Оглавление
Ваш смартфон - это, вероятно, самое используемое вами вычислительное устройство. Он хранит контакты, сообщения, встречи, списки дел и воспоминания в виде фотографий и видео.
Однако они уязвимы для кражи и повреждения, что подвергает риску ваши ценные данные. Как защитить свои данные? Создавая резервные копии.

Apple предлагает собственное тесно интегрированное решение для резервного копирования в виде iCloud Backup, но вы можете рассмотреть возможность резервного копирования и на Google Диск. В этом есть несколько преимуществ:
- Это позволит вам легче получить доступ к своим данным на устройствах, не относящихся к Apple
- Это сохраняет ваши возможности на случай, если вы захотите перейти на Android в будущем
- Google предлагает больше бесплатного места в облачном хранилище, чем Apple (15 ГБ вместо 5)
- Google предлагает неограниченное резервное копирование фотографий бесплатно, если вы готовы ограничить разрешение своих снимков
- Это удобный способ создать дополнительную резервную копию в режиме онлайн, вне сайта.
Есть и отрицательные стороны. Самая большая из них заключается в том, что, в отличие от iCloud Backup, Google Drive не сохраняет все данные на телефоне. Он сохраняет контакты, календари, фото и видео, а также файлы. Но он не сохраняет настройки, приложения, данные приложений, хранящиеся в базах данных, а не в файлах, текстовые сообщения и голосовую почту.
Хотя бесплатный план Google более щедрый, чем у Apple, их платные планы стоят одинаково. Но Google предлагает больше уровней, и некоторые из них включают больше хранилища, чем вы можете получить в iCloud. Вот обзор доступных планов и их цен:
Google One:
- 15 ГБ бесплатно
- 100 ГБ $1.99/месяц
- 200 ГБ $2,99/месяц
- 2 ТБ $9,99/месяц
- 10 ТБ $99,99/месяц
- 20 ТБ $199,99/месяц
- 30 ТБ $299,99/месяц
iCloud Drive:
- 5 ГБ бесплатно
- 50 ГБ $0,99/месяц
- 200 ГБ $2,99/месяц
- 2 ТБ $9,99/месяц
После этого краткого вступления перейдем к сути дела. Вот три способа создания резервной копии iPhone на Google Диске.
Метод 1: Резервное копирование контактов, календаря и фотографий с помощью Google Диска
Приложение Google Drive для iOS создает резервные копии контактов, календарей, фотографий и видео в облачных сервисах Google. Обратите внимание, что это одна копия ваших данных, а не несколько версий. Предыдущие резервные копии контактов и календарей будут перезаписываться каждый раз. Существует несколько ограничений, о которых вам следует знать:
- Для резервного копирования фотографий и видео необходимо находиться в сети Wi-Fi
- Вы должны использовать личный аккаунт @gmail.com. Резервное копирование недоступно, если вы вошли в бизнес- или образовательный аккаунт.
- Резервное копирование должно выполняться вручную
- Резервное копирование не будет продолжаться в фоновом режиме. Вы не сможете использовать другие приложения во время резервного копирования, и экран должен оставаться включенным до завершения резервного копирования. К счастью, если резервное копирование будет прервано, оно продолжится с того места, на котором остановилось
Для многих пользователей эти ограничения менее чем идеальны. Этот метод является лучшим способом резервного копирования контактов и календарей в Google, но я не рекомендую использовать его для фотографий и видео.
Метод 2 - мой предпочтительный метод для этих пунктов; он не имеет ни одного из перечисленных выше ограничений. Он позволяет выполнять резервное копирование с использованием мобильных данных на любой идентификатор Google ID (включая бизнес-аккаунты и аккаунты для образования). Наконец, он выполняет резервное копирование в фоновом режиме без необходимости время от времени перезагружаться вручную.
Вот как использовать Диск Google приложение для резервного копирования данных iPhone. Сначала откройте приложение, затем нажмите на значок "гамбургер" в левом верхнем углу, чтобы отобразить меню. Затем выберите пункт Настройки , а затем Резервное копирование .



По умолчанию резервные копии контактов, календаря и фотографий будут сохранены. Фотографии сохранят свое первоначальное качество и будут учитываться в квоте хранения на Google Диске. Вы можете изменить эти настройки, нажав на каждый элемент.
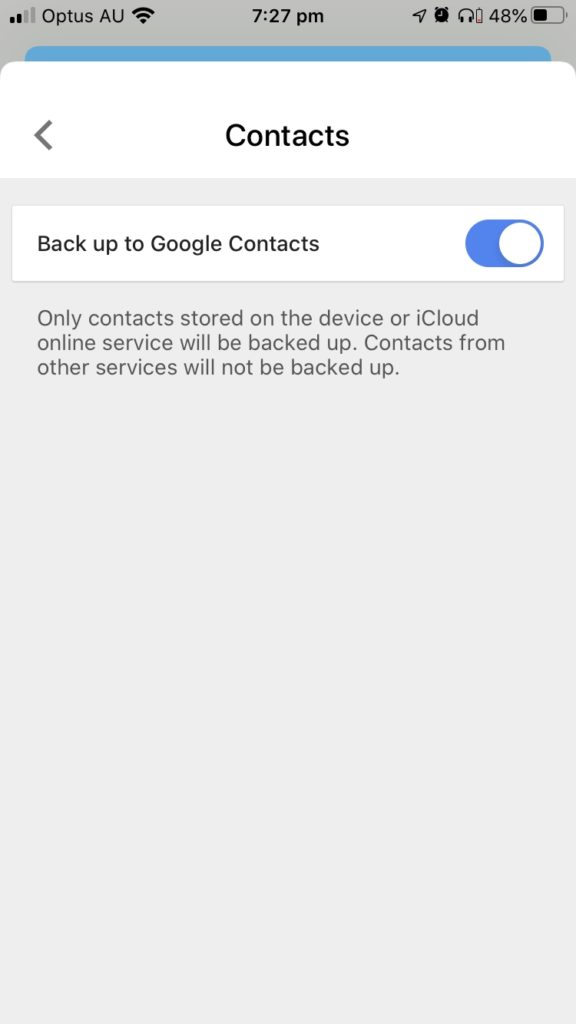


Отключить Резервное копирование в Google Фото если вы планируете использовать метод 2.
Сколько качества вы теряете, выбирая "высокое качество" фотографий? Фотографии размером более 16 мегапикселей будут уменьшены до этого разрешения; видео размером более 1080p будет уменьшено до этого разрешения.
Я доволен компромиссом, потому что это не единственная моя резервная копия. Они по-прежнему хорошо выглядят на экране, и я получаю неограниченное хранилище. Ваши приоритеты могут отличаться от моих.
Когда вы будете довольны своим выбором, нажмите кнопку Запуск резервного копирования Кнопка. При первом использовании вам нужно будет разрешить Google Drive доступ к контактам, календарю и фотографиям.

Контакты и календари будут сохранены быстро, но фотографии и видео могут занять некоторое время. Google предупреждает, что это может занять несколько часов. Через три или четыре часа я обнаружил, что было сохранено только около 25% моих фотографий.

Я не смог дождаться завершения резервного копирования перед использованием телефона. Когда я вернулся в приложение, я обнаружил, что резервное копирование было остановлено. Я перезапустил его вручную, и оно продолжилось с того места, на котором остановилось.

Если ваши данные находятся в Google Контакты, Календарь и Фото, вы можете получить к ним доступ с iPhone. Это имеет смысл только в том случае, если вы потеряете данные, поскольку они все еще будут на вашем телефоне. Вы только сделали вторую копию в Google Диске.
Откройте Настройки приложение, затем прокрутите вниз и нажмите Пароли и учетные записи . Нажмите Добавить счет чтобы включить учетную запись Google, для которой создавалась резервная копия данных.

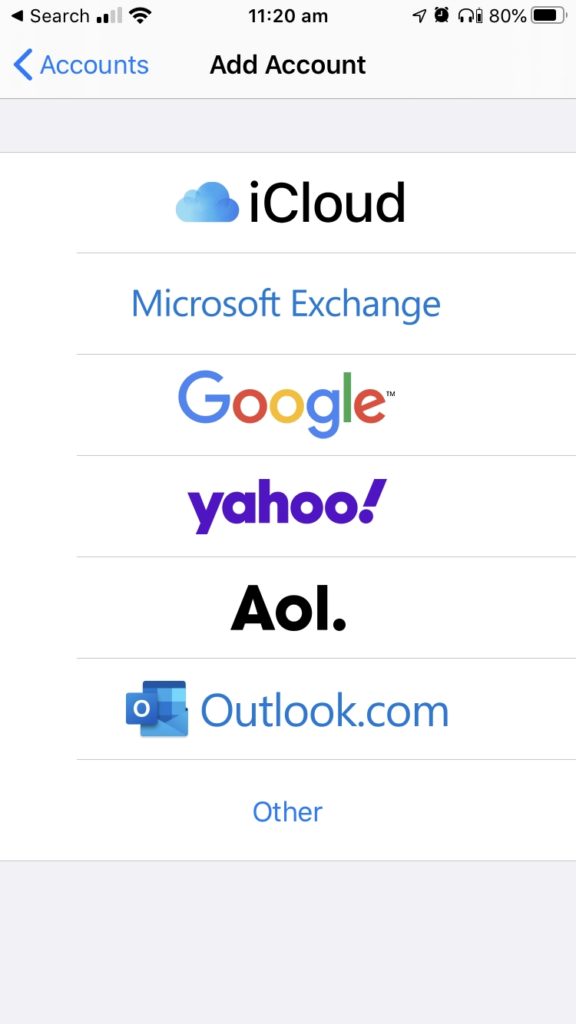
Нажмите Google И наконец, убедитесь, что Контакты и Календари включены. Теперь вы должны иметь возможность видеть свои данные в приложениях Контакты и Календарь для iOS.


Чтобы просмотреть фотографии, установите Google Photos из App Store и войдите в тот же аккаунт Google.
Метод 2: Автоматическое резервное копирование & синхронизация фотографий с помощью Google Фото
Способ 1 является лучшим способом резервного копирования контактов и календарей в Google, но этот способ лучше для резервного копирования фотографий. Мы будем использовать Резервное копирование и синхронизация функция Google Фото.
При использовании этого метода вам не нужно будет держать приложение открытым во время резервного копирования, поскольку оно будет продолжаться в фоновом режиме. Резервное копирование новых фотографий будет выполняться автоматически. Вы сможете создать резервную копию на бизнес или образовательный аккаунт по своему усмотрению, а также сделать выбор в пользу резервного копирования с использованием мобильных данных, если вам это подходит.
Чтобы начать работу, откройте Google Фото, затем нажмите на значок "гамбургер" в левом верхнем углу, чтобы открыть меню. Далее нажмите Настройки , а затем Резервное копирование и синхронизация .



Включите резервное копирование, щелкнув переключатель, а затем выберите подходящие для вас настройки. Размер загрузки Опции те же, что мы обсуждали выше в Методе 1. Вы можете выбрать, использовать ли мобильные данные при резервном копировании фотографий и видео.

Метод 3: Ручное резервное копирование файлов и папок с помощью приложения "Файлы
Теперь, когда вы создали резервные копии контактов, календарей, фотографий и видео, перейдем к резервному копированию файлов и папок. Это документы и другие файлы, которые вы создали с помощью различных приложений или загрузили из Интернета. Они хранятся на вашем iPhone и могут быть сохранены на серверах Google.
Теоретически, для этого можно использовать Google Drive, но это неудобно. Вы не можете выбрать несколько файлов и папок; вам придется создавать резервные копии по одному элементу за раз, что быстро станет неприятным. Вместо этого мы воспользуемся Apple. Файлы приложение.
Сначала необходимо предоставить iPhone доступ к Google Диску. Откройте приложение "Файлы", затем нажмите кнопку Просмотреть в нижней части экрана. Затем нажмите Настройки (значок в правом верхнем углу экрана), затем нажмите Редактировать .


Нажмите на переключатель, чтобы включить Google Диск, затем нажмите кнопку Выполнено Вам может потребоваться войти в систему с помощью своего идентификатора Google.

Далее перейдите к На моем iPhone Вы можете выбрать каждый файл и папку, нажав кнопку Выберите тогда Выбрать все .


Скопируйте их на Диск Google с помощью функции копирования и вставки. Нажмите на значок в правом нижнем углу экрана (с тремя точками), затем нажмите кнопку Копировать Теперь перейдите в Google Docs.

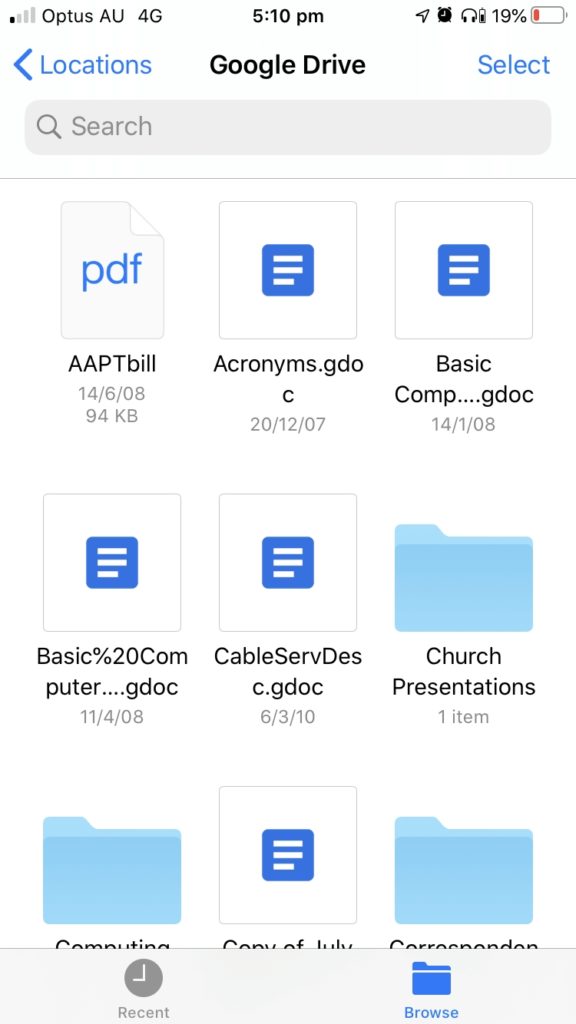
В этом примере я создал новую папку под названием Резервное копирование iPhone Для этого потяните окно вниз, чтобы отобразить панель инструментов, затем нажмите на первый значок (тот, что с тремя точками), чтобы отобразить меню. Нажмите кнопку Новая папка , назовите его Резервное копирование iCloud , затем нажмите Выполнено .



Теперь перейдите в эту новую, пустую папку.

Чтобы вставить наши файлы и папки, долго нажмите на фон папки, затем нажмите Паста Файлы будут скопированы и загружены на Google Drive.

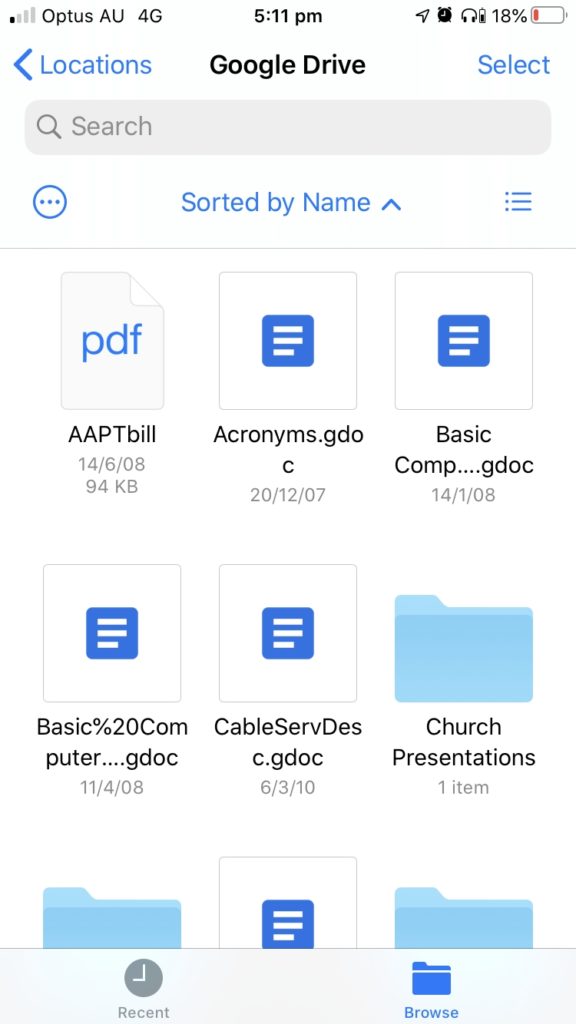
Вот и все. Надеюсь, эти уроки будут вам полезны.

