Оглавление
Существует множество способов перехода от одного клипа к другому. Это называется переходом. Использование перехода - отличный способ добавить профессионализма в ваши проекты. В DaVinci Resolve есть широкий выбор предустановленных переходов, из которых вы можете выбирать.
Меня зовут Натан Менсер. Я писатель, режиссер и актер. Когда я не занимаюсь этим, я монтирую видео, поэтому за последние 6 лет моей карьеры видеомонтажера я использовал переходы, чтобы каждый раз добавлять профессионализм и качество в мою работу!
В этой статье я покажу вам, как добавить переходы из списка предустановленных переходов DaVinci Resolves.
Метод 1
От " Редактировать ", щелкните левой кнопкой мыши и перетащите на шкале времени, чтобы выбрать клипы, между которыми нужны переходы. Затем нажмите кнопку Ctrl+T для пользователей Windows и Command+T для пользователей Mac. Это добавит переходы между всеми выбранными аудио- и видеоклипами.
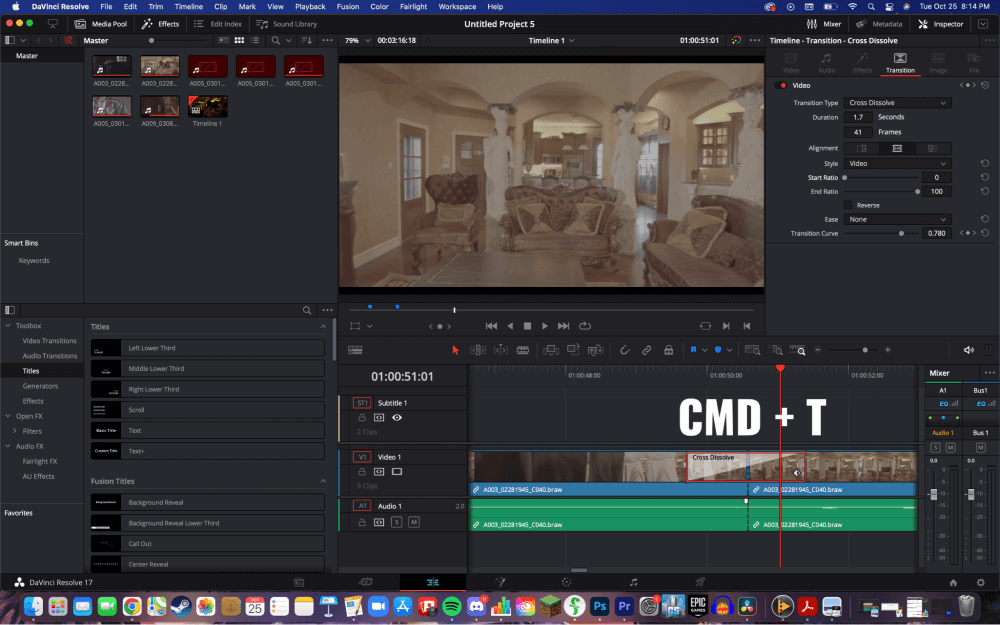
Чтобы добавить переходы только к видеоклипам , нажмите кнопку отсоединить Выделите только видеоклипы и нажмите Ctrl+T или Command+T. Это добавит переходы между всеми видеоклипами, но не аудиоклипами.
Метод 2
Перейдите в раздел " Редактировать ". Отсюда выберите кнопку под названием " Режим редактирования обрезки. " На временной шкале, щелкните конец первого клипа и начало следующего клипа .
Затем нажмите на кнопку " Временная шкала " из горизонтального меню в левом верхнем углу экрана. Откроется вертикальное меню внизу. Выберите " Добавить переходы ."

Обычно появляется небольшое всплывающее окно, объясняющее, что некоторые из ваших клипов нужно немного обрезать, чтобы они соответствовали переходам. DaVinci Resolve сделает это за вас автоматически, когда вы нажмете "Обрезать клипы".
Вы можете сделать так, чтобы переход длился дольше или короче, перетаскивая край перехода влево и вправо.
Советы профессионалов
Для обоих этих методов, Вы можете изменить длину перехода, щелкнув правой кнопкой мыши на клипе. Откроется всплывающее меню, и вы можете выбрать продолжительность клипа, изменив число в поле рядом с " Продолжительность ."
Чтобы изменить тип перехода , перейдите в раздел " Инспектор "Убедитесь, что вы находитесь на странице "Переходы" внутри инструмента "Инспектор". Вы можете выбрать несколько различных типов переходов, цветов и углов, чтобы ваше видео выглядело более профессионально.
В DaVinci Resolve 18 вам также доступны десятки предустановок переходов. Перейдите в верхний левый угол экрана и нажмите "Эффекты". Это откроет панель инструментов в нижнем левом углу экрана. Выберите "Переходы видео". Здесь вы можете играть с различными эффектами, пока не найдете идеальный для вашего видео.
Заключение
Проще говоря, теперь вы знаете, как профессионально делать переходы между клипами, делая ваше видео менее резким и более профессиональным.
Напишите в разделе комментариев, помогла ли вам эта статья научиться добавлять переходы в видео в DaVinci Resolve. Дайте мне знать, что вам понравилось в этой статье, что не понравилось, а также о чем бы вы хотели услышать в следующий раз.

