Оглавление
Чтобы загрузить PDF-файл в Canva, вы можете создать новый дизайн и нажать на кнопку Import PDF, которая импортирует ваш файл на холст. Вы также можете перетащить PDF-файл на главную страницу Canva.
Здравствуйте! Меня зовут Керри, и я ваш эксперт по Canva, который любит делиться всеми советами, хитростями и сокращениями при создании дизайна на этой платформе. Одна из вещей, которые я больше всего люблю в Canva, это ее доступность и универсальность инструментов, которые уменьшают необходимость возвращаться к другим платформам.
В этой статье я расскажу, как можно загрузить PDF в Canva, чтобы потом редактировать его на этой платформе. Это очень полезно, поскольку другие сайты и платформы часто заставляют вас платить за редактирование PDF, а научившись делать это на Canva, вы сможете сэкономить и деньги, и время!
Готовы ли вы узнать больше о том, как можно создать и загрузить PDF на платформе Canva?
Давайте погрузимся!
Основные выводы
- Существует два способа загрузки PDF-файла в Canva, причем один из них не лучше другого.
- Вы можете перетащить PDF-файл с устройства на главный экран Canva, и он загрузится на новый холст. Нажмите на новый проект с вашим PDF и редактируйте!
- Альтернативным методом перетаскивания PDF-файла является открытие нового холста и импорт файла с помощью кнопки Импорт, которая находится в выпадающем меню.
Зачем использовать Canva для загрузки PDF-файлов
Приходилось ли вам сталкиваться с файлом, который вы хотите использовать для проекта, но понимаете, что он в формате PDF? Не знаю, как у вас, а у меня за многие годы был опыт, когда мне нужно было отредактировать PDF, а для этого приходилось переходить с одной платформы на другую.
Хуже того, некоторые из этих платформ требуют подписки или просят деньги за доступ к редактированию PDF-файлов! (И хотя Canva предлагает подписку для доступа к своим Pro-функциям, она не требует такой учетной записи для загрузки и редактирования PDF-файлов).
На Canva вы можете легко загрузить PDF-файл для редактирования, что облегчает подписание документов, изменение форматирования или использование при продаже цифровых загрузок!
2 способа загрузить PDF-файл в Canva
Шаги по загрузке PDF-файла в Canva довольно просты, и у вас есть два разных варианта. Выбор метода остается за вами, так как оба они отлично работают. Я рассмотрю оба способа загрузки PDF-файла, чтобы вы могли выбрать подходящий!
Способ 1: Перетащите PDF-файл
Выполните следующие шаги, чтобы узнать, как загрузить PDF-файл, перетащив его на главный экран Canva:
Шаг 1: Сначала вам нужно войти в Canva, используя учетные данные, которые вы всегда используете для входа в свою учетную запись. Это приведет вас на главный экран.
Шаг 2: На своем устройстве найдите PDF-файл, который вы хотите загрузить в Canva, в папке "Файлы" (это означает, что у вас должен быть открыт интернет-браузер Canva, а также папка с файлами вашего устройства).
Шаг 3: Нажмите на PDF-файл, который вы хотите загрузить, и перетащите его на главный экран Canva. Вы узнаете, что все прошло успешно, потому что появится прозрачное сообщение с маленьким знаком плюс и описанием типов файлов, которые можно загружать таким образом.

Шаг 4: Как только вы сбросите файл на главный экран, появится сообщение, в котором говорится Импортирование вашего файла Через несколько секунд вы сможете прокрутить страницу вниз до того места, где находятся ваши проекты, и увидите, что ваш PDF-файл находится там на новом холсте.

Шаг 5: Щелкните на проекте, чтобы открыть его, и здесь вы можете работать, редактируя и изменяя аспекты PDF, включая добавление любых элементов Canva, найденных в библиотеке.
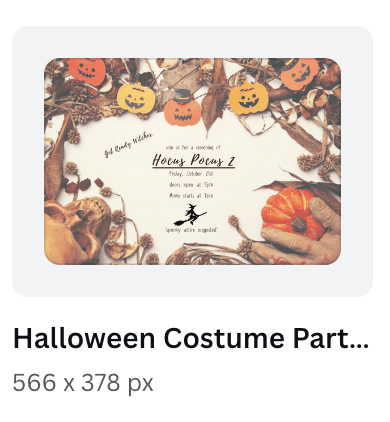
(Только имейте в виду, что любая графика или элементы, к нижней части которых прикреплена корона, доступны для использования только через платный аккаунт подписки Canva Pro).
Шаг 6: Когда вы будете готовы сохранить свою работу, перейдите в раздел Поделиться Кнопка и нажмите на нее, чтобы сохранить файл в формате, который лучше всего подходит для ваших нужд. Затем он будет загружен на ваше устройство и сохранен в вашей папке с файлами!
Способ 2: Запуск нового холста для импорта PDF-файла
Выполните следующие шаги, чтобы узнать, как загрузить PDF-файл, начав новый проект холста:
Шаг 1: Войдите в Canva и нажмите на кнопку Создайте дизайн Кнопка . Откроется новый холст в соответствии с размерами и типом холста, на котором вы хотите работать.

Шаг 2: Эта часть будет немного новой, если вы уже давно пользуетесь Canva! Вместо того чтобы переходить к Подробнее теперь вы можете загрузить свой PDF-файл, нажав на кнопку Файл кнопку в верхней части экрана, а затем на кнопку Загрузка файлов кнопка.

Шаг 3: Появится всплывающее сообщение следующего содержания Начать с файла Здесь Canva позволит вам перейти в папки с файлами вашего устройства и выбрать PDF-файл, который вы хотите загрузить на свой холст.

Шаг 4: Щелкните по выбранному файлу, после чего он появится на главной панели инструментов. Перетащите его в проект, чтобы начать процесс редактирования!

Шаг 5: Как и в предыдущем методе, когда вы будете готовы сохранить свою работу, перейдите в раздел Поделиться Кнопка и нажмите на нее, чтобы сохранить файл в формате, который лучше всего подходит для ваших нужд. Затем он будет загружен на ваше устройство и сохранен в вашей папке с файлами!
Заключительные размышления
Возможность загружать и работать с PDF-файлами на одной из моих любимых платформ - это так здорово, потому что это позволяет хранить мои проекты вместе и легко редактировать их! Особенно если вы создаете проекты для профессиональных целей, знание того, как это делать, может сэкономить время.
Вы когда-нибудь использовали Canva для загрузки и редактирования PDF-файлов? Считаете ли вы, что это полезная функция платформы или у вас есть другие сайты и методы, которые вы предпочитаете использовать? Мы будем рады услышать ваши мысли! Также, если у вас есть советы или рекомендации по работе с PDF-файлами на платформе, пожалуйста, поделитесь ими в разделе комментариев ниже!

