Оглавление
Я использую инструмент "Кривой текст" в Procreate уже более трех лет для создания постеров, обложек книг и брендинга Instagram для малого бизнеса. Эта уникальная функция приложения предлагает технику графического дизайна, которую такие пользователи, как я, считают невероятно полезной и удобной.
Инструмент Procreate Transform может действительно поднять вашу игру в мире дизайна, поскольку вам никогда не придется прибегать к услугам сторонних организаций для добавления и манипулирования вашими сообщениями. Кроме того, вы можете использовать инструмент Liquify для придания кривизны тексту в Procreate.
Сегодня я покажу вам, как использовать инструмент "Трансформирование" и инструмент "Жидкость" для кривизны текста в Procreate, а также дам несколько полезных советов по редактированию текста.
Примечание: Скриншоты из этого руководства сделаны из Procreate на моем iPadOS 15.5.
Основные выводы
- Изогнутый текст в Procreate можно использовать для плакатов, рекламы, обложек книг и любого графического дизайна, требующего надписей.
- Этот процесс не является автоматическим, и вы должны создать кривую с помощью собственных пальцев и/или стилуса.
- Существует два различных способа придания кривой тексту в Procreate.
Метод 1: Изогнутый текст в Procreate с помощью инструмента трансформации
Это очень практичный инструмент, который дает вам полный контроль над кривой и формой вашего текста. В отличие от некоторых других приложений для дизайна, вы фактически сами создаете кривую, и вот как это делается:
Шаг 1: Убедитесь, что ваш текстовый слой выбран. Затем нажмите на кнопку Преобразование инструмент (значок стрелки), и в нижней части холста появится небольшое поле.
Шаг 2: Выберите Warp вариант. Это последний из четырех вариантов, он выглядит как белый прямоугольник с маленьким синим полумесяцем внутри.
Шаг 3: Чтобы изогнуть текст, можно перетащить два нижних угла вниз, а затем сдвинуть середину текстового поля вверх. Это может занять некоторое время, чтобы привыкнуть, пока вы не найдете идеальную кривую.
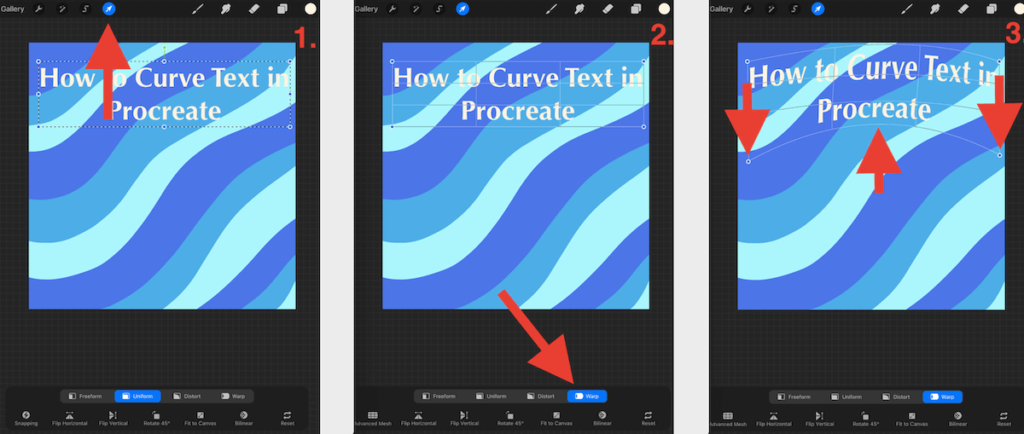
Метод 2: Изогнутый текст в Procreate с помощью инструмента Liquify Tool
Этот метод придания тексту изгиба немного теряет контроль, но регулировка настроек на панели инструментов Liquify может помочь вам найти баланс, который вы ищете. Вот как это сделать:
Шаг 1: Убедитесь, что ваш текстовый слой выбран. Затем нажмите на кнопку Корректировки (значок волшебной палочки), и слева от вас появится длинный список, прокрутите его вниз и выберите пункт Ликвидировать вариант.
Шаг 2: В нижней левой части панели инструментов вы можете настроить, какой режим Liquify Mode вы хотите использовать. Выберите опцию Нажмите опция. Здесь можно настроить параметры давления, размера, искажения и импульса.
Шаг 3: Чтобы изогнуть текст, проведите пальцем или стилусом вверх или вниз, под и над надписью в разных местах. Вы используете давление стилуса, чтобы контролировать интенсивность изгиба.
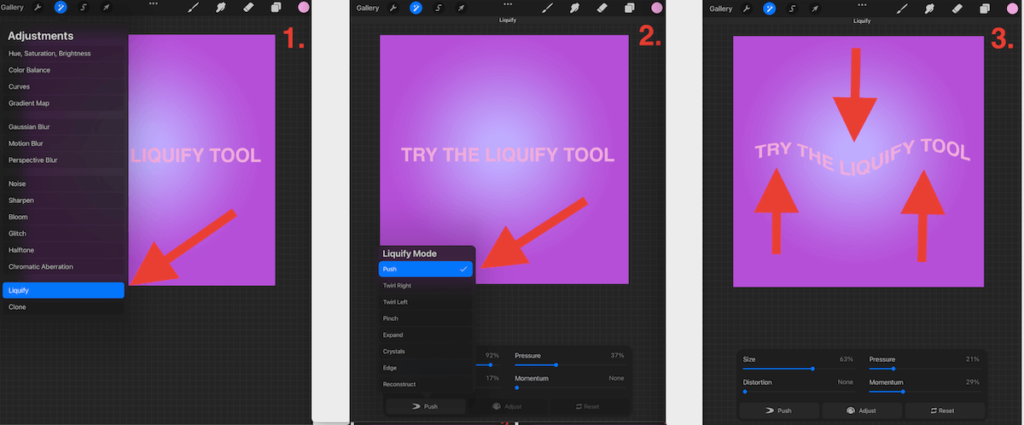
Подсказки и советы
Вот несколько полезных советов, которые помогут вам лучше работать с текстом в Procreate.
Совет №1: Всегда пользуйтесь путеводителем
Поскольку создание кривого текста в Procreate - это ручной процесс, очень важно всегда использовать руководство Это гарантирует, что ваш текст будет выровнен, симметричен и будет выглядеть профессионально. Человеческий глаз удивителен, но он не всегда точный .
Вот шаги.
Шаг 1: Создайте форму, в которую вы хотите изогнуть текст, с помощью инструмента "Фигура", например, можно создать круг.
Шаг 2: Выравнивайте и изгибайте текст внутри фигуры или в соответствии с ней.
Шаг 3: Когда вы будете довольны своей надписью, удалите слой с фигурой, и вуаля, идеальная кривая создана.
Совет #2: Активируйте направляющую для рисования
Активируя Руководство по рисованию переключатель в разделе "Холст" вашего Действия панель инструментов, панель сетка Я в значительной степени полагаюсь на этот инструмент для обеспечения точной симметрии и правильного центрирования моих рисунков и надписей.
Вы также можете вручную настроить размер сетки с помощью кнопки Руководство по редактированию чертежа настройка под синим тумблером.
Совет №3: Всегда дублируйте свой слой перед манипуляциями с ним
Это привычка, которую я укоренил в своем сознании, и я советую вам сделать то же самое. Это безопасный способ, чтобы отступать в случае, если вам придется отменить сделанные изменения и начать все заново. Я гарантирую, что это сэкономит вам драгоценное время в долгосрочной перспективе!
Часто задаваемые вопросы
Вот некоторые другие вопросы, которые могут возникнуть у вас по поводу изогнутого текста в Procreate.
Как изогнуть текст в Procreate Pocket?
Выполните те же действия, что описаны выше. Инструменты кривых в Procreate используют инструмент точно такой же метод для своего приложения для iPad, как и для приложения для iPhone.
Как изогнуть рисунок в Procreate?
Вы можете использовать те же два метода Это означает, что вы можете использовать как инструмент "Трансформирование", так и инструмент "Сжижение" для создания кривых, искажений и движения в любом из ваших слоев.
Как создать изогнутый контур в Procreate?
Если вы хотите создать изогнутый контур для текста в Procreate без искажения формы текста, вы также можете вручную сделать это в приложении.
Начните с создания формы, в которую нужно изогнуть текст, с помощью инструмента "Фигура" - это будет направляющая. Затем с помощью инструмента "Выделение" выделите и поверните буквы так, чтобы они соответствовали направляющей.
Я нашел это видео на YouTube очень полезным, оно охватывает множество мелких деталей, которые необходимо знать, чтобы сделать это правильно:
Как сделать текст под углом в Procreate?
Другой способ манипулирования формой текста заключается в следующем угол, а не изгиб. Это можно легко сделать, выполнив те же действия, которые описаны выше для Преобразование инструмент, только вместо выбора Warp выберите опцию Искажение и перетащите углы наружу.
Заключительные размышления
Должна признаться, что для меня эта функция была одной из самых сложных в освоении. Годы работы над добавлением WordArt в Microsoft Paint не подготовили меня к практической возможности создавать собственные кривые и движения в приложении Procreate.
Но как только вы освоите его, этот инструмент станет абсолютной переменой в игре и откроет мир возможностей для своих пользователей и индустрии графического дизайна.
Будь вы профессиональным графическим дизайнером или новичком, экспериментирующим с Procreate, эта функция действительно открывает безграничные возможности без необходимости передавать свою работу специалисту по надписям.
Изменила ли функция кривого текста вашу игру? Не стесняйтесь оставлять комментарии ниже и делиться своими советами, которые вы можете иметь в рукаве, чтобы мы все могли учиться друг у друга.

