Оглавление
Вы хотите изменить шрифт по умолчанию в Scrivener, вашем любимом приложении для письма. 13-ричный Palatino Regular кажется вам скучным, безвкусным и неинтересным, и вы не можете жить с ним ни минуты. Не волнуйтесь - в этой короткой статье мы расскажем вам, как его изменить.
Но сначала я хочу дать вам повод задуматься. Что делают писатели, когда им не хочется писать? Возятся со шрифтами. Это одна из форм промедления. Вы понимаете? Это может стать проблемой.
Чтобы быть продуктивным, следует разделять стиль и содержание. Другими словами, не стоит зацикливаться на шрифте и форматировании опубликованной рукописи, когда вы все еще по колено погружены в написание содержания. Это отвлекает!
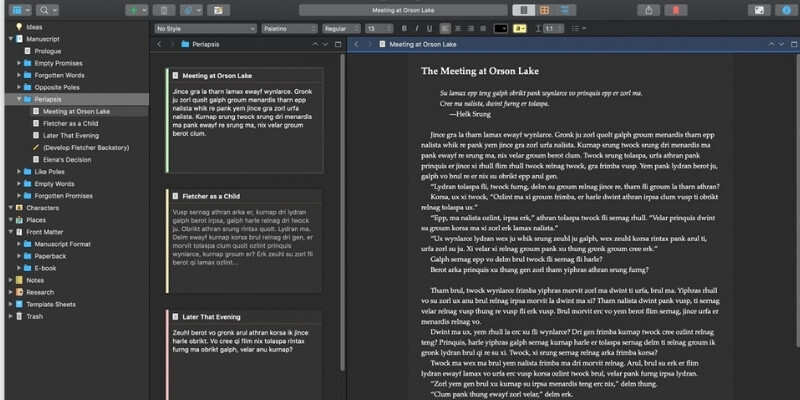
Теперь вернемся к тому, зачем мы здесь: Scrivener позволяет вам использовать при наборе текста шрифт, отличный от того, который увидят ваши читатели после завершения работы. Выберите шрифт, который вас устраивает, и двигайтесь дальше.
В идеале, вы должны выбрать тот, который будет четким, читабельным и приятным, не отвлекающим. Как только вы увлечетесь своим письмом, текст должен просто исчезнуть, и вы останетесь наедине со своими мыслями.
После того как ваша рукопись будет закончена, вы можете сколько угодно зацикливаться на окончательном виде вашей книги или документа. Функция Scrivener Compile позволяет вам заменить ваш любимый шрифт на тот, который вы хотите видеть у своих читателей. Вы даже можете выбрать разные шрифты для вашего печатного документа, PDF и электронных книг.
Почему выбор шрифта имеет значение
Изменение шрифта по умолчанию может быть более значимым, чем вы думаете. Это может дать новый взгляд на ваше письмо, как покупка качественной клавиатуры или ручки, ранний подъем, определенный стиль музыки или выход из офиса, чтобы поработать в кафе.
Это не преувеличение. Исследования ясно показывают, что шрифт, который мы используем, может влиять на нашу производительность. Вот несколько примеров:
- Изменение шрифта может помочь вам решить проблему писательского блока. (The Writing Cooperative)
- Ваш выбор шрифта может привнести новые измерения, рабочие процессы и подходы к написанию текста. (Блог университета)
- В то время как шрифты с засечками считаются более читаемыми на бумаге, шрифты без засечек могут быть более читаемыми на экране компьютера. (Джоэл Фалконер, The Next Web)
- Смена шрифтов при вычитке поможет вам заметить больше ошибок. (Craft Your Content)
- Использование подходящей типографики может улучшить ваше настроение. Она может помочь вам дольше работать за компьютером и лучше выполнять некоторые когнитивные задачи. (Эстетика чтения, Larson & Picard, PDF)
- С другой стороны, психологи обнаружили, что трудночитаемые шрифты помогают лучше запоминать прочитанное. Это не будет вашим приоритетом при написании текста, поэтому выбирайте легко читаемый шрифт. (Writing-Skills.com)
Надеюсь, это убедит вас в том, что стоит потратить немного времени на поиск шрифта, который поможет вам писать более продуктивно. У вас уже есть любимый? Если нет, то вот несколько статей, которые помогут вам его выбрать:
- 14 красивых шрифтов для повышения продуктивности работы со словом (Еда, путешествия и стиль жизни)
- Найдите свой любимый шрифт для письма (Блог Улисса)
- Scrivener без стиля: выбор шрифта для письма (ScrivenerVirgin)
- 10 лучших песен для улучшения качества чтения (DTALE Design Studio on Medium)
Прежде чем использовать новый шрифт в Scrivener, необходимо установить его в системе. На компьютере Mac откройте Finder, затем нажмите на кнопку Перейти меню. Удерживая нажатой клавишу Option, отобразите дополнительные опции и нажмите кнопку Библиотека Перейдите к Шрифт и скопируйте туда свой новый шрифт.
В Windows откройте Панель управления и выберите Внешний вид и персонализация тогда Шрифты Перетащите новые шрифты в окно.
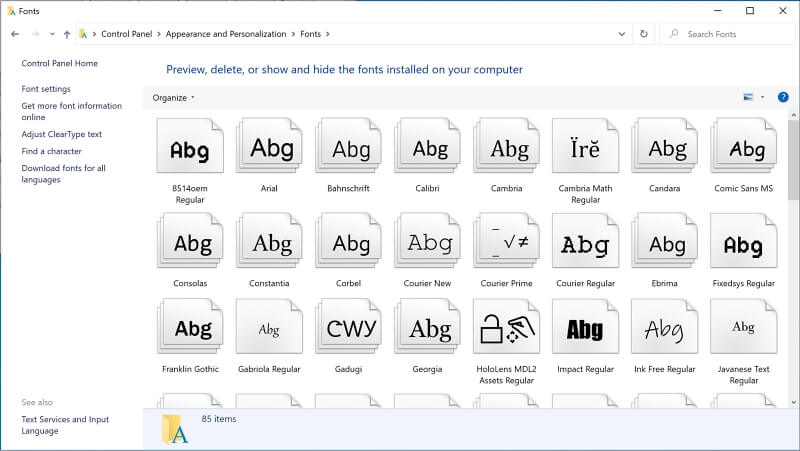
Теперь, когда вы выбрали и установили шрифт, который будете использовать при написании текста, давайте сделаем его шрифтом по умолчанию в Scrivener.
Как изменить шрифт, который вы видите при наборе текста
При наборе текста Scrivener по умолчанию использует шрифт Palatino. Он также используется по умолчанию при печати или экспорте окончательного варианта рукописи.
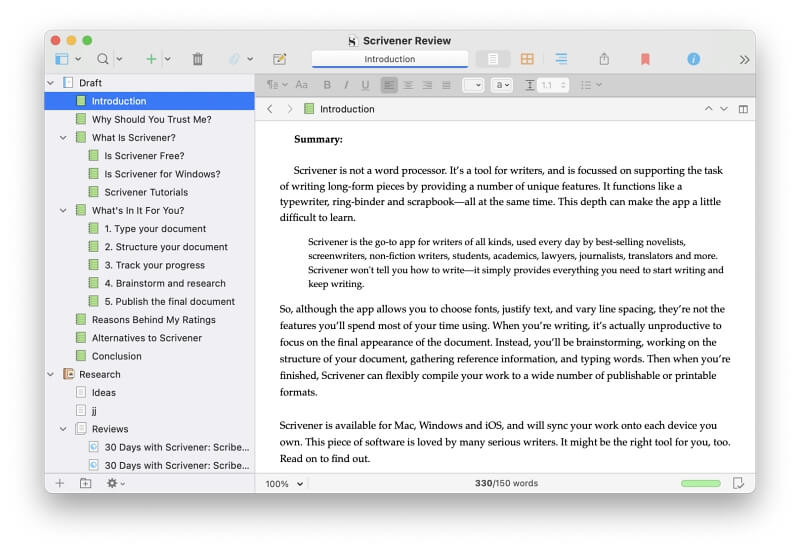
Вы можете менять его вручную каждый раз, когда начинаете новый проект, но гораздо проще изменить настройки по умолчанию всего один раз. Чтобы сделать это на Mac, перейдите в Параметры Scrivener ( Scrivener> Предпочтения в меню), затем нажмите на Редактирование затем Форматирование .
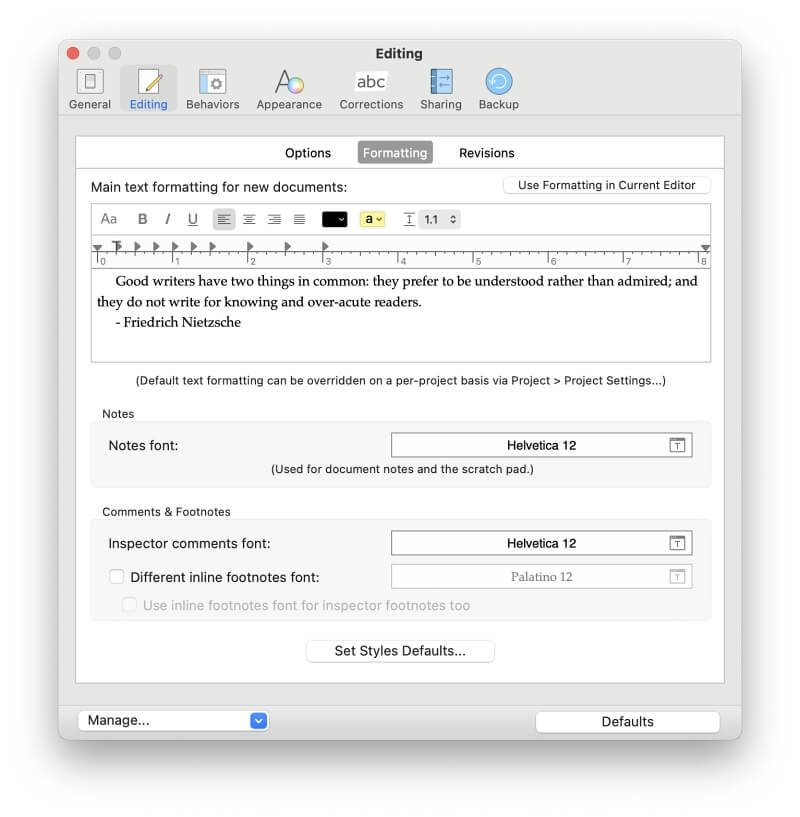
Здесь вы можете индивидуально изменить шрифты для:
- основное форматирование текста для новых документов
- заметки, которые вы пишете для себя и которые не войдут в опубликованный документ
- комментарии и сноски
Для первого из них нажмите на Aa (Шрифты) на панели инструментов форматирования. Для двух других нажмите на длинную кнопку, которая показывает текущий шрифт. Появится панель шрифтов, где можно выбрать нужный шрифт и размер шрифта.
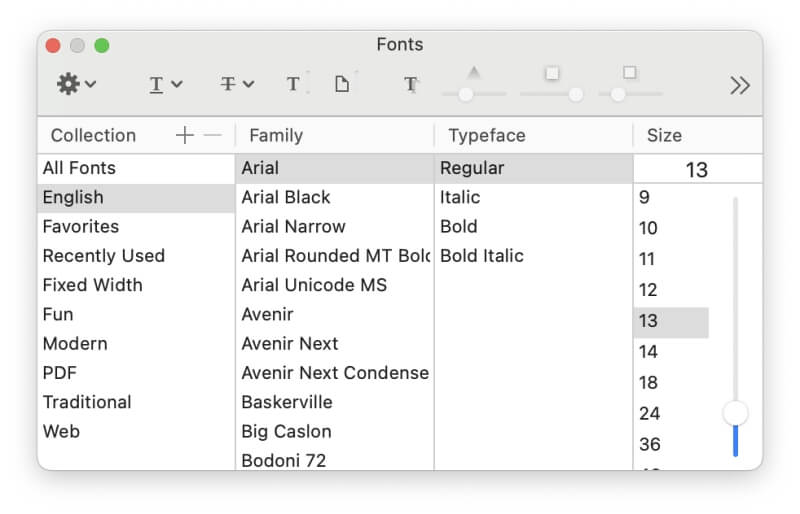
В Windows процедура немного отличается. Выберите Инструменты> Опции ... из меню и нажмите на Редактор Отсюда можно изменить шрифт по умолчанию, нажав на первый значок на панели инструментов.
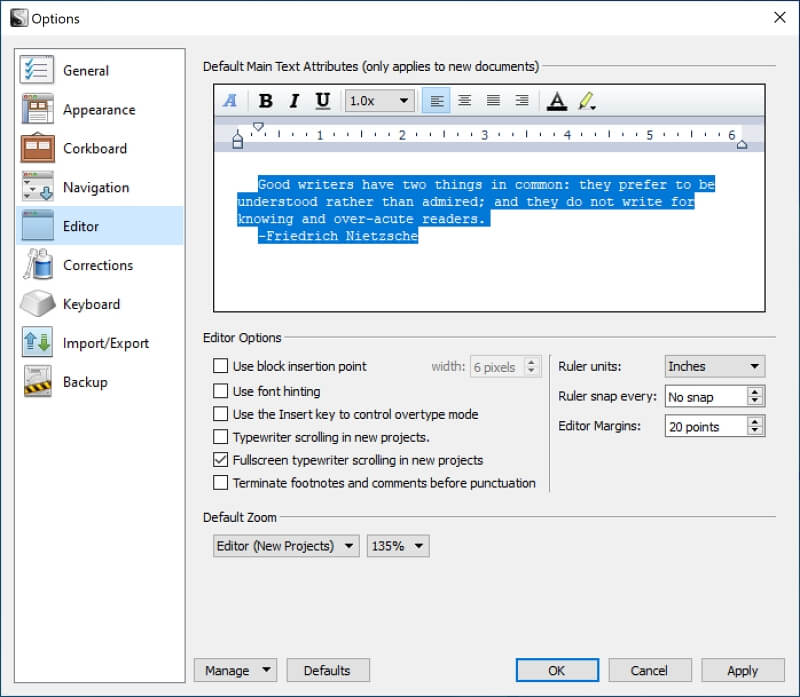
Это изменит шрифт по умолчанию для всех новых проектов. Но это не изменит текст, используемый в документах, которые вы уже создали. Вы можете изменить их на новые значения по умолчанию, выбрав пункт Документы> Преобразование> Форматирование в стиль текста по умолчанию из меню.
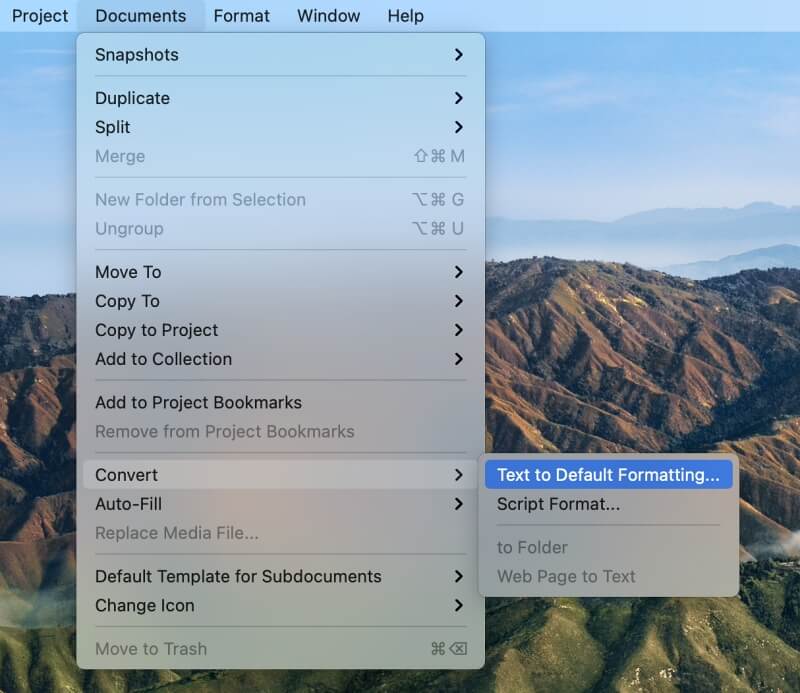
Проверьте Преобразовать только шрифт и нажмите OK Это работает одинаково как на Mac, так и на Windows.
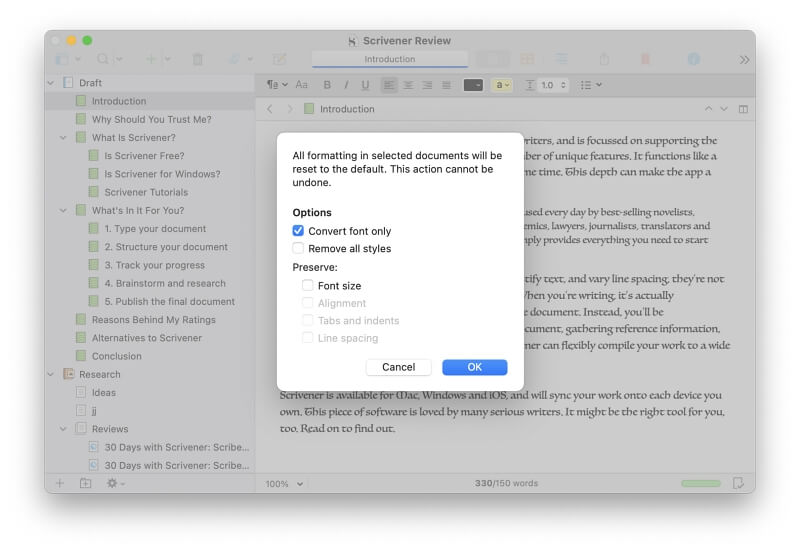
Альтернативный метод
На Mac вы можете использовать альтернативный метод. Вместо того чтобы менять шрифты в окне предпочтений Scrivener, вы можете начать с изменения шрифтов в текущем документе. Как только вы закончите, выберите Формат> Сделать форматирование по умолчанию в меню.
Как изменить шрифт, используемый при публикации
Как только вы закончите написание книги, романа или документа, вы можете подумать о шрифте, который будет использоваться в окончательной публикации. Если вы работаете с редактором или агентством, они могут внести свой вклад в эту тему.
При печати или экспорте документа будут использоваться только те шрифты, которые вы видите на экране. Чтобы выбрать другие шрифты, вам нужно воспользоваться мощной функцией Scrivener "Компиляция". На компьютере Mac вы можете получить доступ к ней, выбрав опцию Файл> Компилировать... из меню.
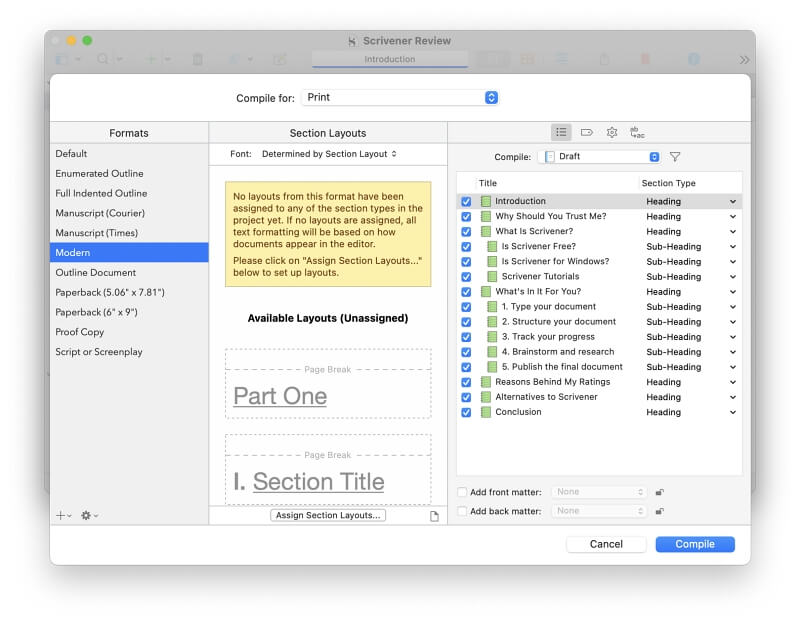
Здесь вы можете выбрать конечный результат из списка Компиляция для... Вы можете выбрать следующие варианты: печать, PDF, Rich Text, Microsoft Word, различные форматы электронных книг и т.д. Для каждого из этих форматов можно выбрать разные шрифты.
Далее слева доступны несколько форматов, каждый из которых может изменить окончательный вид вашего документа. У нас выбран стиль Modern.
Для каждого из них можно изменить используемый шрифт. По умолчанию Scrivener будет использовать шрифт, определенный макетом раздела. Вы можете изменить его вручную, нажав на выпадающее меню.
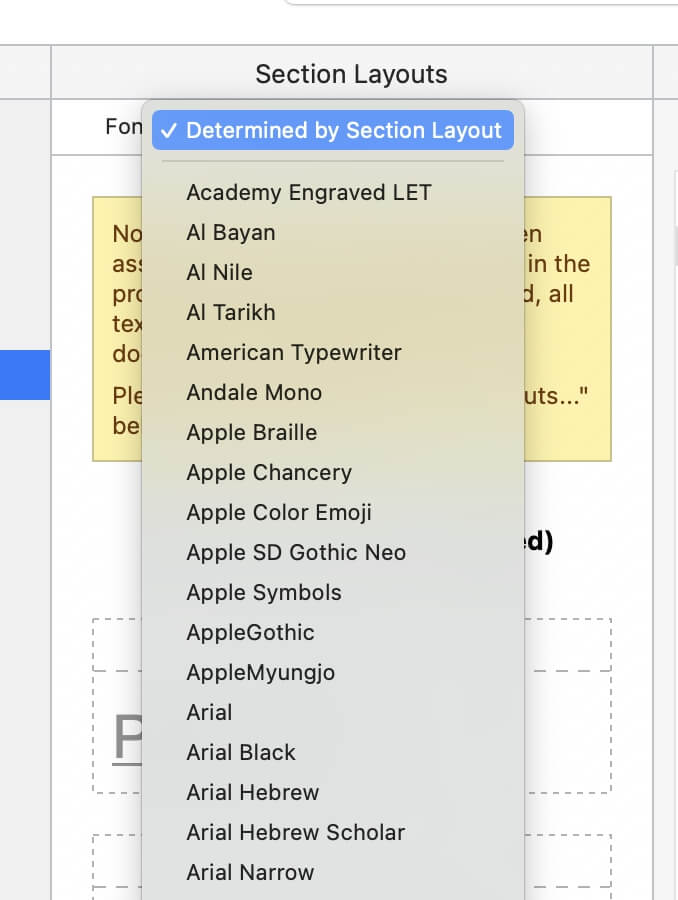
В Windows вы используете тот же Файл> Компилировать... Чтобы изменить шрифт определенного раздела, щелкните по разделу, затем щелкните по тексту в нижней части экрана. Затем вы можете изменить шрифт с помощью первого значка в строке меню.
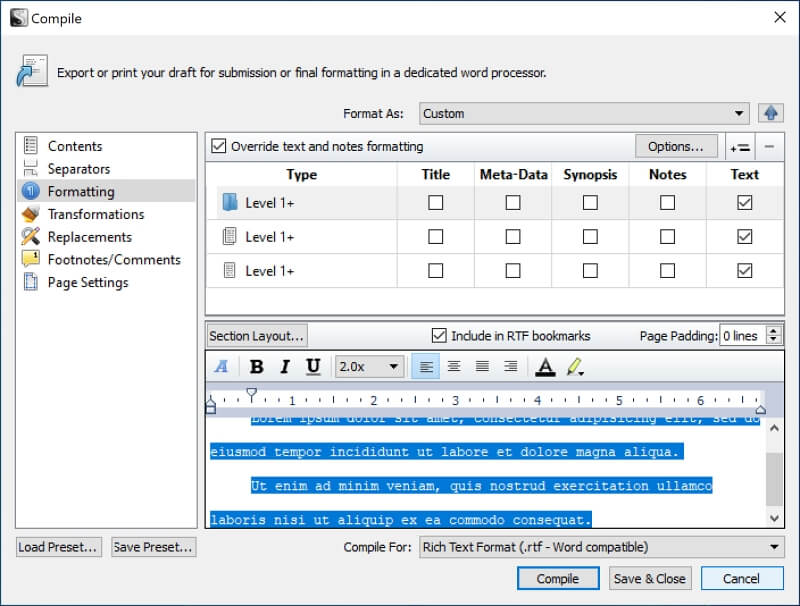
Это лишь вершина айсберга того, чего можно достичь, используя функцию Compile и макеты разделов. Чтобы узнать больше, обратитесь к этим официальным ресурсам:
- Компиляция вашей работы Часть 1 - Быстрый старт (Видео)
- Компиляция вашей работы Часть 2 - Типы секций и макеты секций (Видео)
- Компиляция вашей работы Часть 3 - Автоматизация типов секций (Видео)
- Компиляция вашей работы Часть 4 - Пользовательский формат компиляции (Видео)
- Руководство пользователя Scrivener

