Cuprins

VideoScribe
Eficacitate : Crearea de clipuri video de tablă albă este o joacă de copii Preț : Corect pentru profesioniști, dar nu și pentru amatori Ușurința de utilizare : Interfață curată, elegantă, cu instrumentele necesare Suport : Forumuri, tutoriale, și răspuns rapid prin e-mailRezumat
VideoScribe este un instrument intuitiv pentru crearea de animații whiteboard și videoclipuri explicative. Puteți realiza un videoclip care să pară desenat de mână, fără a avea cunoștințe de animație. Acest stil este cunoscut și sub numele de videoclip "explicativ" și a devenit din ce în ce mai popular în scopuri de marketing și educație. Am testat software-ul prin crearea unui scurt videoclip cu o poveste obișnuită pentru copii și am reușit să folosesc aproapetoate funcțiile cu ușurință, fără experiență anterioară. VideoScribe este cel mai bun software de animație video pentru majoritatea oamenilor.
Dacă sunteți interesat să creați o animație pentru pagina dvs. web de afaceri, o reclamă sau un videoclip în scopuri educaționale, merită să folosiți acest software. Acesta include o bibliotecă gratuită de imagini și sunete, punând la îndemână tot ceea ce aveți nevoie. Puteți descărca software-ul pe câte calculatoare aveți nevoie (deși poate fi folosit doar unul la un moment dat) și are suport cloud pentruaccesarea proiectelor dvs. la locul de muncă sau acasă.
Ce îmi place : Interfața cu utilizatorul este curată și neîmprăștiată. Foarte ușor de învățat și de utilizat. Biblioteca de imagini de bază este destul de cuprinzătoare. Bibliotecă de sunete fără drepturi de autor foarte bună. Se pot importa medii personalizate în mai multe formate. Varietate de opțiuni de export.
Ce nu-mi place : Funcția Voiceover este greoaie. Pentru utilizarea multor elemente grafice este necesară o taxă suplimentară.
4.4 Obțineți VideoScribe (încercare gratuită)Ce este VideoScribe?
Este un program dezvoltat de Sparkol care îi ajută pe utilizatori să creeze animații whiteboard și videoclipuri explicative. Aceste videoclipuri prezintă de obicei o voce din off care explică o poveste, un produs sau o idee însoțită de imagini care par a fi desenate pe ecran pe măsură ce videoclipul avansează.
Acest stil a devenit din ce în ce mai cunoscut pentru ratele ridicate de implicare a spectatorilor și este considerat extrem de eficient în industriile de marketing și educație.
Principalele avantaje ale VideoScribe:
- Vă ajută să realizați videoclipuri animate cu puțină sau deloc experiență.
- Stilul Whiteboard este din ce în ce mai popular și mai relevant.
- Biblioteca de sunet și imagini din stoc înseamnă că nu trebuie să vă creați propriul conținut de la zero.
- Puteți exporta în mai multe formate diferite pentru mai multe platforme.
Este VideoScribe sigur?
Da, acest program este complet sigur. Se instalează fără probleme și interacționează cu computerul dvs. doar pentru a exporta sau importa fișierele pe care le alegeți. Nu conține niciun fel de malware și provine de la o companie de renume numită Sparkol, situată în Marea Britanie (sursa: CompaniesHouse.gov.uk)
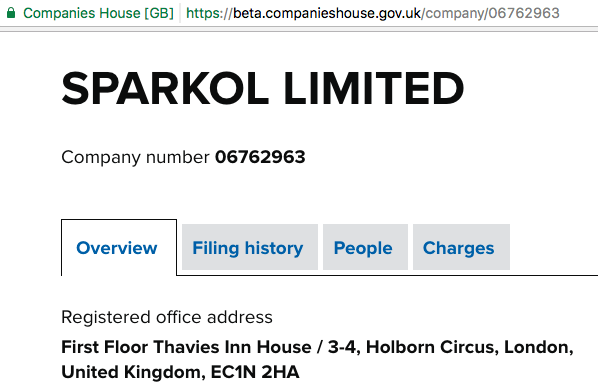
Dacă doriți să exportați pe Youtube sau Facebook, va trebui să conectați aceste conturi, dar aceste permisiuni pot fi revocate oricând doriți. VideoScribe nu poate face nimic prin intermediul contului dvs. fără permisiunea dvs. explicită.
Pot utiliza VideoScribe gratuit?
Nu, VideoScribe nu este un software gratuit. Puteți încerca programul timp de 7 zile, gratuit și fără a furniza un card de credit, dar opțiunile de export vor fi limitate la Youtube, Facebook și Powerpoint, iar fiecare videoclip va avea un filigran.
Cât costă VideoScribe?
Dacă vă decideți să achiziționați software-ul, puteți plăti 168 de dolari pentru un an de acces sau puteți plăti 39 de dolari pe lună și puteți rezilia sau relua contractul în orice moment. Oferă reduceri pentru educație, non-profit și licențe multiple. Verificați cele mai recente informații despre prețuri aici.
De ce să aveți încredere în mine pentru această revizuire VideoScribe
Mă numesc Nicole Pav și sunt în primul rând un consumator, la fel ca și dvs. Înțeleg frustrarea de a citi descrierea pe care o companie o face propriului produs și de a nu afla aproape nimic despre modul în care software-ul va funcționa de fapt.
Să știi ce se află de fapt în cutie fără să plătești pentru a o deschide tu însuți ar trebui să fie ușor și nedureros. În schimb, este adesea confuz și consumator de timp. De aceea, recenziile mele vor fi întotdeauna 100% bazate pe experiența personală și scrise, astfel încât să poți afla rapid dacă un produs este sau nu pentru tine.
Între hobby-ul meu de amator de artă și diversele proiecte pe care le-am realizat, am experimentat cu o duzină de programe software diferite care oferă servicii de animație video. De la programe complexe plătite la descărcări open source, înțeleg ce înseamnă să înveți un program de la zero. Am petrecut câteva zile experimentând cu VideoScribe, astfel încât să pot oferi un raport de primă mână cu un limbaj clarși detalii. Nu sunt susținut de Sparkol sau de orice altă companie pentru a revizui VideoScribe, așa că puteți avea încredere că această recenzie va fi complet imparțială.
Am contactat chiar și echipa lor de asistență și am pus o întrebare simplă pentru a afla mai multe despre program și pentru a vedea cât de bine funcționează. Capturile de ecran din acel schimb sunt disponibile în secțiunea "Motive din spatele ratingurilor mele" de mai jos.
Cum funcționează VideoScribe?
VideoScribe are un editor surprinzător de simplu pentru un instrument atât de puternic cum s-a dovedit a fi. După cum puteți vedea în imagine, editorul este împărțit într-o zonă principală de pânză cu o linie de timp în partea de jos și o bară de instrumente în partea de sus.
Am constatat că crearea unui videoclip a fost ușoară și ușor de navigat. Puteți utiliza bara de instrumente pentru a adăuga text, imagini sau conținut grafic pentru videoclip. Totuși, veți dori să așteptați până când ați terminat pentru a adăuga clipuri audio și de voce din off.
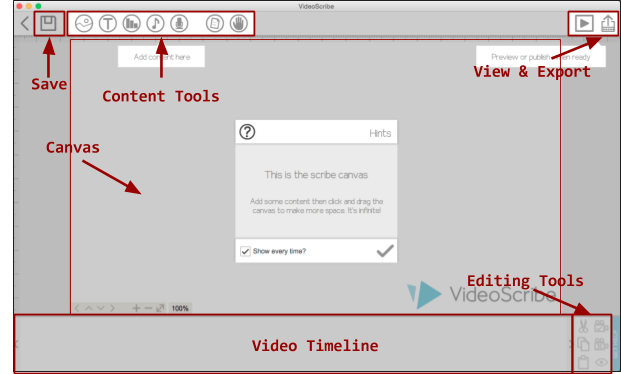
După ce ați terminat creația, o puteți exporta ca fișier video sau o puteți încărca pe Youtube, Facebook sau Powerpoint. Videoclipurile exportate în timpul perioadei de probă vor avea un filigran și nu pot fi exportate ca fișiere.
Exemple de animație
Dacă sunteți în căutare de inspirație sau pentru un exemplu de ceea ce poate face VideoScribe, iată câteva exemple:
"Fly the Plane" este un videoclip pentru o întâlnire a acționarilor care a folosit multe grafice personalizate și a ieșit minunat. Cu siguranță ar fi nevoie de ceva expertiză pentru a-l recrea.
Între timp, această universitate din Marea Britanie folosește VideoScribe pentru a oferi scurte prezentări ale tuturor programelor lor majore în 60 de secunde. Iată un exemplu.
Pentru și mai multe exemple de utilizare a VideoScribes, consultați Scribe Wall de pe site-ul Sparkol, care conține zeci de videoclipuri animate cu atenție pe teme care variază de la bumeranguri la teoria corzilor.

VideoScribe Review: Caracteristici & Rezultatele testului meu
VideoScribe este unic prin capacitatea sa de a suporta toate funcțiile la care te-ai aștepta fără a sacrifica interfața cu utilizatorul sau curba de învățare. Când am deschis programul pentru prima dată, am fost surprins de cât de simplu era și am presupus în mod greșit că va avea aplicații foarte limitate. Dimpotrivă, am constatat că poate face aproape tot ceea ce mă aștept de la un software de animație profesionist.
De asemenea, nu uitați că am testat VideoScribe pe un computer Mac. Versiunea pentru PC poate arăta sau funcționa ușor diferit, așa cum se întâmplă în cazul multor programe cross-platform.
Inserarea de suporturi media
Nu poți face o animație fără imagini de animat, iar VideoScribe oferă o bibliotecă destul de cuprinzătoare de imagini de stoc cu care poți lucra. Categoriile variază de la "săgeți" la "vreme".

Există două tipuri de imagini disponibile: gratuite și cu plată. Imaginile gratuite pot fi utilizate prin simpla posesie a unei copii a programului, în timp ce imaginile cu plată trebuie achiziționate individual și nu sunt incluse în prețul programului. Acestea sunt marcate cu o panglică roșie în căutări.
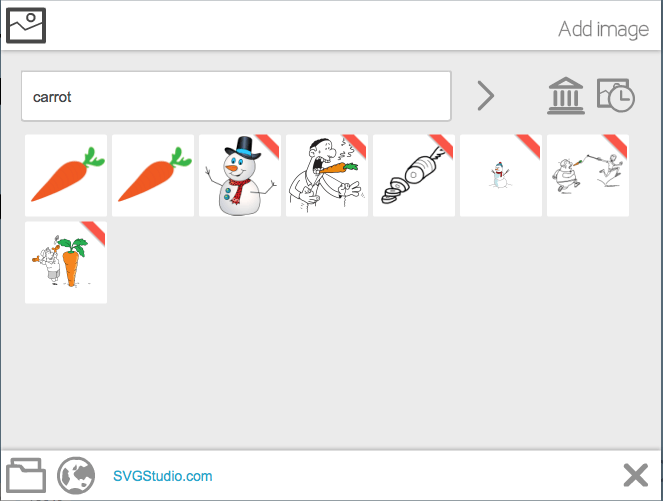
După ce ați ales o imagine pe care să o folosiți, puteți face clic pe ea pentru a o insera în scriere (aka proiect video). Acest lucru va deschide, de asemenea, o fereastră de personalizare. În cadrul acestei ferestre, puteți determina modul în care imaginea este desenată pe ecran, puteți edita câteva detalii vizuale, cum ar fi unghiul sau dimensiunea pensulei, și puteți determina cât timp rămâne vizibilă.

Posibilitatea de a importa propriile fișiere este o caracteristică care vă va fi benefică dacă nu găsiți ceva ce vă place în biblioteca VideoScribe. Trebuie doar să faceți clic pe dosarul de fișiere din colțul din stânga jos.

JPEG-urile și PNG-urile reprezintă cea mai elementară opțiune. Aceste imagini pot fi doar "mutate" sau animate cu un efect similar cu dezvăluirea detaliilor unui card răzuibil. GIF-urile animate pot fi adăugate la un cadru de scriere, dar nu au o opțiune de desen.
Acestea vor fi redate în timp ce cadrul este activ sau pot fi setate să se bucleze la infinit. SVG-urile sunt cele mai utile fișiere. Aceste imagini vectoriale vor putea suporta efectul complet de desen ca orice imagine din biblioteca de bază.
Dacă nu aveți o imagine pe computer, puteți alege să o importați de pe internet, dar aveți grijă să nu folosiți o imagine protejată de drepturi de autor.

Un lucru care mi-a displăcut în timp ce testam software-ul a fost că am dat frecvent peste termeni de căutare care nu aveau grafice gratuite disponibile sau care erau etichetate foarte greșit. De exemplu, căutarea "fermier" a produs patru grafice diferite de camioane de teren gratuite și șapte rezultate plătite cu fermieri reali sau un tractor. Căutarea "salată" a produs hamburgeri. Căutarea "închisoare" a produs doar rezultate plătite.rezultate, fără opțiuni gratuite.

Cu toate acestea, puteți corecta aceste lacune importând o imagine gratuită dintr-una dintre numeroasele baze de date SVG bazate pe internet, cum ar fi FlatIcon, VectorPortal sau Vecteezy.
Inserarea textului
În timp ce o voce din off poate oferi o mare parte din contextul imaginilor din videoclip, textul este necesar pentru proiecte de toate dimensiunile. Acesta poate fi folosit pentru titluri, puncte, note, detalii despre imagini și multe altele. Acesta crește calitatea videoclipului și îl face mai atractiv.
VideoScribe oferă aproape toate fonturile pe care le-ai vedea în Microsoft Word pentru a scrie textul.

Singurul dezavantaj este că doar fontul de bază este preinstalat, așa că, dacă alegeți un alt font, veți fi nevoit să așteptați aproximativ un minut până când acesta se descarcă.
Editorul pentru text este foarte asemănător cu editorul pentru media. Dacă faceți clic pe butonul de inserare a textului, se va deschide o fereastră mică pentru tastarea conținutului dvs. cu alegerea fontului în partea de jos. După ce introduceți textul, fereastra se va închide, dar dacă faceți dublu clic pe noul text se va deschide un editor mai complex. În acest al doilea editor, puteți modifica animația, culoarea textului sau puteți accesa miniatura originalăeditor și schimbați formularea.

Rețineți că redimensionarea căsuței de text nu modifică forma textului, așa cum ar face-o în Word sau Powerpoint, ci redimensionează întreaga frază la noua dimensiune. Acest lucru înseamnă că va trebui să introduceți textul exact așa cum doriți să apară, cu tot cu pauzele de linie și alinierea.
Animația scenei și linia de timp
Mi-a plăcut să lucrez cu linia de timp VideoScribe. Fiecare bucată de conținut, de la imagine la text, este reprezentată ca un singur bloc pe linia de timp. Puteți să trageți și să le plasați pentru a le rearanja. Ordinea în care apar în linia de timp determină ce este desenat primul.

Dacă faceți clic pe orice bloc, detaliile acestuia vor fi extinse și vă vor permite să deschideți editorul, să ajustați timpul de afișare sau să redați videoclipul din acel punct. De asemenea, vă spune la ce oră apare și dispare acea anumită bucată de conținut. Dacă faceți clic pe ultima bucată de conținut, veți afla cât de lungă este întreaga înregistrare video.

O caracteristică care mi s-a părut deosebit de utilă a fost grupul de butoane de pe marginea dreaptă a cronologiei. Aceste 6 butoane au mai multe funcții: tăiați, copiați, lipiți, setați camera, ștergeți camera și un ochi de vizualizare pentru imagini suprapuse.
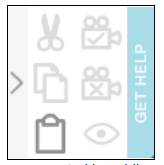
Când am început să experimentez cu VideoScribe, am observat că scenele automate create prin adăugarea de conținut de multe ori tăiau lucruri sau se deplasau ușor în mod inutil în timpul tranzițiilor. Butonul de setare a camerei a rezolvat cu ușurință această problemă. Tot ce trebuie să faceți este să măriți și să efectuați o panoramă până la poziția dorită pe ecran, să selectați clipurile pe care le doriți în cadru și să apăsați "set camera".
Funcții audio și voiceover
VideoScribe are una dintre cele mai extinse biblioteci de muzică liberă de drepturi de autor dintre toate aplicațiile cu care am lucrat. Există peste 200 de clipuri de diferite lungimi, iar micile puncte colorate de pe fiecare clip reprezintă o gamă de la un singur albastru pentru "calm" la patru puncte întunecate pentru "heavy".
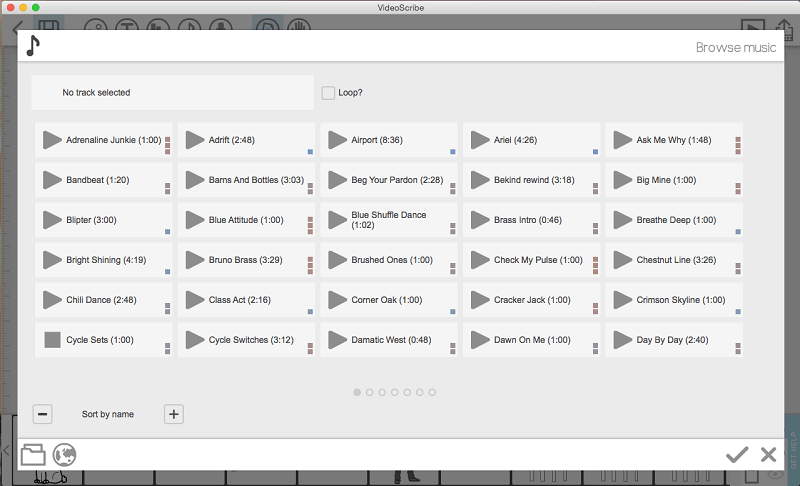
Puteți sorta clipurile în mai multe moduri diferite pentru a găsi ceea ce aveți nevoie sau puteți utiliza browserul de fișiere pentru a alege un MP3 de pe computer sau de pe internet. Când selectați o piesă, vi se va cere să alegeți dacă să fie redată în buclă sau o singură dată și puteți selecta volumul piesei. Acest lucru poate fi modificat ulterior făcând clic pe butonul de conținut audio din partea de sus a editorului. Sunetul nu apare încronologie.
Adăugarea unei voci în off s-a dovedit a fi, de asemenea, simplă. Pur și simplu apăsați pictograma microfonului, decideți când sunteți gata, iar scribul va fi redat într-o fereastră mică în timp ce computerul vă înregistrează vocea.
Deoarece funcția de voiceover nu dispune de instrumente de editare, trebuie să înregistrați totul dintr-o singură dublă, ceea ce nu mi-a plăcut. De asemenea, nu puteți înregistra mai multe clipuri de voiceover și să le adăugați împreună, ceea ce vă limitează la o singură voiceover per videoclip.

Din fericire, nu trebuie să vă mulțumiți cu o singură dublă. Dacă doriți, puteți utiliza un alt program, cum ar fi Quicktime sau Audacity, pentru a crea un MP3 și a-l importa pentru a-l utiliza cu videoclipul dvs. Acest fișier poate fi de pe computerul dvs. sau puteți alege unul de pe web, la fel ca în cazul mediilor și al fundalului audio.
În orice caz, vocea din off va fi ultimul lucru la care doriți să lucrați, indiferent dacă folosiți înregistratorul încorporat sau un alt program.
Export și partajare
După ce v-ați editat videoclipul până la perfecțiune, VideoScribe are multe opțiuni de export și partajare. Utilizatorii gratuiți vor putea accesa doar opțiunile de partajare Youtube, Facebook și PowerPoint, iar videoclipul lor va fi marcat cu filigranul cu logo-ul VideoScribe. Utilizatorii plătiți pot exporta în mai multe formate de fișiere video, pe un site web și pe platformele menționate anterior, fără filigran.

Dacă alegeți să exportați pe Youtube sau Facebook, vi se va cere să introduceți datele de identificare pentru aceste site-uri. Deși acest lucru îi oferă lui VideoScribe acces la contul dvs., nu poate face nimic fără permisiunea dvs. explicită, ceea ce îl face complet sigur.
Exportul în Powerpoint este ceva ce nu am văzut la niciun alt software. Când am încercat, am descoperit că se creează o prezentare cu un singur diapozitiv. Videoclipul este încorporat în diapozitiv. Puteți glisa și plasa acest diapozitiv într-un alt Powerpoint dacă ați început deja să lucrați la prezentare.

În cele din urmă, puteți exporta ca fișier video. VideoScribe acceptă fișiere AVI, WMV și MOV. Rezoluția implicită este de 640p, dar poate ajunge până la 1080p (Full HD). Puteți alege, de asemenea, rata de cadre atunci când exportați ca fișier, o caracteristică care m-a impresionat plăcut. Deși nu am putut vedea cu ochii mei cum ar arăta videoclipul final exportat cu versiunea de încercare gratuită, exportul în altă parte a dovedit căcalitatea conținutului a rămas ridicată și s-a potrivit cu ceea ce am văzut pe ecran în timpul editării.

Singura opțiune de export la care nu am putut vedea personal detaliile a fost "share video online", care oferă o metodă de încorporare a videoclipului în pagina dvs. web sau ca link. Cu toate acestea, am găsit un tutorial de la VideoScribe care descrie acest proces.
Conform acestui tutorial, opțiunea "Share video online" (Partajați videoclipul online) vă va publica videoclipul pe www.sho.co, un site special pentru videoclipurile VideoScribe încărcate. Puteți alege o setare de confidențialitate înainte de încărcare.
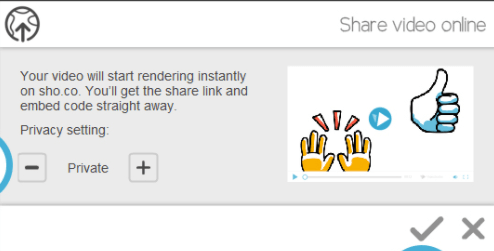
După ce videoclipul a fost încărcat, veți primi codurile de încorporare și un link direct.

Motivele din spatele ratingurilor mele
Eficacitate: 4.5/5
VideoScribe se descurcă de minune în a face treabă. Puteți realiza un clip de un minut în mai puțin de o oră la prima încercare. Biblioteca de bază este o resursă excelentă pentru un pasionat sau un începător fără acces la imagini vectoriale, iar biblioteca premium oferă o selecție mare de SVG-uri pre-făcute pentru cei care au ceva bani de rezervă. Instrumentul media și funcțiile de cronologie vă vor oferi un control complet în timp ceeditarea videoclipului de tablă albă. Cu toate acestea, suportul audio nu avea ușurința și controlul pe care îl aveau alte caracteristici.
Preț: 3.5/5
Întreprinderile și profesioniștii vor găsi că VideoScribe are un preț corect pentru utilizarea lor. Videoclipuri nelimitate pentru doar 168 de dolari pe an. Dacă sunteți un pasionat sau un educator, s-ar putea să fiți mai bine servit de un program cu o taxă de achiziție unică mult mai mică, deoarece bugetul dvs. este probabil mult mai mic. Acest lucru este regretabil, deoarece VideoScribe se comercializează în prezent pentru publicul profesionist și amator.
Ușurința de utilizare: 5/5
Acesta este cel mai simplu software de animație și de creare video pe care l-am folosit vreodată. Este ușor de manipulat media, linia de timp este simplă, dar eficientă, și nu am întâlnit niciun bug sau eroare în timpul testelor. Interfața intuitivă face ca editarea să fie floare la ureche, cu instrumente și opțiuni clar etichetate. De asemenea, vă veți bucura de manevrabilitatea liniei de timp și de procesul de export simplificat.
Suport: 4.5/5
VideoScribe are mai multe forme diferite de asistență și toate sunt foarte eficiente. Pagina de întrebări frecvente are cel puțin 100 de subiecte, de la bug-uri la instalare, și există o secțiune substanțială de tutoriale cu explicații video și text. Am contactat asistența lor și am primit imediat un e-mail automat în timpul orelor de asistență (se pare că era în jur de ora 2 dimineața în Marea Britanie când le-am trimis e-mailul).

Au răspuns la biletul meu aproape imediat ce a doua zi, când a fost deschis serviciul de asistență.

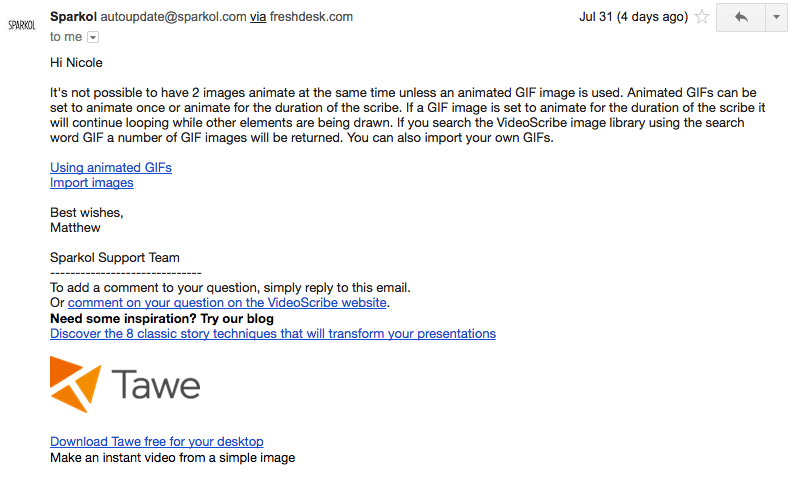

În cele din urmă, forumul comunității are sute de discuții mai detaliate despre diverse întrebări pe care le-ai putea avea, precum și sfaturi, anunțuri și solicitări.
Alternativele la VideoScribe
Dacă VideoScribe nu pare a fi potrivit pentru dvs., iată câteva alternative care ar putea umple golurile.
Explaindio (Mac & Windows)
O alternativă mai ieftină care suportă și animația 3D cu o bibliotecă mare de presetări, Explaindio are un preț de 59 de dolari pe an pentru o licență personală și 69 de dolari pe an dacă doriți să vindeți videoclipurile pe care le creați. Citiți recenzia noastră completă despre Explaindio.
TTS Sketch Maker (Mac & Windows)
Pentru creatorii de video whiteboard care caută și text-to-speech, TTS Sketch Maker costă 97 de dolari pentru o achiziție unică cu drepturi comerciale. Vânzările de software ajung frecvent la 31 de dolari.
Easy Sketch Pro (Mac & Windows)
Deși interfața pare puțin amatoare, Easy Sketch Pro include mai multe funcții de marketing de afaceri, inclusiv branding, interactivitate și analiză. Prețul începe de la 37 de dolari pentru videoclipuri cu branding și 67 de dolari pentru adăugarea propriului logo.
Shorts brute (bazate pe web)
Dacă sunteți în căutarea unui videoclip explicativ cu mai puține elemente desenate de mână și mai multe animații, Rawshorts începe de la 20 de dolari pe export pentru videoclipuri fără marcă.
Concluzie
VideoScribe este unul dintre cele mai curate, mai eficiente și mai simple programe video de tablă albă disponibile pe piață. Vă va ajuta să creați videoclipuri de marketing și educaționale remarcabile, chiar dacă nu aveți experiență în animație. Am reușit să fac un videoclip simplu în mai puțin de o oră, iar biblioteca mare de sunete și imagini gratuite înseamnă că aveți aproape tot ce vă trebuie la îndemână.
În general, aș recomanda acest program oricărui utilizator cu un buget rezonabil interesat să creeze un videoclip de animație de înaltă calitate. Utilizarea VideoScribe a fost o experiență minunată și nu aș ezita să folosesc din nou acest software.
Obțineți VideoScribe (7 zile de încercare gratuită)Deci, ce părere aveți despre această revizuire VideoScribe? Lăsați un comentariu și spuneți-ne.

