Cuprins
Mulți utilizatori folosesc un mouse atunci când folosesc un computer, care poate fi mult mai ușor de utilizat decât un trackpad, mai ales dacă îl folosiți de mult timp. Dacă ați experimentat vreodată o întârziere a mouse-ului, știți cât de enervantă poate fi o problemă.
Motive comune pentru întârzierea mouse-ului în Windows 10
Decalarea mouse-ului poate fi destul de frustrantă, mai ales atunci când vă afectează munca și productivitatea. În cazul în care vă confruntați cu probleme de decalare pe computerul dvs. cu Windows 10, înțelegerea cauzelor comune vă poate ajuta să depanați și să rezolvați problema. Iată câteva dintre cele mai frecvente motive pentru decalarea mouse-ului în Windows 10:
- Drivere depășite sau incompatibile: Una dintre cauzele principale ale întârzierii mouse-ului este reprezentată de driverele învechite sau incompatibile. Atunci când driverul mouse-ului nu este actualizat sau compatibil cu sistemul dvs., acesta poate interfera cu buna funcționare a mouse-ului.
- Utilizare ridicată a procesorului sau a discului: Utilizarea ridicată a procesorului sau a discului poate cauza, de asemenea, probleme de întârziere a mouse-ului pe computer. Atunci când mai multe procese și aplicații rulează simultan, acestea pot consuma multe resurse de sistem, cauzând probleme de performanță, inclusiv întârzieri ale mouse-ului.
- Setări greșite ale mouse-ului: Setările incorecte ale mouse-ului pot duce, de asemenea, la întârzieri ale mouse-ului. Este posibil ca sensibilitatea, viteza de deplasare a indicatorului sau alte setări să nu fie optime pentru dispozitivul sau preferințele dvs., ceea ce face ca cursorul să se deplaseze lent sau neregulat.
- Probleme legate de mouse-ul fără fir: Dacă utilizați un mouse fără fir, este posibil să aveți probleme de întârziere din cauza interferențelor cauzate de alte dispozitive fără fir, a bateriei descărcate sau a conectivității slabe. Asigurați-vă că bateriile sunt introduse corect și complet încărcate și că receptorul este conectat în siguranță la un port USB al computerului.
- Setări pentru întârzierea touchpad-ului: Un conflict între touchpad și mouse-ul extern poate cauza uneori probleme de întârziere. Asigurați-vă că ajustați setările de întârziere a touchpad-ului pentru a evita interferențele cu mișcările indicatorului mouse-ului.
- Programe malware sau viruși de sistem: Programele malware și virușii pot avea un impact negativ asupra performanțelor computerului dvs., făcându-l lent și provocând întârzieri ale mouse-ului. Actualizarea regulată a software-ului antivirus este esențială pentru a vă menține sistemul curat și protejat.
- Probleme hardware: În cele din urmă, întârzierea mouse-ului poate fi cauzată și de hardware defect sau deteriorat, cum ar fi un mouse uzat sau o problemă cu portul USB pe care îl utilizați. În astfel de cazuri, luați în considerare înlocuirea mouse-ului sau utilizarea unui alt port USB.
Înțelegând și abordând aceste motive comune pentru lag-ul mouse-ului, vă puteți îmbunătăți semnificativ experiența în timp ce utilizați computerul Windows 10 cu un mouse. Dacă niciuna dintre aceste soluții nu funcționează, poate fi momentul să consultați un profesionist sau să luați în considerare achiziționarea unui mouse nou cu totul.
Pentru a vă ajuta să rezolvați această problemă, iată câteva ghiduri despre cum să o remediați.
Cum să reparați lag-ul mouse-ului
Metoda 1: Setări pentru întârzierea TouchPad
Pasul 1:
Apăsați butonul Cheia de fereastră și selectați setări.

Pasul 2:
Selectați Dispozitive .

Pasul 3:
Faceți clic pe Touchpad setări din meniul lateral.

Pasul 4:
Modificați sensibilitatea touchpad-ului și alegeți setarea pe care o preferați.
Metoda 2: Utilizați un instrument de reparare a sistemului de la o terță parte (Fortect)
Fortect este un program care analizează computerul și repară automat problemele de pe PC care pot cauza întârzieri ale mouse-ului.
Urmați pașii de mai jos pentru a descărca și utiliza Fortect pe computerul dumneavoastră.
NOTĂ: Acești pași vor necesita dezactivarea temporară a antivirusului pentru a preveni interferența acestuia cu Fortect.
Pasul 1:
Descărcare și instalare Fortect gratuit
Descarcă acumPasul 2:
Acceptați acordul privind termenii licenței bifând "Accept EULA și politica de confidențialitate" pentru a continua.
Pasul 3:
După instalarea Fortect, acesta va scana automat computerul pentru prima dată.

Pasul 4:
Puteți vizualiza detaliile scanării prin extinderea pictogramei " Detalii ".
Pasul 5:
Pentru a remedia problemele constatate, extindeți rubrica " Recomandare " și alegeți între " Curat " și " Ignoră ."
Pasul 6:
Faceți clic pe " Curățați acum " din partea de jos a programului pentru a începe să remediați problema.
De cele mai multe ori, Fortect va rezolva problema întârzierilor mouse-ului pe Windows 10, dar dacă problema este încă prezentă, treceți la următoarea metodă.
Metoda 3: Dezactivați Cortana
Această soluție se adresează utilizatorilor care au computere vechi de trei sau patru ani. Cortana folosește multe resurse de sistem și poate face ca computerul să funcționeze lent, făcând ca indicatorul mouse-ului să întârzie.
Pentru a dezactiva Cortana, urmați pașii de mai jos:
Pasul 1:
Faceți clic pe Cortana din bara de activități.

Pasul 2:
Faceți clic pe butonul Setări Icoană.
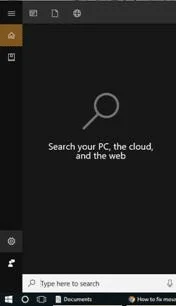
Pasul 3:
Opriți Utilizați Cortana chiar și atunci când dispozitivul meu este blocat .

Pasul 4:
Derulați în jos și dezactivați Istoric Vezi și Istoricul dispozitivului meu .

Acum că Cortana este dezactivată, reporniți dispozitivul și vedeți dacă decalajul mouse-ului este rezolvat. Dacă decalajul mouse-ului este încă prezent, treceți la următoarea metodă.
Metoda 4: Verificați bateria mouse-ului wireless
Dacă folosiți un mouse fără fir, de cele mai multe ori, acesta folosește baterii. Bateriile defecte pot cauza întârzieri ale mouse-ului, deoarece nu pot furniza suficientă energie acestuia.
Pentru a înlocui bateria mouse-ului fără fir, consultați manualul de utilizare pentru un ghid pas cu pas.
Asigurați-vă că folosiți bateriile corespunzătoare specificate de producător pentru a evita problemele.
Metoda 5: Reinstalați sau actualizați driverele mouse-ului
Hardware-ul se bazează pe drivere pentru a funcționa corect; dacă driverele mouse-ului sunt depășite sau instalate necorespunzător, acestea pot cauza problema de întârziere a mouse-ului.
Pentru a reinstala și actualiza driverul mouse-ului, consultați pașii de mai jos:
Pasul 1:
Presa tasta Windows + S și căutați " Manager de dispozitive ."

Pasul 2:
Deschideți Manager de dispozitive .
Pasul 3:
Găsiți Șoareci și alte dispozitive de indicare în meniu.
Pasul 4:
Selectați mouse-ul și faceți clic dreapta pe el. Va apărea un meniu pop-up și selectați dezinstalați .

Pasul 5:
După dezinstalarea driverului mouse-ului, reporniți calculatorul, iar Windows va instala automat driverul.
Dacă reinstalarea și actualizarea driverului mouse-ului nu a rezolvat problema de întârziere a mouse-ului, treceți la următoarea metodă.
Metoda 6: Dezactivarea ferestrelor inactive de defilare
Pasul 1:
Apăsați butonul Tasta Windows + S și căutați " Șoarece ."

Pasul 2:
Opriți Derularea ferestrelor inactive atunci când trec peste ele .

Pasul 3:
Reporniți computerul și vedeți dacă s-a rezolvat problema de întârziere a mouse-ului.
Concluzie: Corectarea întârzierii mouse-ului
Dacă ghidurile de mai sus nu v-au rezolvat problema, aceasta s-ar putea datora unui mouse sau touchpad defect. Încercați să folosiți un alt mouse și vedeți dacă problema se rezolvă.
Dacă folosiți un laptop, mergeți la cel mai apropiat centru de service și verificați touchpad-ul.
În cele din urmă, verificați specificațiile minime necesare pentru a rula Windows 10 și vedeți dacă computerul dvs. le îndeplinește. Windows 10 necesită o putere de calcul mai mare în comparație cu Windows 7 și 8.
Retrogradarea sistemului de operare la o versiune a cărei specificații să fie îndeplinite de computerul dvs. poate rezolva această problemă.
Întrebări frecvente
De ce mouse-ul meu pare că este blocat?
Există câteva motive potențiale pentru care mouse-ul dvs. poate părea că întârzie. O posibilitate este că mouse-ul este de calitate inferioară sau trebuie înlocuit. O altă posibilitate este că ceva nu este în regulă cu setările sau hardware-ul computerului dvs. care cauzează această problemă. În cele din urmă, este de asemenea posibil ca pur și simplu să se întâmple prea multe lucruri în computerul dvs. pentru ca mouse-ul să țină pasul, ceea ce se poate întâmpla dacă aveți prea mulțiprograme deschise simultan sau dacă, în general, computerul dumneavoastră funcționează lent.
De ce este mouse-ul meu lag și bâlbâială?
Există câteva motive potențiale pentru care mouse-ul dvs. ar putea să se blocheze și să se bâlbâie. O posibilitate este că există ceva fizic în neregulă cu mouse-ul în sine. O altă posibilitate este că ar putea exista o problemă cu suprafața pe care utilizați mouse-ul. Dacă suprafața este neuniformă sau are firimituri sau alte resturi pe ea, acest lucru ar putea cauza lag-ul. În cele din urmă, este posibil să existe, de asemenea, o problemă cudriverele sau setările computerului.
Cum pot face ca mouse-ul meu să funcționeze mai ușor?
Dacă doriți să îmbunătățiți performanțele mouse-ului dvs. există câteva lucruri pe care le puteți face. În primul rând, asigurați-vă că suprafața pe care rulează mouse-ul este netedă și lipsită de resturi. Un mousepad înfundat sau murdar poate adăuga frecare și împiedica mișcarea, ceea ce cauzează bâlbâiala mouse-ului. De asemenea, puteți încerca să utilizați un alt tip de material pentru mousepad, cum ar fi o suprafață de sticlă sau metal, oferind o suprafață mai netedăsuprafață pe care mouse-ul să alunece.
De ce mouse-ul meu se blochează la fiecare câteva secunde?
Este posibil să întâmpinați probleme de întârziere a mouse-ului deoarece computerul se străduiește să proceseze mișcările suficient de repede. Acest lucru se poate datora mai multor motive, inclusiv un procesor lent, memorie insuficientă sau alte programe care rulează în fundal și care ocupă resurse.
Ce trebuie să fac dacă indicatorul mouse-ului meu îngheață?
Dacă indicatorul mouse-ului se blochează, este posibil să fie nevoie să reporniți computerul. Dacă nu funcționează, încercați să scoateți mouse-ul din priză și să îl conectați din nou. Dacă problema persistă, este posibil să fie nevoie să înlocuiți mouse-ul.
Care sunt setările normale ale mouse-ului?
Setările medii ale mouse-ului sunt de obicei setate la aproximativ 800 DPI. Această setare este optimă pentru majoritatea utilizatorilor, deoarece echilibrează bine viteza și precizia. Cu toate acestea, unii utilizatori pot prefera să își ajusteze setările pentru a se potrivi nevoilor lor individuale.
Cum repar lag-ul mouse-ului meu wireless?
Un motiv potențial pentru care mouse-ul fără fir poate fi faptul că bateriile sunt descărcate și trebuie înlocuite. O altă posibilitate este că există interferențe de la alte dispozitive fără fir din zonă, ceea ce face ca mouse-ul să întârzie. Puteți încerca să mutați mouse-ul mai aproape de receptor pentru a vedea dacă acest lucru vă ajută. De asemenea, puteți încerca să conectați un mouse cu fir pentru a vedea dacă problema este la mouse-ul fără fir.mouse-ul sau sistemul de operare.
Ce trebuie să faceți dacă mouse-ul meu este blocat de Windows 10?
Dacă mouse-ul dvs. are întârzieri în Windows 10, există câteva lucruri pe care le puteți face pentru a remedia problema. În primul rând, încercați să reporniți computerul. Dacă nu funcționează, încercați să vă actualizați driverele. De asemenea, puteți încerca să modificați setările mouse-ului sau să înlocuiți mouse-ul cu totul.
De ce îmi sare cursorul optic al mouse-ului?
Mouse-ul optic utilizează o diodă emițătoare de lumină (LED) și un senzor fotosensibil pentru a urmări mișcarea. LED-ul luminează un fascicul de lumină pe suprafață, iar senzorul detectează schimbările în lumina reflectată pentru a determina mișcarea mouse-ului. Dacă suprafața este neuniformă, lucioasă sau reflectorizantă, lumina poate fi împrăștiată în mai multe direcții, ceea ce îngreunează urmărirea precisă a mișcării de către senzor. Acest lucru poateface ca cursorul să sară pe ecran.
Cum pot împiedica mouse-ul Bluetooth să se oprească?
Unele șoareci Bluetooth au o funcție de oprire automată care se activează după o perioadă de inactivitate pentru a economisi energia bateriei. Dacă mouse-ul dvs. se oprește automat, probabil că această funcție este activată. Pentru a o dezactiva, deschideți panoul de setări al mouse-ului și căutați o opțiune intitulată "auto-off" sau "allow device to save power." După ce ați găsit-o, setați pur și simplu mouse-ul să nu se oprească niciodată automat.

