Cuprins
Atunci când o imprimantă funcționează bine, este un dispozitiv minunat, dar poate fi incredibil de enervant atunci când se defectează.
Imprimanta dvs. poate funcționa fără probleme pentru câteva dintre dvs., creând nenumărate imprimări, dar poate, de asemenea, să se defecteze sau să nu mai funcționeze deloc. Vom analiza unele dintre cele mai frecvente probleme ale imprimantei pentru a vedea dacă există probleme în ceea ce privește imprimarea documentelor dvs.
Cauza poate fi ceva la fel de simplu ca utilizarea excesivă și deteriorarea componentelor imprimantei. În mod surprinzător, utilizarea insuficientă a imprimantei poate provoca, de asemenea, probleme de imprimare, deoarece cerneala uscată poate bloca duza imprimantei cu jet de cerneală. De asemenea, puteți descoperi că resturile, cum ar fi scamele, vă blochează imprimanta, provocând blocarea hârtiei sau deteriorarea acesteia.
Cu toate acestea, problema ar putea fi mai complicată, ceea ce poate duce la apariția unui mesaj de eroare precum "Printer Driver Unavailable error". Un mesaj de eroare indică, de obicei, faptul că driverul imprimantei este instalat incorect pe computer sau că driverele de dispozitiv nu funcționează corect.
Datorită acestui ghid, o imprimantă care nu funcționează pe Windows 10 poate fi readusă la viață cu câțiva pași simpli.

Cauzele erorii "Driverul de imprimantă nu este disponibil" în Windows
Dacă imprimanta dvs. nu răspunde, ar putea fi din diverse motive. Este o idee bună să începeți prin a verifica elementele de bază, cum ar fi să vă asigurați că există hârtie încărcată în tavă și că nu există cartușe de toner goale înainte de a face orice altceva. Verificați dacă există lumini care ar indica o eroare pe imprimantă sau erori afișate de computerul Windows, precum și orice alți indicatori posibili.
Mai mult, să presupunem că tocmai ați actualizat sistemul de operare de la o versiune mai veche de Windows la Windows 10, iar acum dispozitivul dvs. nu mai imprimă. În acest caz, este posibil ca procedura de actualizare să fi corupt software-ul driverului de imprimantă. În plus, este posibil să aveți un driver de imprimantă neactualizat cu cea mai recentă versiune de Windows.
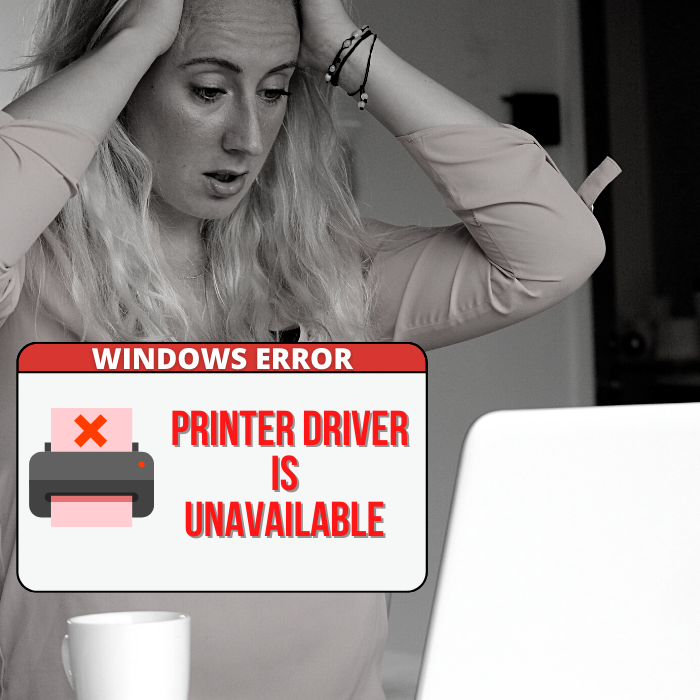
Când a fost lansat Windows 10, Microsoft a declarat că nu va oferi compatibilitate retroactivă pentru unele programe și aplicații. Același lucru se poate spune și despre unele drivere de imprimantă, ceea ce a complicat și mai mult problema, deoarece unii producători de imprimante nu și-au actualizat suficient de repede driverele de imprimantă.
Problema Printer Driver Unavailable poate fi cauzată de un driver de imprimantă neactualizat sau de un fișier defect. Din fericire, dacă adoptați o abordare logică, puteți rezolva rapid această problemă. Tot ce trebuie să faceți acum este să verificați dacă există actualizări noi pentru dispozitivul Windows și să instalați cel mai recent driver pentru imprimantă.
De ce este important să aveți un driver de imprimantă corect
O înțelegere de bază a ceea ce este un driver de imprimantă ne poate ajuta să rezolvăm eroarea "Printer Driver Is Unavailable" pe Windows. Este un program simplu care permite dispozitivului dvs. să comunice cu imprimanta.

Acesta are două roluri principale. Primul este acela de a acționa ca o legătură între computer și imprimantă, permițând computerului să recunoască detaliile fizice și specificațiile imprimantei. Apoi, driverul este responsabil de convertirea datelor de imprimare în semnale pe care le permite imprimantei să le înțeleagă.
Este important să rețineți că fiecare imprimantă are un driver specific pentru un anumit sistem de operare, cum ar fi Windows 10. Este imposibil ca computerul să recunoască imprimanta dacă aceasta nu este configurată corect sau dacă pe computer a fost instalat un software de driver de imprimantă incorect.
Pe de altă parte, o imprimantă plug-and-play poate utiliza un driver de imprimantă generic care este inclus în Windows 10, ceea ce elimină necesitatea de a instala drivere OEM suplimentare. Cu toate acestea, acest lucru vă împiedică în mod frecvent să vă utilizați pe deplin imprimanta, deoarece alte capacități și setări specifice imprimantei pot fi indisponibile cu un dispozitiv software generic.
Pași de depanare a erorii "Driverul de imprimantă nu este disponibil"
Schimbarea cartușelor de cerneală pentru imprimantă nu va rezolva o problemă care împiedică imprimarea și, de asemenea, vă împiedică să folosiți funcții similare, cum ar fi scanarea și copierea. Încercați unul dintre pașii de depanare descriși mai jos pentru a remedia eroarea "Printer Driver Unavailable" dacă vă confruntați cu această problemă.

Prima metodă - Verificați dacă există noi actualizări Windows
Dacă nu ați instalat încă nicio actualizare Windows, s-ar putea să pierdeți o potențială soluție pentru problema driverului de imprimantă. Importanța actualizării Windows este evidentă, iar fiecare actualizare nouă include caracteristici noi, actualizări de drivere, definiții ale bazei de date de viruși și remedieri de erori. De asemenea, aceasta va putea repara driverele învechite nu numai pentru imprimanta dvs., ci și pentru alte drivere din Windows 10.
- Apăsați tasta "Windows" de pe tastatură și apăsați "R" pentru a deschide comanda Run Line, apoi tastați "control update" și apăsați enter.

- Faceți clic pe "Check for Updates" (Căutați actualizări) în fereastra Windows Update. Dacă nu există actualizări disponibile, ar trebui să primiți un mesaj care să spună "You're Up to Date" (Sunteți actualizat).
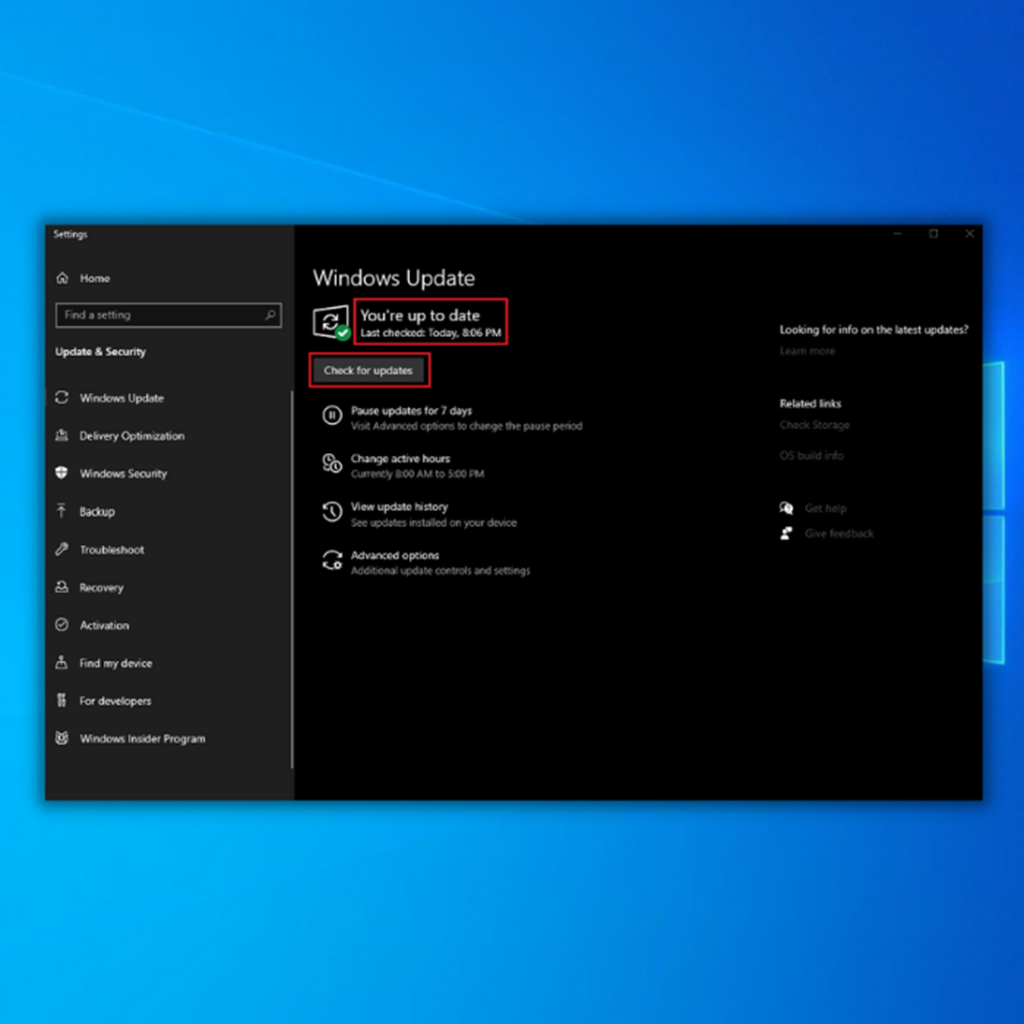
- Dacă Windows Update Tool găsește o nouă actualizare, lăsați-l să o instaleze și așteptați ca procesul de actualizare să se finalizeze și să sperăm că una dintre aceste actualizări va fi capabilă să rezolve problemele legate de driverul de imprimantă din computerul dumneavoastră. Rețineți că este posibil să vi se ceară să reporniți computerul pentru ca aceasta să se instaleze.

- După ce ați repornit computerul, încercați să imprimați documentul pentru a vedea dacă astfel s-a rezolvat eroarea "Printer Driver is Unavailable". Dacă computerul nu reușește să instaleze driverele pentru imprimanta dvs. și încă primiți eroarea de driver indisponibil, treceți la pasul următor.
A doua metodă - Reinstalați driverul de imprimantă
Este posibil să aveți un driver corupt sau învechit pe computerul dvs. În acest caz, este posibil să trebuiască să dezinstalați driverul actual al imprimantei și să instalați cele mai recente drivere. Puteți urma ghidurile de mai jos pentru a dezinstala driverul de imprimantă existent și să aplicați aceiași pași pentru a descărca și instala driverul corect.
A treia metodă - Actualizarea manuală a driverului de imprimantă în Device Manager
Dacă ați constatat că actualizarea automată prin intermediul instrumentului Windows Update nu a funcționat în cazul dumneavoastră, o puteți face manual. Urmați pașii de mai jos pentru a instala manual toate driverele pentru driverul de imprimantă în Device Manager.
- Apăsați tastele "Windows" și "R" și tastați "devmgmt.msc" în linia de comandă run și apăsați enter pentru a deschide fereastra Device Manager.
- În lista de dispozitive, extindeți "Imprimante" sau "Cozi de imprimare", faceți clic dreapta pe imprimantă, faceți clic pe "Update Driver" și faceți clic pe "Search automatically for drivers".
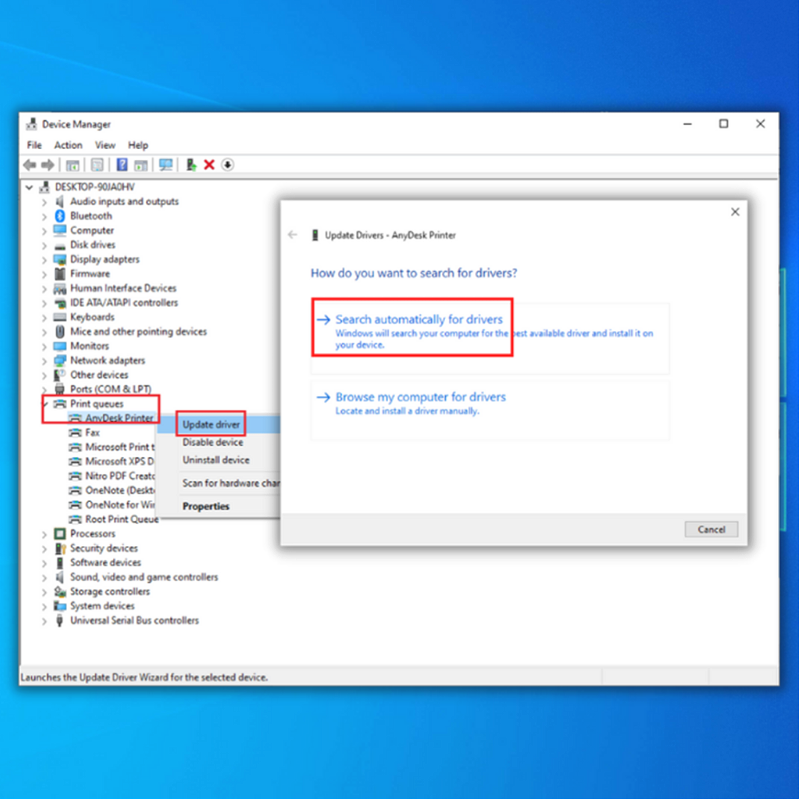
- Așteptați ca Managerul de dispozitive să găsească driverele disponibile pentru modelul dvs. de imprimantă sau puteți vizita site-ul web al producătorului imprimantei pentru a descărca manual cel mai recent driver și a-l instala pentru a înlocui driverele învechite. Este important să descărcați numai software de driver actualizat din surse oficiale. Dacă aveți o imprimantă HP, atunci descărcați un driver de imprimantă HP numai de pe site-ul oficial al acesteia.același lucru este valabil și pentru alte mărci de imprimante.
- Dacă ați efectuat cu succes pașii de mai sus pentru a vă actualiza driverul, reporniți calculatorul și verificați dacă ați reușit să remediați problemele cu driverul de imprimantă în sistemul de operare Windows.
A patra metodă - Remedierea automată a erorii de imprimantă Driverul nu este disponibil
Dacă nu aveți răbdarea sau abilitățile tehnice necesare pentru a remedia manual eroarea de imprimantă driverul nu este disponibil, există întotdeauna posibilitatea de a utiliza o soluție automată de actualizare și reparare a sistemului, cum ar fi Fortect, pentru a actualiza automat driverele vechi.

Fortect va rezolva problemele fundamentale ale computerului, vă va proteja împotriva pierderilor de date, a adware-ului și a defecțiunilor hardware, va repara fișierele de sistem deteriorate și va descărca și instala automat driverul potrivit pentru imprimanta dvs. Puteți repara rapid probleme de calculator, cum ar fi și elimina virușii, cu trei pași simpli:
- Utilizând browserul de internet preferat, accesați site-ul oficial Fortect pentru a descărca cel mai recent fișier de instalare și instalați programul.
- După ce Fortect a fost instalat pe PC-ul dumneavoastră cu Windows, veți fi direcționat către pagina de pornire a Fortect. Faceți clic pe Start Scan pentru a-i permite lui Fortect să analizeze ce trebuie să facă pe computerul dumneavoastră.

- După ce scanarea este finalizată, faceți clic pe Start Repair pentru a repara toate elementele pe care Fortect le-a găsit și care cauzează eroarea Driver is Not Available Printer pe computerul dumneavoastră.
- După ce Fortect a finalizat repararea și actualizările driverului incompatibil, reporniți calculatorul și verificați dacă eroarea "Printer Driver is Unavailable" din Windows a fost remediată.
Încheiere
Urmând în ordine procedurile de mai sus, veți putea restrânge cauza lipsei de reacție a imprimantei dvs. Problema Printer Driver Is Unavailable poate fi rezolvată prin actualizarea manuală a Windows 10 și prin instalarea de drivere noi pentru imprimantă.
Cu toate acestea, nu doriți să pierdeți timp căutând drivere de imprimantă neobișnuite pe internet. De asemenea, veți dori să evitați instalarea de drivere incompatibile pe computer sau pe imprimantă. Pe lângă remedierea erorii, Fortect va analiza computerul dumneavoastră pentru orice alte probleme care ar putea să-i afecteze performanța.

