Cuprins
DU Recorder for PC este o aplicație de înregistrare a ecranului care vă permite să înregistrați și să editați înregistrările video de pe ecran. Folosind DU Recorder for PC înseamnă că poți înregistra videoclipuri live, jocuri, muncă sau orice ai nevoie de pe PC-ul tău.
Caracteristicile DU Recorder pentru PC
Acest înregistrator de ecran de înaltă calitate vine cu caracteristici unice.
- Ușor de utilizat și disponibil pentru descărcare pe PC, MAC și Android.
- Permiteți înregistrarea cu un singur clic
- Gratuit pentru toate dispozitivele
- Interfața permite mai mult de 20 de limbi
- Permite înregistrarea oricărui material video și audio
- Sprijină programele de streaming live pe rețelele de socializare
Nu ratați:
- Un ghid complet pentru instalarea TorrDroid pentru PC
- Disney Hotstar Ghid de descărcare pentru Windows
Instalarea DU Recorder pentru PC
Instalarea DU Recorder este destul de simplă. Urmați pașii de mai jos și veți fi pe cale să vă partajați ecranul.
- Cu ajutorul browserului preferat, accesați site-ul oficial al DU Recorder și selectați DU Recorder pentru Windows.

2. După ce fișierul de instalare a fost descărcat, deschideți fișierul și instalați DU Recorder.
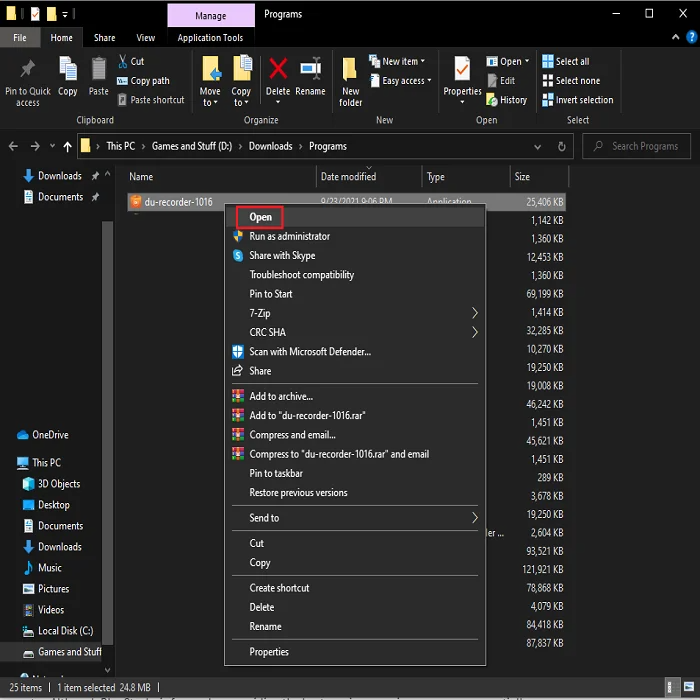

3. Odată ce instalarea este finalizată, puteți face clic pe "Finish" (Terminare), iar acesta va lansa automat DU Recorder.

Instalarea DU Recorder pentru PC Condiții prealabile (pentru înregistrarea pe Android)
Dacă doriți să vă folosiți computerul pentru a utiliza aplicații Android, va trebui să aveți un emulator Android, cum ar fi BlueStacks, pe computerul dvs. Deși BlueStacks se concentrează pe oferirea celei mai bune experiențe de joc, puteți instala pe el, în esență, orice aplicație Android, cum ar fi DU Recorder.
Pentru a vă asigura că nu veți avea probleme la instalarea BlueStacks și Du Recorder, trebuie să vă asigurați că computerul dvs. îndeplinește cerințele minime de sistem pentru BlueStacks. Faceți clic aici pentru a citi lista completă a cerințelor minime și recomandate de sistem pentru BlueStacks.
Să începem cu procesul de instalare dacă computerul dumneavoastră îndeplinește cerințele minime de sistem.
Instalarea emulatorului BlueStacks Android Emulator
- Utilizând browserul preferat, accesați site-ul oficial al BlueStacks și faceți clic pe butonul " Descărcați BlueStacks " de pe pagina de start.

2. După ce fișierul de instalare a fost descărcat, deschideți fișierul și faceți clic pe " Instalați acum ."

3. Așteptați ca instalarea să se finalizeze, iar BlueStacks se va deschide automat pentru dvs.
Instalarea DU Recorder pentru PC (cu BlueStacks)
Acum, că aveți deja emulatorul BlueStacks Android instalat pe computerul dvs., haideți să instalați DU Recorder în BlueStacks. Există două moduri pe care le puteți efectua pentru a instala DU Recorder; să trecem prin ambele.
Prima metodă - Descărcați și instalați DU Recorder prin Google Play Store
Ca orice alt dispozitiv Android, BlueStacks are preinstalat și Google Play Store. Tot ce trebuie să faceți este să vă conectați la contul dvs. și puteți începe să descărcați aplicații Android prin Play Store.
- Deschideți BlueStacks pe computerul dumneavoastră și finalizați procesul de conectare.

2. După ce ați finalizat procesul de conectare la Play Store, puteți căuta DU Recorder în bara de căutare din Play Store.
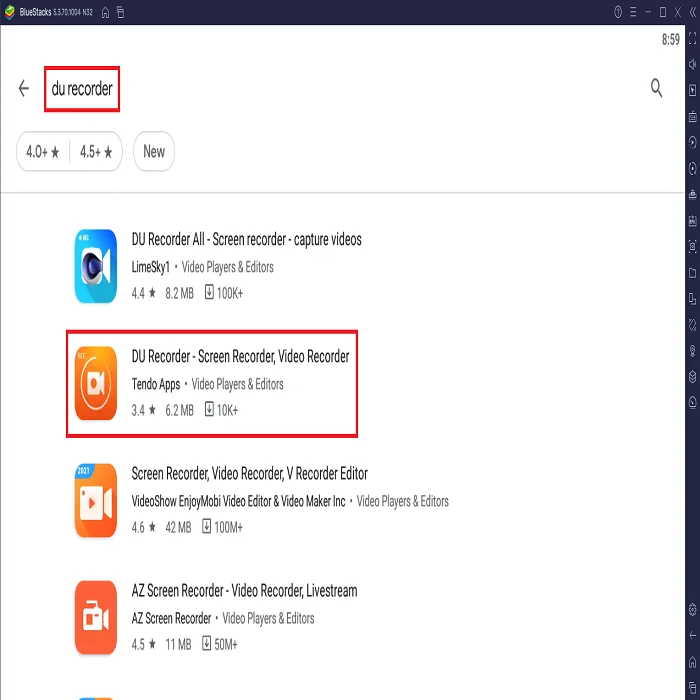
3. Instalați DU Recorder ca de obicei și așteptați să se termine.
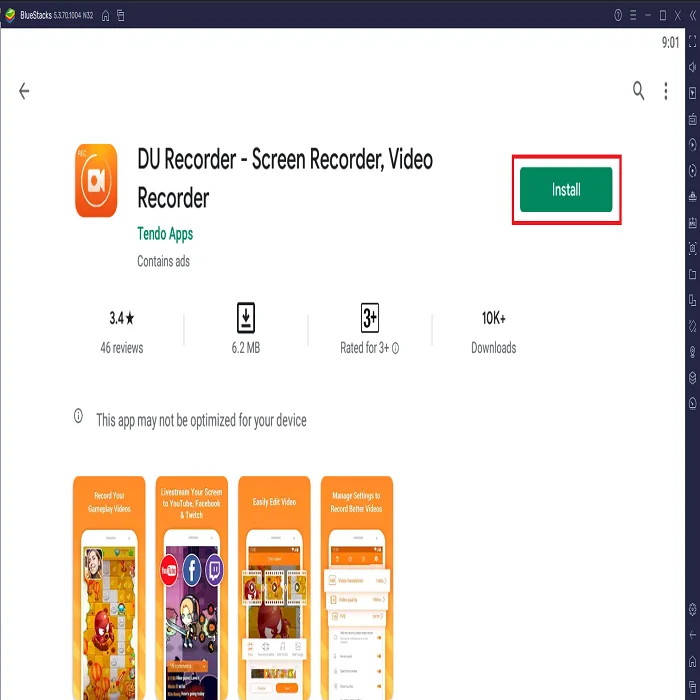
4. După ce instalarea este finalizată, puteți începe să utilizați DU Recorder.

A doua metodă - Descărcați DU Recorder APK
Puteți utiliza această metodă dacă doriți să săriți peste procesul de conectare la Play Store.
- Accesați site-ul oficial al DU Recorder și descărcați fișierul APK utilizând browserul preferat.

2. După ce descărcarea este finalizată, deschideți fișierul APK, care se va instala automat în BlueStacks.
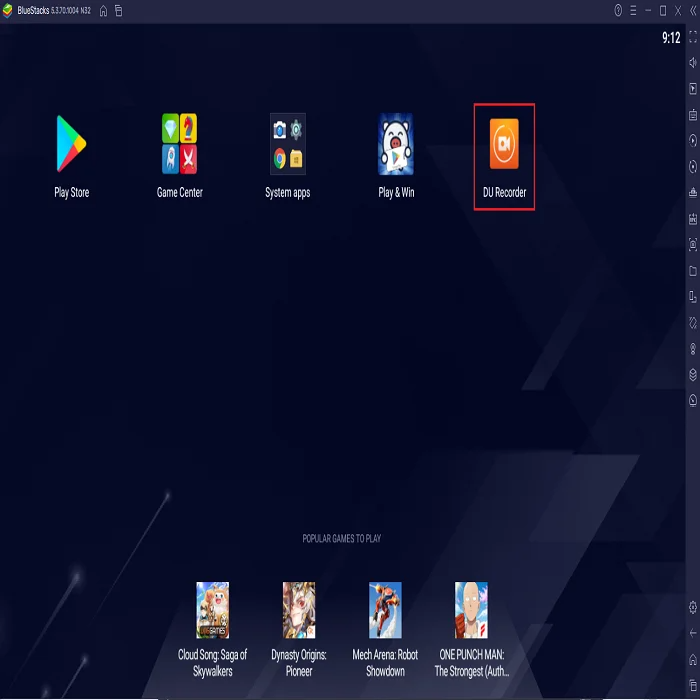
Caracteristicile DU Recorder pentru PC
Odată ce instalarea DU Recorder pentru PC este finalizată, puteți vedea o mică pictogramă în colțul din dreapta sus al ecranului BlueStacks. Din păcate, DU Recorder nu poate înregistra audio intern și veți putea înregistra video de pe ecranul desktopului și camera web folosind doar audio extern.
- Deschideți DU Recorder pentru PC. Faceți clic pe opțiunea Settings (Setări). Puteți personaliza caracteristici precum FPS, calitatea video, locația și alte setări de înregistrare a ecranului în setări.

- Faceți clic pe pictograma Record (Înregistrare) pentru a înregistra cu DU Recorder for PC.
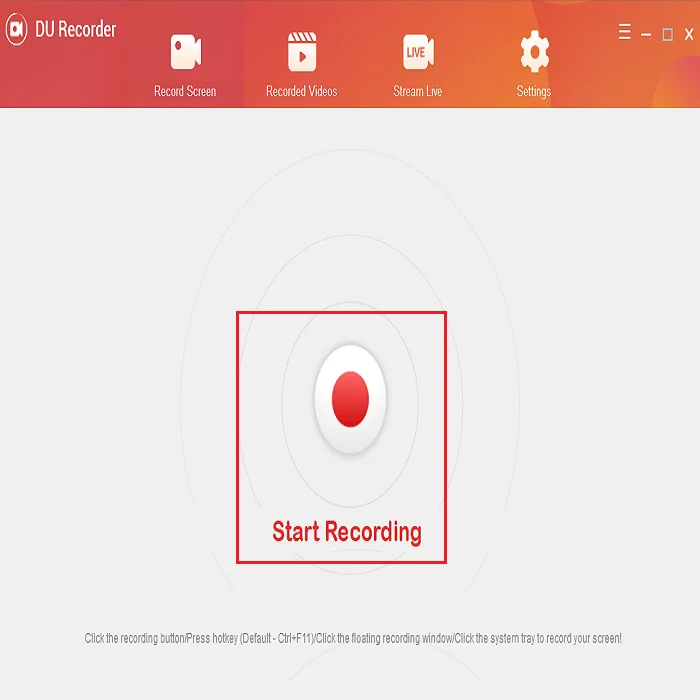
- Pentru opțiunea live stream, derulați în jos și activați Live Creator în secțiunea Settings (Setări).
- Selectați platforma de live stream DU de pe Facebook sau YouTube.
- Introduceți titlul pentru transmisia live DU Recorder for PC. Apoi alegeți Start pentru a începe transmisia live.

Există o serie de motive pentru care ați putea dori să vă înregistrați ecranul. DU Recorder for PC este un instrument excelent și ușor de utilizat care vă va permite să înregistrați tot ceea ce faceți pe ecran.
S-ar putea să vă placă și: Ghidul complet de instalare Free Fire pentru PC, Ghidul complet de instalare KineMaster pentru PC sau Ghidul complet de instalare MX Player pentru PC.
Întrebări frecvente
La ce se folosește înregistratorul DU?
Cu DU Recorder, puteți crea stream-uri și vă puteți înregistra ecranul cu încredere și ușurință. DU Recorder vă permite să vă înregistrați ecranul în timp ce îl transmiteți în direct pe platforme precum Twitch, Facebook și YouTube. Cu DU Recorder, puteți captura și partaja cu ușurință gameplay-ul, emisiuni TV în direct și multe altele prin streaming live.
Este Du screen recorder sigur?
Puteți utiliza în siguranță DU Screen Recorder dacă îl obțineți din App Store sau de pe site-ul lor oficial. Cu toate acestea, partajarea muncii dvs. direct din aplicație necesită o serie de drepturi pe dispozitivele Android, inclusiv contactele dvs. și accesul la rețea.
Cât timp puteți înregistra cu Du recorder?
Versiunile gratuite și premium ale DU Recorder nu au restricții de timp pentru înregistrări. Spațiul liber de pe hard disk sau de pe dispozitivul mobil determină de obicei acest lucru.
Poate DU Recorder să înregistreze apelurile?
DU Recorder nu vă permite doar să vă înregistrați apelurile, ci și să vă înregistrați ecranul fără probleme și eficient. Puteți înregistra rapid evenimente live populare, apeluri video și clipuri de jocuri mobile.
Înregistrează du screen recorder sunetul?
Da, o face. Dacă înregistrați un videoclip cu sunet, le va înregistra pe amândouă. Ceea ce este mai bun la DU Screen Recorder este că puteți edita videoclipurile chiar din aplicație.
Cum pot obține videoclipuri șterse de pe Du recorder?
Pe Android, puteți recupera fișierele șterse utilizând aplicația integrată Gallery dacă ați distrus recent înregistrări de ecran. Pentru a găsi fișierele șterse recent, deschideți programul și navigați în folderul Recently Deleted (Șterse recent).
Care sunt caracteristicile lui Du recorder pe PC?
Du recorder este o aplicație de înregistrare cu caracteristici uimitoare și este disponibilă pentru diverse sisteme de operare. Unele caracteristici includ capacitatea de a înregistra atât audio, cât și video, capacitatea de a înregistra ecranul și capacitatea de a edita înregistrările. Du recorder este un instrument excelent pentru oricine dorește să-și înregistreze ecranul sau audio.
Care sunt caracteristicile aplicației du recorder?
Aplicația du recorder este un instrument de înregistrare și editare video care permite utilizatorilor să înregistreze ecranul. Aplicația include mai multe caracteristici care o fac un instrument valoros pentru uz personal și profesional. Aceste caracteristici includ capacitatea de a înregistra video, de a edita videoclipuri și de a înregistra ecranul.

