Cuprins
Driverele sunt componente critice ale sistemului și permit comunicarea între computer și un dispozitiv extern. În mod firesc, Microsoft nu va fi în măsură să ofere suport pentru toate dispozitivele existente. De cele mai multe ori, va trebui să obțineți, să descărcați și să instalați driverele manual pentru a face un dispozitiv să funcționeze.
Tehnologia wireless devine din ce în ce mai populară în rândul maselor pe zi ce trece. Numeroși utilizatori de Windows doresc să scape de perifericele cu fir în favoarea unor opțiuni wireless mai confortabile. Pe măsură ce gadgeturile Bluetooth, cum ar fi Apple AirPods, se epuizează mai repede ca niciodată, tot mai mulți utilizatori întâmpină probleme în utilizarea tehnologiei Bluetooth pe Windows 10.
Problemele tipice cu driverele Bluetooth pe Windows 10 pot fi rezolvate prin citirea acestui tutorial, inclusiv faptul că Bluetooth nu funcționează sau incapacitatea de a identifica dispozitivele. Urmăriți mai jos pentru a afla cum să descărcați Driver Bluetooth pentru Windows 10 .
Ce sunt șoferii?
Un driver, cunoscut uneori sub numele de driver de dispozitiv, este o colecție de fișiere care comunică cu sistemul de operare pentru a instrui un dispozitiv hardware cu privire la modul de funcționare. Un driver este indispensabil pentru fiecare piesă hardware a computerului, inclusiv pentru placa grafică și alte componente interne și dispozitive externe, cum ar fi o imprimantă.
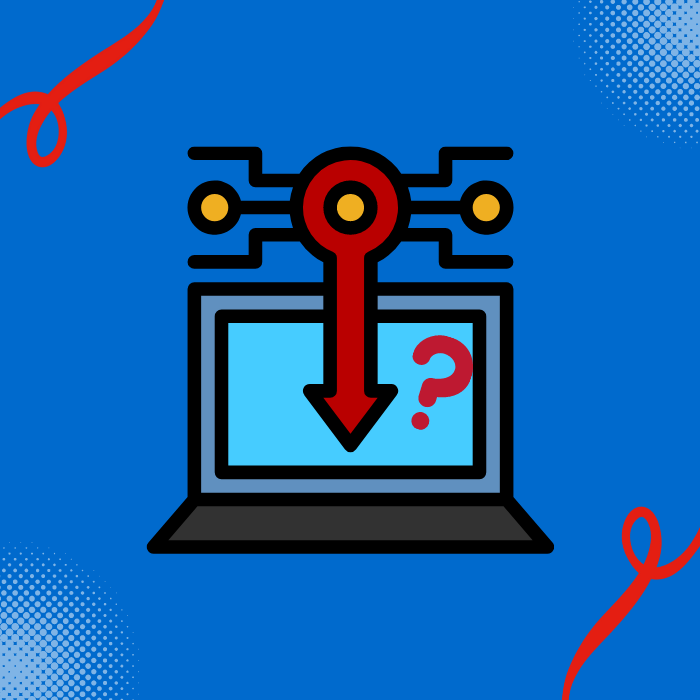
În cele mai multe cazuri, sistemul de operare al PC-ului dvs. va actualiza automat fișierele de driver, astfel încât nu trebuie să verificați manual dacă există actualizări. Pentru a vă menține sistemul actualizat și pentru a funcționa corect, puteți descărca actualizările și le puteți lăsa să se instaleze singure.
- A se vedea și: Cum să actualizați driverele Intel în Windows 10
De ce ar trebui să vă actualizați driverele
De la noi actualizări funcționale și de securitate menite să împiedice infractorii cibernetici să vă compromită fișierele până la îmbunătățiri tehnologice pentru dispozitivul dvs., actualizările de drivere vă pot oferi tot ceea ce aveți nevoie. Producătorii de dispozitive găsesc frecvent "bug-uri", defecțiuni sau erori și apoi lansează un pachet de drivere pentru a le remedia.
Pe măsură ce se realizează noi progrese și se descoperă în mod regulat amenințări și erori necunoscute, actualizările de drivere le permit producătorilor să continue să sprijine consumatorii care le folosesc dispozitivele. De obicei, nu este nevoie să cumpărați piese noi dacă dispozitivul dvs. este compatibil cu actualizările de drivere.
Nerespectarea obligației de a menține driverele la zi poate duce la probleme grave. Dacă nu primiți noile actualizări și îmbunătățiri de viteză, dispozitivul dvs. poate deveni vulnerabil în fața hackerilor sau a programelor malware sau poate înceta să mai funcționeze în întregime. Vă poate face calculatorul inutilizabil dacă este vorba de o componentă vitală, cum ar fi placa grafică sau placa de bază.
Cauze ale driverelor Bluetooth lipsă sau corupte
Dacă doriți să conectați un dispozitiv Bluetooth, cum ar fi microfoanele Bluetooth wireless sau căștile Bluetooth wireless pe computerul Windows 10, sau dacă aveți de gând să transferați fișiere de pe telefon pe Windows 10 prin Bluetooth, va trebui să instalați driverele Bluetooth pentru Windows 10. Problema este însă că nu mai găsiți Bluetooth în caseta de setări.

Iată care sunt posibilele cauze pentru care driverul Bluetooth lipsește sau este corupt:
- Șofer învechit
- Conducători auto defectuoși
- Fișiere de sistem lipsă
- Sistem de operare Windows învechit
- Posibilă infecție cu virus
- Dispozitiv Bluetooth defect
Ghid pas cu pas despre cum să descărcați driverul Bluetooth pentru Windows 10
Există două moduri de a descărca și instala drivere Bluetooth pentru computerul dumneavoastră Windows. Primul pas este descărcarea și instalarea automată a actualizărilor de drivere Bluetooth prin intermediul Windows sau al unui program software terț, cum ar fi Fortect.
Al doilea este să o faceți manual. Acesta din urmă vă va cere să efectuați mai mulți pași înainte de a începe procesul și de a vă ghida cu acești pași. Puteți urma ghidul nostru ușor de urmat pentru a vă actualiza în sfârșit driverul Bluetooth.
Descărcarea și instalarea manuală a driverelor Bluetooth în Windows
Înainte de a descărca un driver Bluetooth la întâmplare de pe internet, trebuie să știți mai întâi pe ce sistem funcționați. Trebuie să știți ce procesor folosește dispozitivul dvs., cine este producătorul dispozitivului dvs. și tipul de arhitectură pe care rulează acesta.
Acest lucru este valabil numai pentru dispozitivele Bluetooth încorporate. Pentru dispozitivele Bluetooth externe, descărcarea și instalarea driverelor Bluetooth sunt mai simple, deoarece aceste dispozitive Bluetooth sunt în mare parte plug-and-play.
În acest ghid, ne vom concentra pe pașii pe care trebuie să îi efectuați dacă aveți un adaptor Bluetooth încorporat.
Actualizarea driverelor Bluetooth în Managerul de dispozitive
1. Apăsați butonul " Windows " și " R " de pe tastatură și introduceți "devmgmt.msc " în linia de comandă de execuție și apăsați " introduceți " pentru a deschide fereastra Device Manager.

2. În lista de dispozitive, faceți dublu clic pe " Bluetooth " pentru a extinde selecția, faceți clic dreapta pe butonul Adaptor de dispozitiv Bluetooth , și faceți clic pe " Actualizarea driverelor ."
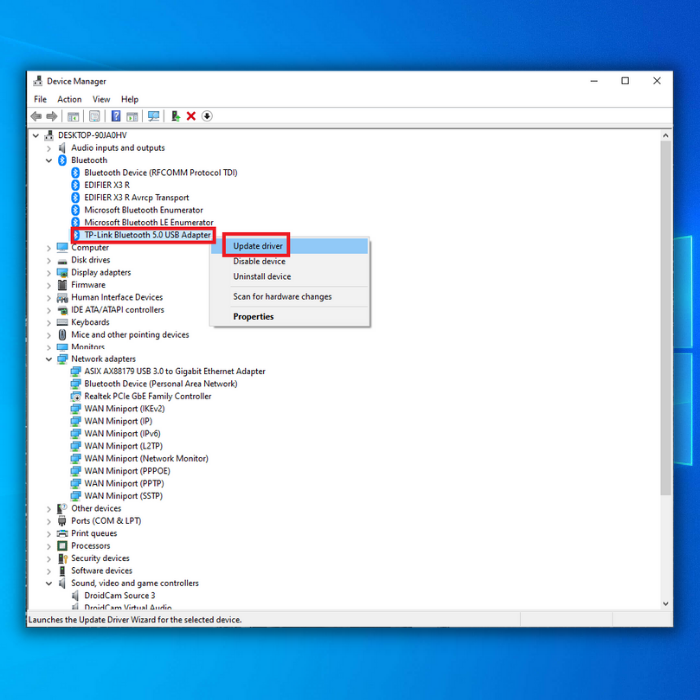
3. Selectați " Căutați automat șoferi " și urmați instrucțiunile instrucțiunile de pe ecran pentru a instala complet un nou driver Bluetooth.
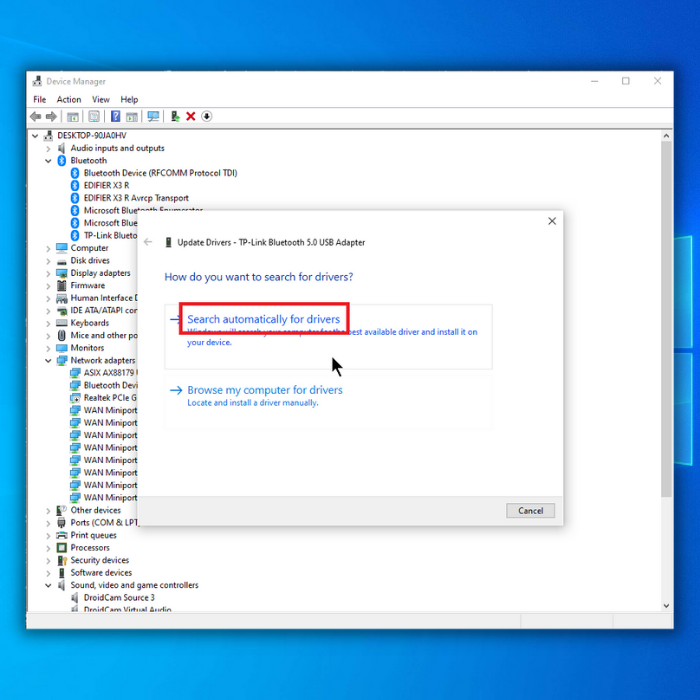
4. Dacă aveți deja cel mai recent driver Bluetooth Windows Bluetooth al dispozitivului Bluetooth, ar trebui să se afișeze " Cele mai bune drivere sunt deja instalate ."
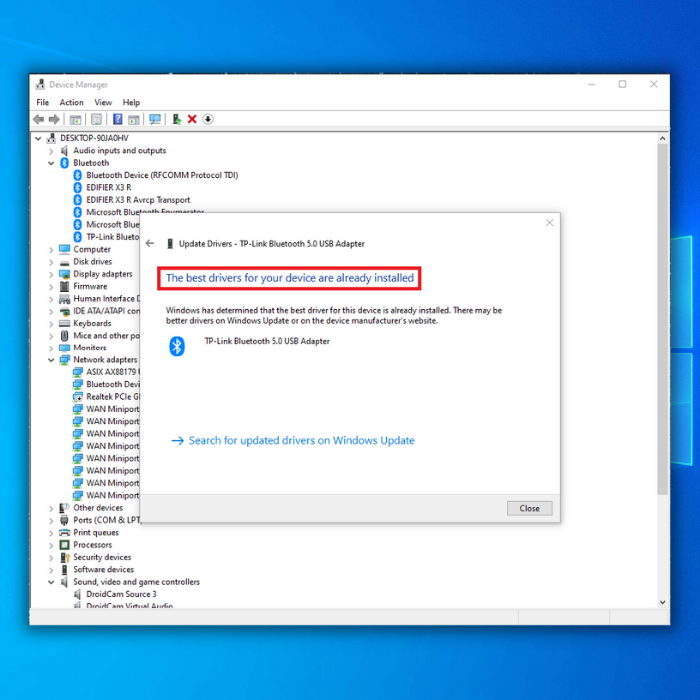
Metodă alternativă la actualizarea driverului Bluetooth în Device Manager

- Urmați aceiași pași menționați mai sus, de la pașii 1 la 3, dar în loc să faceți clic pe " Căutați automat șoferi ," click " Răsfoiți computerul meu pentru drivere ."
2. Pentru a cita un exemplu, să spunem că aveți un adaptor Bluetooth fără fir Intel, atunci va trebui să descărcați software-ul Intel wireless Bluetooth.
Deschideți browserul de internet preferat și accesați site-ul oficial Intel pentru a vedea adaptoarele wireless acceptate. Dacă vedeți driverele corecte pentru adaptorul wireless Bluetooth Intel, descărcați pachetul de software pentru adaptorul wireless pentru driverul Bluetooth.
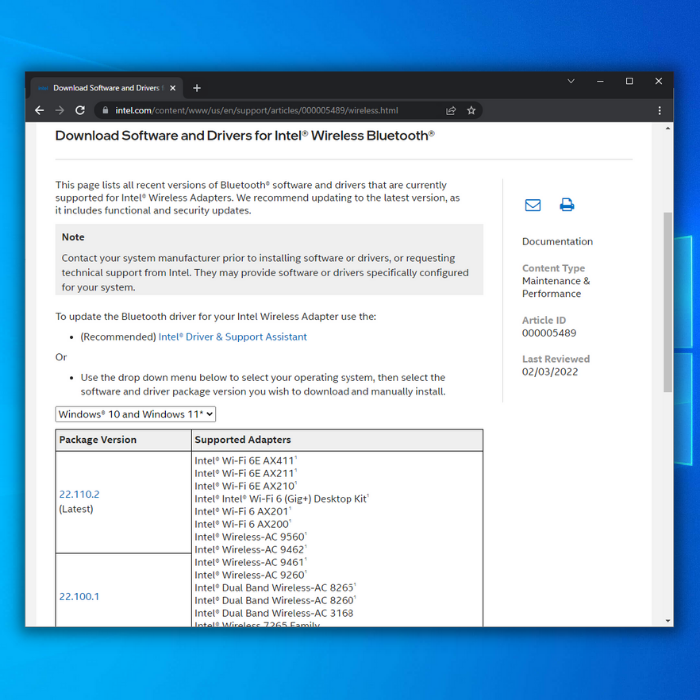
3. Descărcați pachetul Bluetooth corespunzător versiunii Bluetooth pentru adaptorul dvs. fără fir. După ce descărcarea este finalizată, reveniți la managerul de dispozitive, localizați manual pachetul de driver Bluetooth pe care tocmai l-ați descărcat și urmați instrucțiunile de pe ecran.
4. Reporniți computerul după instalarea celei mai recente versiuni a driverului Bluetooth și bucurați-vă de tehnologia Bluetooth pe computerul dumneavoastră.
Descărcarea și instalarea automată a driverelor Bluetooth
După cum am menționat mai sus, există două modalități prin care puteți actualiza software-ul driverului. Puteți descărca și instala automat driverul Bluetooth utilizând instrumentul de actualizare Windows sau un program terț.
Descarcă acumDacă doriți să economisiți timp sau dacă nu doriți să vă confruntați cu problemele legate de actualizarea manuală a driverelor, urmați acești pași pentru a instala sau actualiza automat driverele Bluetooth.
Rulați Windows Update Tool
Instrumentul Windows Update va instala driverele pentru adaptorul Bluetooth și pentru alte dispozitive. Unele actualizări vor veni, de asemenea, cu actualizări de securitate, remedieri de erori și alte actualizări esențiale de software.
- Apăsați tasta " Windows " de pe tastatură și apăsați tasta " R " pentru a aduce linia de execuție a comenzii de tip run line în "actualizare de control ," și apăsați introduceți .

- Faceți clic pe " Verificați dacă există actualizări "În cazul în care nu sunt disponibile actualizări, ar trebui să primiți un mesaj care spune: " Ești la zi ."

- Dacă Windows Update Tool găsește o nouă actualizare, lăsați-o să se instaleze și așteptați să se finalizeze. Este posibil să vi se ceară să reporniți computerul pentru ca aceasta să se instaleze.

Actualizarea automată a driverelor utilizând Fortect
Dacă doriți o aplicație all-in-one care să actualizeze automat driverele și să vă protejeze calculatorul de amenințări, ar trebui să utilizați Fortect.
- Descărcați și instalați Fortect.
- După ce Fortect a fost instalat pe PC-ul dvs. cu Windows, veți fi direcționat către pagina de pornire a Fortect. Faceți clic pe " Începeți scanarea " pentru a permite software-ului Fortect Driver să analizeze ce trebuie efectuat pe computerul dumneavoastră.

- După ce scanarea este finalizată, faceți clic pe " Începeți repararea " pentru a repara toate elementele. Fortect va descărca și instala cea mai recentă versiune și va rezolva problemele Bluetooth. Difuzorul Bluetooth sau orice alt dispozitiv Bluetooth ar trebui să funcționeze din nou.

- După ce Fortect a finalizat repararea și actualizarea driverului incompatibil, reporniți computerul și verificați dacă problemele legate de Bluetooth au fost rezolvate.
Încheiere
Odată cu avansarea tehnologiei, este de netăgăduit faptul că majoritatea oamenilor preferă să folosească dispozitive fără fir. Odată cu acest progres, tehnologia Bluetooth a jucat un rol esențial în obținerea libertății wireless.
Cu toate acestea, în ciuda progreselor tehnologice de astăzi, este încă departe de a fi perfect. Sperăm că articolul nostru v-a fost de ajutor pentru a vă instala driverul Bluetooth.
Care sunt pașii pentru a găsi producătorul dispozitivului pentru driverul Bluetooth?
Pentru a găsi producătorul driverului Bluetooth, va trebui să urmați următorii pași:
În primul rând, deschideți fereastra Panoul de control pe computer și faceți clic pe " Manager de dispozitive ."
Apoi, localizați driverul Bluetooth al cărui producător doriți să îl identificați în lista de dispozitive afișate.
După ce ați găsit driverul, faceți clic dreapta pe el și selectați " Proprietăți ."
Ar trebui să vedeți numele producătorului.
Cum îmi instalez manual driverul Bluetooth?
Va trebui să descărcați fișierele de driver de pe site-ul web al producătorului pentru a instala manual driverul Bluetooth. După ce ați descărcat fișierele de driver, va trebui să le extrageți într-o locație de pe computer.
După ce fișierele driverului sunt extrase, trebuie să deschideți Managerul de dispozitive. Tastați Managerul de dispozitive în bara de căutare Windows. Odată intrat în Managerul de dispozitive, va trebui să găsiți dispozitivul Bluetooth listat în secțiunea "Alte dispozitive". Faceți clic dreapta pe dispozitivul Bluetooth și selectați "Actualizați software-ul driverului".
Cum se activează Bluetooth în Windows?
Pentru a activa Bluetooth în Windows, trebuie să accesați meniul Settings (Setări). De acolo, va trebui să selectați opțiunea Devices (Dispozitive). Apoi, la rubrica "Bluetooth & other devices" (Bluetooth & alte dispozitive), va trebui să comutați comutatorul Bluetooth în poziția On (Pornit).
Modul avion va rezolva problemele mele cu Bluetooth?
Dacă întâmpinați probleme la conectarea dispozitivului dvs. la un difuzor sau la o cască Bluetooth, modul avion poate fi soluția. Când activați modul avion, dispozitivul dvs. își va dezactiva semnalele wireless, inclusiv Bluetooth. După ce ați activat modul avion, încercați să reconectați dispozitivul Bluetooth. Dacă funcționează, puteți lăsa modul avion activat sau îl puteți dezactiva și puteți continua să utilizați Bluetooth.
Cum pot dezinstala driverele de dispozitiv pentru Bluetooth?
În primul rând, trebuie să deschideți Device Manager. Puteți căuta în meniul Start pentru " Manager de dispozitive ." După ce ați deschis Managerul de dispozitive, găsiți " Bluetooth "Aceasta vă va afișa o listă cu toate dispozitivele Bluetooth. instalat pe computer. Pentru a dezinstala un driver de dispozitiv, faceți clic cu butonul drept al mouse-ului pe acesta și selectați dezinstalarea dispozitivului.
Cum se execută dispozitivul de depanare Bluetooth?
Pentru a rula dispozitivul de depanare Bluetooth, trebuie mai întâi să deschideți promptul de comandă apăsând tasta Tasta Windows + R pe tastatură. Apoi, scrieți " cmd " și apăsați Introduceți În fereastra de comandă, tastați " Bluetooth " și apăsați Introduceți Se va deschide soluția de depanare Bluetooth. Urmați instrucțiunile pentru a rezolva problema Bluetooth.
Toate accesoriile Bluetooth au un comutator Bluetooth fizic?
Nu, nu toate accesoriile Bluetooth au un întrerupător Bluetooth fizic. Unele dispozitive pot avea un întrerupător fizic care activează și dezactivează alimentarea, în timp ce altele pot avea un întrerupător bazat pe software care controlează conexiunea Bluetooth. Fiecare tip de întrerupător are avantaje și dezavantaje, dar, în cele din urmă, totul se reduce la preferințele personale.
Producătorul dispozitivului ține evidența ID-urilor hardware?
Site-ul web al producătorului de dispozitive ține, de obicei, evidența ID-urilor hardware pentru a asigura controlul calității și a cererilor de garanție. Ținând evidența ID-urilor hardware, producătorii pot identifica rapid ce dispozitive sunt afectate de o anumită problemă și pot lua măsuri corective. În unele cazuri, producătorii pot utiliza, de asemenea, ID-urile hardware pentru a urmări nivelurile de satisfacție ale clienților sau pentru a direcționa retragerea produselor.
Dacă dezactivez Bluetooth, se vor elimina driverele de dispozitiv?
Dacă dezactivați Bluetooth, nu se vor elimina driverele de dispozitiv. Driverele de dispozitiv sunt programe care permit computerului dvs. să comunice cu dispozitivele hardware. Dacă dezactivați Bluetooth, computerul dvs. nu va mai putea comunica cu niciun dispozitiv Bluetooth.
Driverul wireless intel include Bluetooth?
Driverul adaptorului fără fir intel nu include Bluetooth. Bluetooth este o tehnologie diferită de driverul fără fir intel. Driverul intel este responsabil pentru conectarea computerului la rețeaua fără fir, în timp ce Bluetooth conectează computerul la dispozitivele compatibile cu Bluetooth.
Dispozitivele USB neecranate afectează Bluetooth?
Există unele dovezi conform cărora dispozitivele USB neprotejate pot emite interferențe electromagnetice (EMI) care pot afecta performanța dispozitivelor Bluetooth. Cu toate acestea, acest lucru nu se întâmplă întotdeauna și depinde de mai mulți factori, inclusiv de designul dispozitivului USB, de tipul de dispozitiv Bluetooth și de mediul în care sunt utilizate. În general, se recomandă utilizarea dispozitivelor USB protejate pentru asă reducă la minimum potențialul de interferență.
Ce este un dispozitiv audio pe PC?
Un dispozitiv audio de pe un PC este o piesă hardware utilizată pentru a reda și înregistra audio. Acestea pot fi interne sau externe. Dispozitivele audio interne sunt de obicei plăci de sunet; altele pot fi orice, de la microfoane la căști USB.
Controlul contului de utilizator poate afecta instalarea driverului?
Controlul contului de utilizator (UAC) este o măsură de securitate din Windows care poate ajuta la prevenirea modificărilor neautorizate ale sistemului. Atunci când UAC este activat, utilizatorilor li se solicită confirmarea înainte de a efectua modificări care ar putea afecta sistemul.
Acest lucru poate ajuta la prevenirea instalării de drivere de către software-ul rău intenționat fără știrea sau consimțământul utilizatorului. În unele cazuri, UAC poate împiedica, de asemenea, software-ul legitim să instaleze driverele în mod corespunzător.
Cum pot remedia problemele legate de Bluetooth?
Există câteva modalități potențiale de a remedia problemele Bluetooth. Una dintre ele este să reporniți pur și simplu dispozitivul care are probleme cu Bluetooth. O altă modalitate posibilă de a remedia problema este să ștergeți dispozitivul cu probleme din lista de dispozitive împerecheate de pe telefon sau de pe un alt dispozitiv cu Bluetooth și apoi să îl împerecheați din nou. O altă modalitate de a remedia problemele Bluetooth este să actualizați software-ul de pe telefon sau de pe un altDispozitiv compatibil Bluetooth.
unde este pictograma Bluetooth Windows 10
Pictograma Bluetooth se află în colțul din dreapta jos al ecranului, lângă ceas. Faceți clic pe pictogramă și va apărea o listă de dispozitive disponibile. Selectați dispozitivul la care doriți să vă conectați și faceți clic pe Pair (Împerechere).
Unde se află pictograma Bluetooth în Windows 11?
Pictograma Bluetooth se află în colțul din dreapta jos al ecranului, lângă ceas. Faceți clic pe meniul Start pentru a o găsi și căutați "Bluetooth." Pictograma Bluetooth va fi afișată în rezultatele căutării.

