Cuprins
Este aproape aceeași idee ca și cum ați tăia hârtia cu foarfeca, va trebui să găsiți un punct de început și un punct de sfârșit. În loc să tăiați până la capăt cu o foarfecă adevărată, în Illustrator trebuie doar să definiți (faceți clic) cele două puncte și să apăsați butonul de ștergere.
Puteți împărți și șterge trasee, puteți transforma o formă în jumătate sau puteți transforma o traiectorie închisă într-o traiectorie deschisă cu ajutorul instrumentului Foarfecă. Sună destul de util, nu-i așa? Și chiar este! Există doar câteva lucruri la care trebuie să fiți atenți înainte de a utiliza instrumentul Foarfecă.
Voi explica mai multe în acest tutorial, împreună cu alte exemple de utilizare a instrumentului Foarfecă pentru designul dumneavoastră.
Hai să sărim!
Notă: capturile de ecran din acest tutorial sunt preluate din Adobe Illustrator CC 2021 versiunea Mac. Versiunea Windows sau alte versiuni pot arăta diferit. Utilizatorii de Windows schimbă Comandă tasta pentru Control , Opțiunea tasta pentru Alt .
Utilizarea instrumentului Foarfecă pe text
Dacă nu știați deja, instrumentul Foarfecă funcționează numai pe trasee și puncte de ancorare, așa că, dacă îl folosiți pe text viu, nu va funcționa.
De exemplu, haideți să tăiem o parte din text folosind instrumentul foarfecă. Când faceți clic pe text cu instrumentul foarfecă selectat, veți vedea acest mesaj de avertizare.
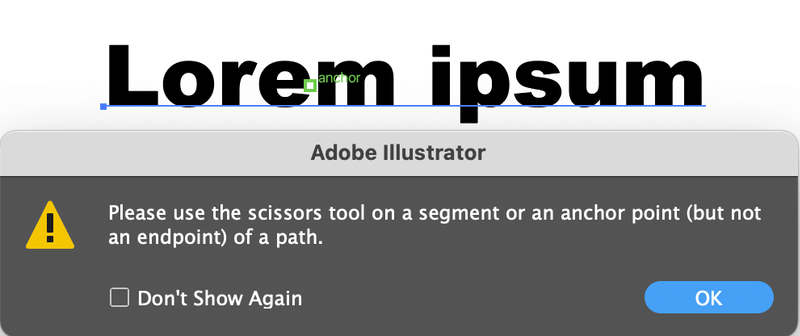
Instrumentul foarfecă nu funcționează pe textul viu, așa că trebuie să conturați mai întâi textul. Urmați pașii de mai jos.
Pasul 1: Selectați textul și creați un contur de text. Puteți să conturați rapid un text folosind comanda rapidă de la tastatură Comandă + Schimbul + O .

Atunci când conturați un text viu, acesta va deveni puncte de ancorare și veți putea edita punctele de ancorare. Acum puteți folosi instrumentul foarfecă pentru a tăia sau diviza literele.

Pasul 2: Selectați Foarfecă instrument ( C ). îl găsiți în același meniu ca și instrumentul Eraser.

Faceți clic pe traseu sau pe punctul de ancorare pentru a crea un punct de început al tăieturii. Amplasați imaginea, astfel încât să puteți vedea clar punctele de ancorare și traseul. Atunci când faceți clic pe un traseu, va apărea o nouă ancoră.

Trebuie să creați mai mult de un punct de ancorare pentru a tăia. După cum puteți vedea, dacă adăugați patru puncte de ancorare, veți împărți litera.
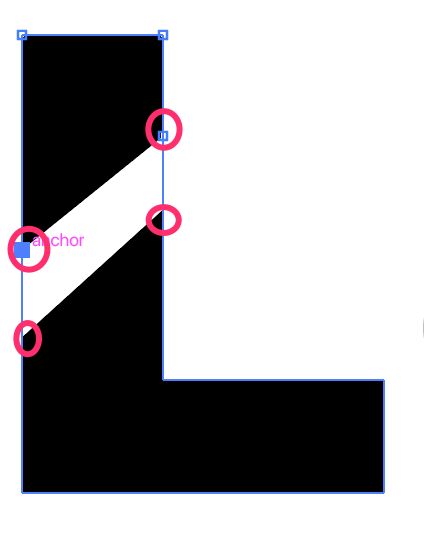
Notă: Dacă faceți clic pe zona de umplere, nu se va întâmpla nimic, trebuie să faceți clic pe punctele de ancorare sau pe traseu.
Probabil că veți vedea o linie între punctele de ancorare, pe care o puteți șterge cu ajutorul instrumentului Direct Selection Tool.

Pasul 3: Selectați Instrumentul de selecție directă ( A ) din bara de instrumente.

Faceți clic pe linie și apăsați tasta Delete pentru a o șterge. De asemenea, puteți să vă deplasați în jurul punctelor de ancorare pentru a crea efectul pe care îl doriți pentru text.

Utilizarea instrumentului Foarfecă pe trasee
Puteți diviza liniile sau liniile de linii sau de linii folosind instrumentul foarfecă.
Pasul 1: Selectați instrumentul Foarfecă din bara de instrumente. Acesta este un cerc cu cursă. Nu vă faceți griji cu privire la locul în care să faceți clic, deoarece veți vedea cărarea planând peste ea.

Pasul 2: Faceți clic pe traseu pentru a întrerupe traseul. Veți observa că distanța dintre cele două puncte pe care faceți clic nu mai este legată de traseul original.

Pasul 3: Utilizați Instrumentul de selecție ( V ) pentru a selecta calea.

Acum puteți muta sau șterge traseul separat cu ajutorul instrumentului foarfecă.

Întrebări frecvente
Mai multe întrebări legate de instrumentul foarfecă? Vezi dacă poți găsi răspunsurile mai jos.
Cum se taie în Illustrator?
Există mai multe moduri de a tăia obiecte, imagini sau text în Adobe Illustrator. Dacă doriți să tăiați o imagine, cea mai bună opțiune este să utilizați instrumentul de tăiere sau să creați o mască de tăiere. Nu puteți utiliza instrumentul de ștergere sau instrumentul foarfecă pentru a tăia o imagine, deoarece acestea lucrează pe puncte de ancorare.
Dacă doriți să divizați o formă sau o traiectorie cu puncte de ancorare, puteți utiliza instrumentul Eraser (Ștergător) sau instrumentul foarfecă pentru a tăia.
De ce nu pot selecta calea pe care am tăiat-o în Illustrator?
Se întâmplă atunci când folosiți instrumentul foarfecă pentru a tăia textul conturat și îl selectați cu instrumentul Selecție. Când selectați litera, se selectează întreaga literă în loc de calea separată. Aceasta este problema, nu-i așa?
Atunci soluția este de a utiliza instrumentul de selecție direcțională pentru a selecta calea.
Cum pot tăia o formă în jumătate în Illustrator?
Dacă doriți să tăiați un cerc în două, trebuie să faceți clic pe punctele centrale de sus și de jos ale traseului.

Apoi, puteți utiliza instrumentul de selecție pentru a muta sau șterge semicercul.
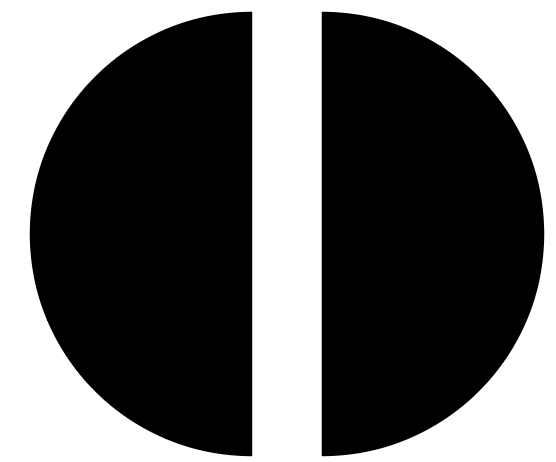
Vedeți cum funcționează? Faceți clic pe două puncte aflate unul peste celălalt, apoi utilizați instrumentul de selecție pentru a separa sau șterge jumătate din formă.
Puncte de luat în considerare
Instrumentul foarfecă funcționează numai pe trasee sau puncte de ancorare și nu funcționează pe textul viu, astfel încât trebuie să conturați textul înainte de a folosi foarfeca pentru a tăia. Dacă doriți să divizați o literă din text, trebuie să folosiți instrumentul de selecție directă pentru a selecta partea divizată și a o edita.
Un alt lucru de reținut este că trebuie să adăugați cel puțin două puncte de ancorare pe traseul pe care îl tăiați.

