Cuprins
Puteți utiliza mai multe obiecte pentru a tăia un obiect, puteți desena pur și simplu o linie pentru a tăia sau puteți tăia și împărți un obiect în mai multe părți. Instrumentul Eraser și instrumentul Knife pot fi utile pentru tăierea obiectelor vectoriale.
Îmi place să folosesc instrumentul Pathfinder pentru a tăia, deși este mai cunoscut pentru crearea de forme. Ei bine, uneori tai un obiect pentru a crea forme noi, nu-i așa? Așa că nu uitați să aruncați o privire.
În acest tutorial, veți învăța patru moduri simple de a tăia un obiect în Illustrator, folosind diferite instrumente. De asemenea, voi include sfaturi despre când să le folosiți, cu exemple practice.
Notă: toate capturile de ecran sunt preluate din versiunea Adobe Illustrator CC 2022 Mac. Versiunile Windows sau alte versiuni pot arăta diferit. Utilizatorii de Windows schimbă Comandă tasta pentru Ctrl .
Metoda 1: Instrumentul Pathfinder
Din panoul Pathfinder, veți găsi mai multe opțiuni diferite pentru tăierea formelor. Dacă nu o vedeți în panoul Properties, accesați meniul Overhead (deasupra) Windows > Pathfinder pentru a o deschide.
Notă: Dacă doriți să folosiți instrumentul Pathfinder pentru a tăia, aveți nevoie de cel puțin două obiecte care se suprapun Puteți utiliza orice opțiune din panoul Pathfinder pentru un singur obiect.
Nu voi trece în revistă toate opțiunile de pathfinder în acest tutorial, deoarece le voi acoperi doar pe cele utile pentru tăierea obiectelor (care reprezintă 70% din opțiuni), inclusiv Trim , Divideți , Minus Front , Minus Back , Excludeți , Intersect, și Cultură .
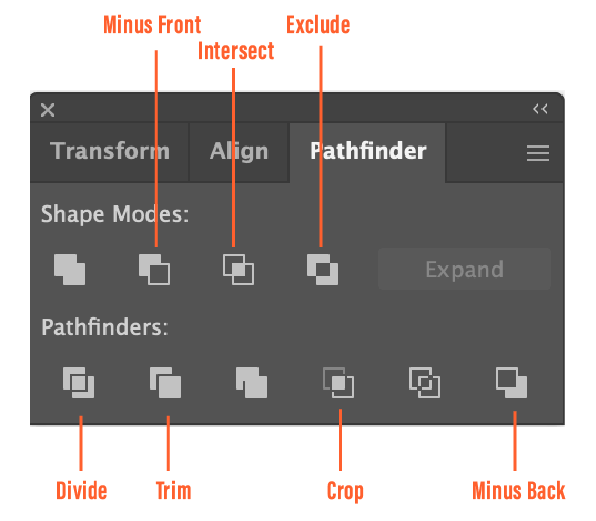
Vedeți cum puteți tăia un obiect folosind fiecare dintre opțiunile de mai jos. După ce vă decideți cum doriți să tăiați obiectul, selectați pur și simplu obiectele și faceți clic pe una dintre opțiunile de mai jos. Puteți dezagrega pentru a separa obiectele tăiate.
Trim
Instrumentul Trim Tool taie forma din stratul superior. Puteți crea un efect de tăiere a hârtiei. De exemplu, îl puteți utiliza pentru a realiza un logo decupat pentru unele materiale de marketing.
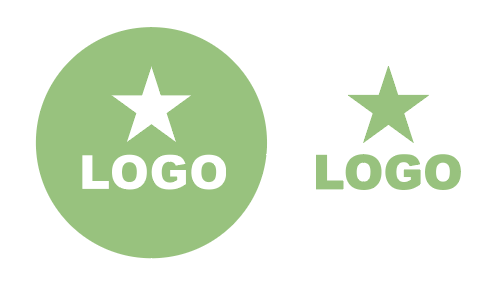
Divideți
Instrumentul Divide este similar cu instrumentul Trim. Acesta taie și împarte un obiect în diferite părți de-a lungul traiectoriilor sale de intersecție. Puteți utiliza acest instrument pentru a schimba culorile diferitelor părți dintr-o formă sau pentru a muta formele în jurul lor pentru a face un poster de formă.
De exemplu, puteți transforma ceva de genul acesta:

În ceva de genul ăsta:

După cum puteți vedea, singurele forme pe care le-am folosit au fost cercuri și pătrate, dar au fost create mai multe forme după ce am tăiat traseele suprapuse cu ajutorul instrumentului Divide.
Minus față & Minus spate
Acesta este cel mai simplu mod de a crea o semilună. Tot ce trebuie să faceți este să creați două cercuri și să faceți clic pe Minus Front (sau Minus Back Minus Front șterge forma din partea de sus, în timp ce Minus Back șterge forma din partea de jos.
De exemplu, iată două cercuri care se suprapun.
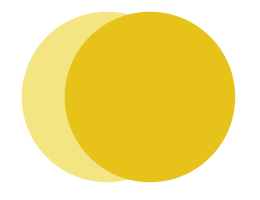
Dacă alegeți Minus Front, se va șterge cercul din partea de sus, care este de culoare galbenă mai închisă, astfel încât veți vedea doar galbenul mai deschis în formă de semilună.
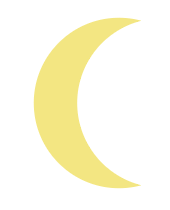
Dacă alegeți Minus Back, după cum vedeți, se taie cercul galben mai deschis din partea de jos, lăsând semiluna galbenă mai închisă.
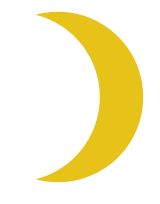
Excludeți
Acest instrument șterge zona de suprapunere a formelor suprapuse. Este o modalitate ușoară de a tăia zonele suprapuse. De exemplu, îl puteți utiliza pentru a realiza modele abstracte, borduri decorative și efecte de text.
De exemplu, vă puteți juca cu literele suprapuse și puteți obține acest efect.
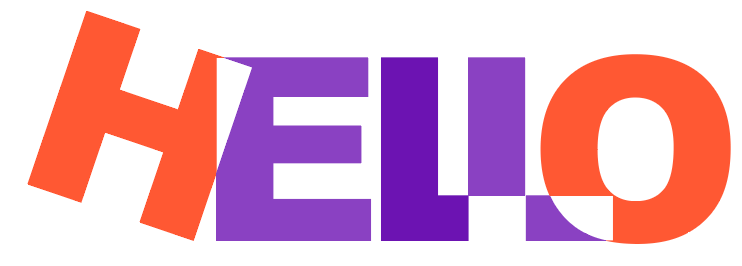
Intersect
Instrumentul Intersect este opus instrumentului Exclude, deoarece păstrează doar forma formelor zonei care se intersectează (se suprapun). De exemplu, puteți realiza rapid un sfert de cerc cu ajutorul acestui instrument.
Pur și simplu suprapuneți un cerc și un pătrat.
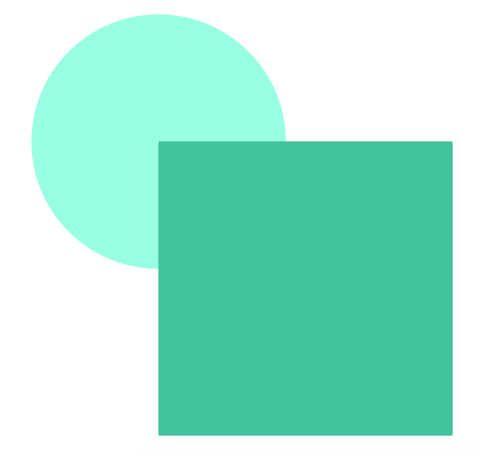
Faceți clic pe Intersect .
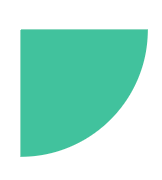
Cultură
Seamănă aproape cu instrumentul Intersect, cu excepția faptului că instrumentul de tăiere nu șterge obiectul de sus. În schimb, puteți vedea selecția, o puteți dezagrega și o puteți edita. Să vedem un exemplu.
După cum puteți vedea, litera "O" este obiectul de sus, iar zona de suprapunere este zona mică dintre literele L și O.
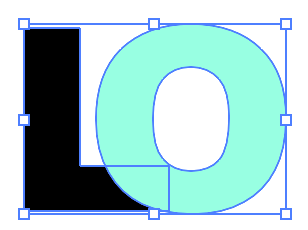
Dacă faceți clic pe Crop, veți putea vedea în continuare conturul literei O împreună cu zona suprapusă care a fost decupată.
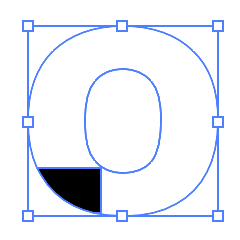
Pentru a o edita, puteți să o dezagregați.
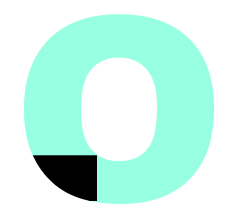
În general, instrumentul Pathfinder este excelent pentru tăierea obiectelor pentru a crea forme noi.
Metoda 2: Instrumentul Eraser
Puteți utiliza instrumentul Eraser Tool pentru a șterge tușe de pensulă, trasee în creion sau forme vectoriale. Pur și simplu selectați instrumentul Instrumentul Eraser (Shift + E) de pe bara de instrumente, apoi atingeți cu pensula zonele pe care doriți să le tăiați.
Există câteva situații în care instrumentul Eraser Tool nu funcționează. De exemplu, dacă încercați să ștergeți un text viu sau o imagine raster, nu ar funcționa, deoarece instrumentul Eraser Tool editează numai vectori.
Pur și simplu alegeți Instrumentul Eraser și aplicați o pensulă pe partea obiectului pe care doriți să o tăiați.
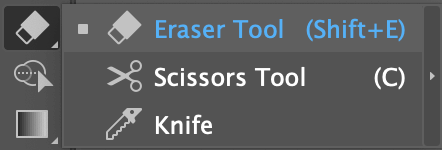
De exemplu, am șters/tăiat o mică parte din inimă pentru ca aceasta să nu mai pară atât de plictisitoare.
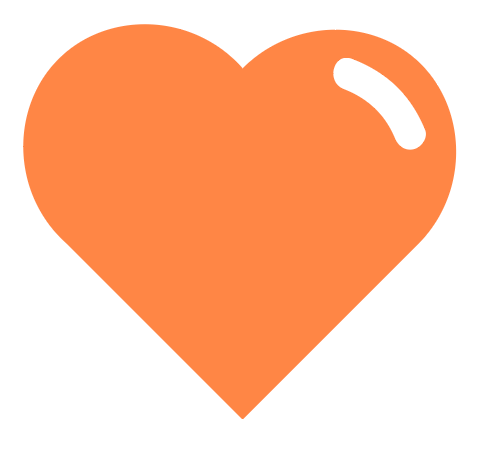
Puteți ajusta dimensiunea radieră apăsând parantezele din stânga și din dreapta [ ] pe tastatură.
Metoda 3: Foarfeca instrument
Instrumentul foarfecă este excelent pentru tăierea și divizarea traiectoriilor, așa că, dacă doriți să tăiați un obiect plin de trasee, foarfeca vă poate ajuta.
Vă voi arăta un exemplu rapid de tăiere a acestei forme de nor.
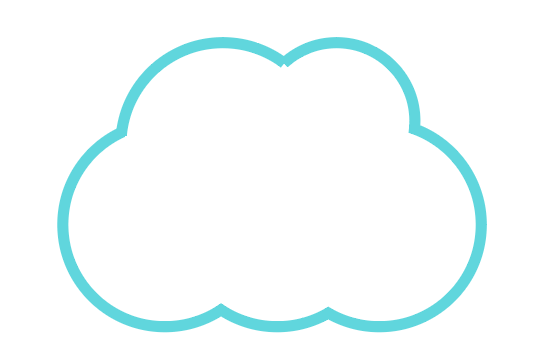
Pasul 1: Alegeți Unealtă foarfecă (C) din bara de instrumente.
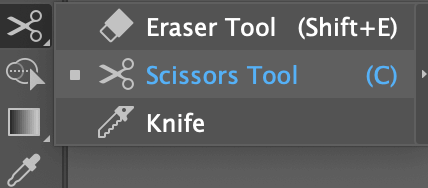
Pasul 2: Faceți clic pe traseu pentru a selecta un traseu între punctele de ancorare pe care ați făcut clic.
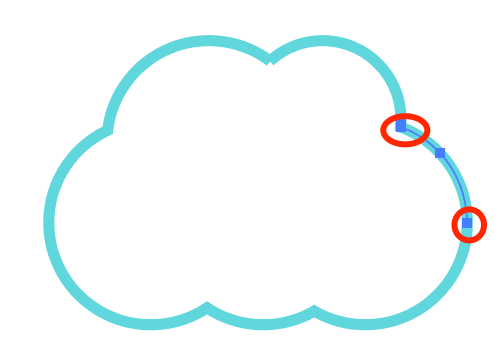
De exemplu, am făcut clic pe cele două puncte pe care le-am încercuit. Dacă folosiți instrumentul de selecție pentru a face clic pe calea dintre ele, o puteți muta.
Puteți schimba umplutura din trasare în culoare și puteți vedea cum este tăiată forma.
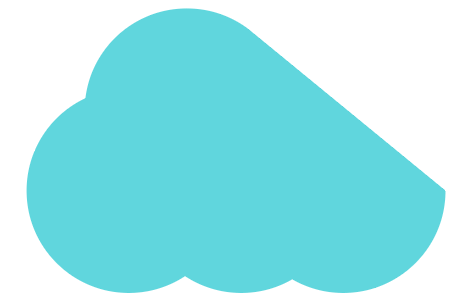
Metoda 4: Instrumentul cuțit
Puteți utiliza instrumentul cuțit pentru a împărți părți ale unei forme sau ale unui text pentru a face diferite modificări, pentru a separa forme și pentru a tăia un obiect. Dacă doriți să faceți o tăietură cu mâna liberă, acesta este instrumentul ideal.
Puteți tăia sau diviza orice formă vectorială cu ajutorul instrumentului Knife (Cuțit). Dacă doriți să tăiați o formă dintr-o imagine raster, va trebui să o trasați și să o faceți mai întâi editabilă.
Pasul 1: Adăugați instrumentul Knife Tool în bara de instrumente. Îl puteți găsi din Bara de instrumente de editare > Modificați și trageți-o în locul în care doriți să fie pe bara de instrumente.
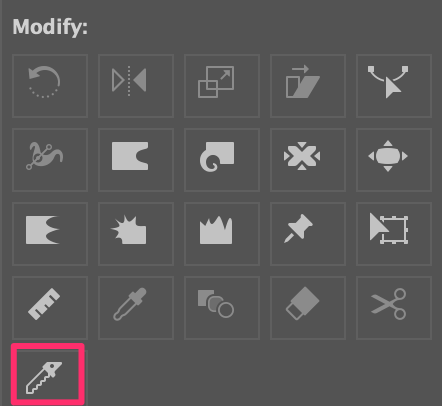
Vă recomand să îl folosiți împreună cu alte "instrumente de ștergere".
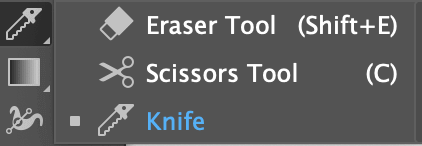
Pasul 2: Alegeți Cuțit din bara de instrumente și desenați pe obiect pentru a-l tăia. Dacă doriți să separați formele, trebuie să desenați prin întreaga formă.
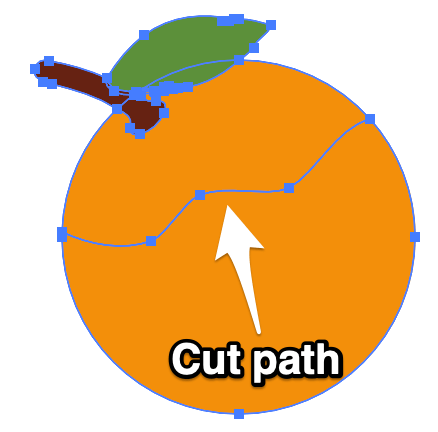
Pasul 3: Dezagregați pentru a șterge partea pe care nu o doriți, pentru a o muta sau pentru a-i schimba culoarea.
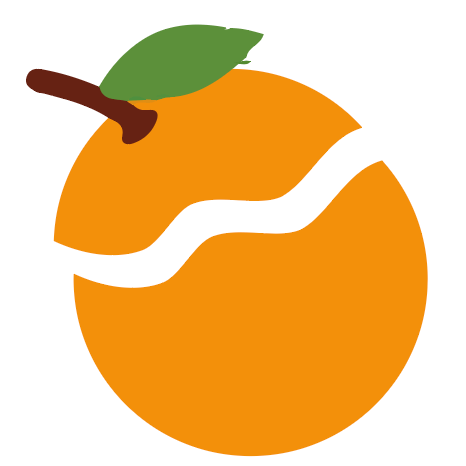
Dacă doriți să tăiați drept, țineți apăsat butonul Opțiunea cheie ( Alt pentru utilizatorii de Windows) în timp ce desenați.
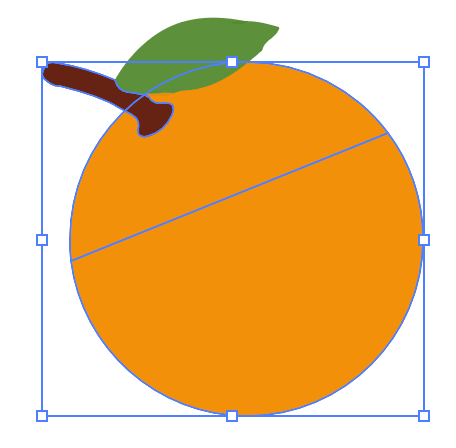
De asemenea, puteți utiliza instrumentul cuțit pentru a tăia și edita textul conturat pentru a crea un efect de text ca acesta:

Același proces ca și la tăierea unui obiect: utilizați cuțitul pentru a trasa calea de tăiere, de grupați și alegeți părțile individuale de editat.
Concluzie
Nu pot spune care instrument este cel mai bun, deoarece acestea sunt bune pentru proiecte diferite. Amintiți-vă că toate instrumentele pe care le-am menționat mai sus au un lucru în comun: lucrează numai pe obiecte vectoriale!
Indiferent de opțiunea pe care o alegeți, aveți posibilitatea de a edita punctele de ancorare ale vectorului. Panoul Pathfinder este cel mai bun pentru tăiere pentru a crea forme noi. Foarfecele funcționează cel mai bine cu trasee, iar cuțitul este cel mai bun pentru o tăiere liberă.

