Cuprins
Acuarelă și vector? Sună de parcă ar fi două lumi diferite. Ei bine, de fapt, acuarela este folosită din ce în ce mai mult în designul digital.
Sunt un mare fan al acuarelei pentru că este atât de liniștită la vedere și poate fi și artistică atunci când adaugi doar câteva tușe sau un strop de acuarelă la un design. Pun pariu că ați mai văzut cu toții ceva asemănător.

În acest tutorial, veți învăța totul despre acuarelă în Adobe Illustrator, inclusiv cum să realizați efectul și să creați pensule de acuarelă.
Notă: capturile de ecran din acest tutorial sunt preluate din versiunea Adobe Illustrator CC 2022 Mac. Versiunile Windows sau alte versiuni pot arăta diferit.
Cuprins
- Cum se face efectul de acuarelă în Adobe Illustrator
- Cum se fac perii de acuarelă în Adobe Illustrator (2 moduri)
- Metoda 1: Creați o pensulă de acuarelă în Adobe Illustrator
- Metoda 2: Vectorizarea Pensula de acuarelă desenată manual
- Întrebări frecvente
- Cum se digitizează o acuarelă în Illustrator?
- Poți vectoriza acuarelă în Illustrator?
- Cum de a crea un vector de acuarelă?
- Încheiere
Cum se face efectul de acuarelă în Adobe Illustrator
Puteți desena direct sau trasa o imagine pentru a o face să arate ca o pictură în acuarelă. În ambele cazuri, veți folosi instrumentul pensulă pentru a obține efectul de acuarelă.
Pasul 1: Deschideți panoul de pensule din meniul de deasupra capului Fereastra > Pensule , și găsiți pensulele de acuarelă.
Faceți clic pe Meniul Brush Libraries > Artistic > Artistic_Watercolor .

Pensulele de acuarelă vor apărea într-o fereastră nouă a panoului. Acestea sunt pensule presetate de Illustrator, dar puteți schimba culoarea și dimensiunea.

Pasul 2: Selectați un stil de pensulă și alegeți o culoare și o greutate a accidentului vascular cerebral. Cel mai rapid mod de a face toate acestea este din fereastra Proprietăți > Aspect panou.

Pasul 3: Alegeți Pensulă (scurtătură de la tastatură B ) din bara de instrumente și începeți să desenați!

Rețineți că a desena cu o pensulă de acuarelă nu este același lucru cu o pensulă obișnuită, deoarece o pensulă de acuarelă are de obicei o "direcție" și uneori nu poate desena o linie dreaptă, așa cum ar face o pensulă obișnuită.
Vezi despre ce vorbesc?
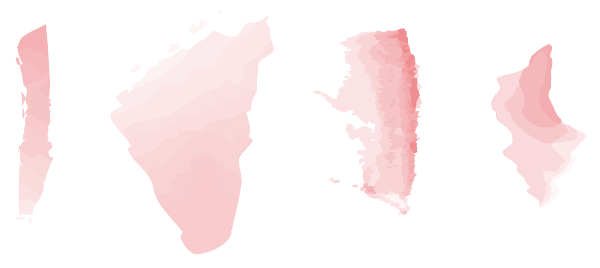
Dacă doriți să faceți o imagine să arate ca o pictură în acuarelă, puteți utiliza diferite pensule de diferite dimensiuni pentru a o trasa. Va exista un pas suplimentar înainte de a utiliza pensulele, și anume să încorporați imaginea pe care doriți să faceți efectul de acuarelă în Adobe Illustrator.
Vă recomand să reduceți opacitatea imaginii pentru că va fi mai ușor de trasat. De asemenea, vă sugerez să folosiți o pensulă obișnuită pentru a trasa conturul și apoi să îl colorați cu pensule de acuarelă, deoarece este dificil să trasați linii cu pensule de acuarelă.

Este ușor de realizat efectul de acuarelă, însă nu întotdeauna pare realist sau natural.

Dacă nu puteți obține efectul dorit cu ajutorul pensulelor de acuarelă presetate, vă puteți crea propriile pensule.
Cum se fac perii de acuarelă în Adobe Illustrator (2 moduri)
Există două moduri de a crea pensule de acuarelă. Puteți fie să creați o pensulă de acuarelă în Adobe Illustrator, creând o pensulă de păr, fie să scanați o pensulă de acuarelă reală și să o vectorizați.
Metoda 1: Creați o pensulă de acuarelă în Adobe Illustrator
Puteți crea o pensulă de păr, o puteți duplica de câteva ori, ajusta opacitatea și o puteți transforma într-o pensulă de acuarelă. Vedeți cum funcționează această magie urmând pașii de mai jos.
Pasul 1: Faceți clic pe meniul din colțul din dreapta sus al panoului de pensule și alegeți Perie nouă .

Vi se va cere să alegeți un tip de pensulă, selectați Perie de perie și faceți clic pe OK .

Pasul 2: Reglați setările periei cu peri. Puteți alege forma periei, dimensiunea etc.

După ce sunteți mulțumit de cum arată, faceți clic pe OK , iar aceasta va apărea în panoul de pensule.

Alegeți instrumentul Paintbrush (Pensulă) și încercați-l. Dacă doriți să ajustați oricând setările, dați dublu clic pe pensulă în panoul Brushes (Pensule) și efectuați modificările.
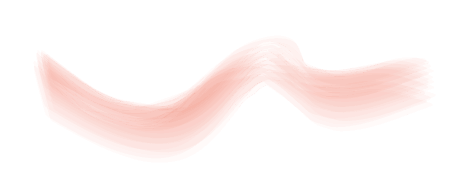
Acum, aceasta nu este cu adevărat o pensulă de acuarelă, dar arată cumva ca atare. Dacă ești mulțumit de cum arată, te poți opri aici. Îți sugerez să urmărești să vezi ce mai poți face, totuși.
Pasul 3: Folosiți pensula pentru a trasa o linie și duplicați-o de câteva ori, în funcție de grosimea pensulei, dacă doriți ca aceasta să fie mai groasă, duplicați-o de mai multe ori și invers. De exemplu, eu am duplicat-o de trei ori, deci am patru tușe în total.

Pasul 4: Deplasați tușele suprapunându-se până când găsiți punctul perfect care vi se pare cel mai potrivit.

Pasul 5: Selectați toate cursele și mergeți la meniul de deasupra capului Obiect > Extindeți aspectul pentru a converti trăsăturile în obiecte.


Grupați obiectele.
Pasul 6: Duplicarea obiectului, alegeți unul dintre ele și folosiți butonul Pathfinder pentru a uni forma. De exemplu, obiectul unit este forma de jos.
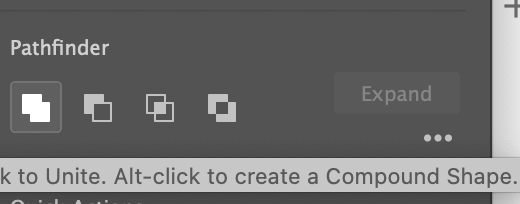

Pasul 7: Mutați cele două obiecte împreună și ajustați opacitatea ambelor. Iată, acum arată mult mai mult ca o pensulă de acuarelă reală, nu-i așa?

Acum, tot ce trebuie să faceți este să le grupați și să le trageți la Pensule panou.
Vă va cere să alegeți un tip de perie, de obicei, eu aleg Pensulă de artă .

Apoi puteți denumi pensula, alege direcția pensulei și opțiunea de colorare.

Acum, pensula de acuarelă ar trebui să apară în panoul Brushes (Pensule).

Gata de utilizare!
Metoda 2: Vectorizarea Pensula de acuarelă desenată manual
Această metodă constă practic în pensularea pe hârtie și vectorizarea pensulelor în Illustrator. Îmi place această metodă pentru că pot avea mult mai mult control asupra desenului de mână.
De exemplu, aceste pensule de acuarelă desenate manual arată mai realist decât cele create în Illustrator.

După ce ați scanat imaginile, puteți utiliza instrumentul de trasare a imaginii pentru a vectoriza imaginea. Ar fi o idee bună să eliminați mai întâi fundalul imaginii.
Când pensula este vectorizată, atunci când faceți clic pe ea, ar trebui să arate așa.

Sugestii: Dacă folosiți Photoshop, ar fi minunat, pentru că eliminarea fundalului imaginii în Photoshop este mult mai rapidă.
Selectați vectorul cu aspect de acuarelă și trageți-l în panoul Brushes, urmând aceiași pași din Pasul 7 de la Metoda 1 .

Dacă nu aveți timp să le creați singuri, puteți găsi întotdeauna pensule de acuarelă gratuite pentru descărcare.
Întrebări frecvente
Ar fi trebuit să învățați până acum cum să realizați efecte de acuarelă sau pensule în Adobe Illustrator. Iată alte câteva întrebări pe care poate că vi le puneți.
Cum se digitizează o acuarelă în Illustrator?
Puteți digitaliza o lucrare în acuarelă scanând-o pe calculator și lucrând la ea în Adobe Illustrator. Dacă nu aveți un scaner, puteți face o fotografie, dar asigurați-vă că o faceți sub o lumină bună pentru rezultate mai bune, deoarece Illustrator nu este foarte bun pentru manipularea imaginilor.
Poți vectoriza acuarelă în Illustrator?
Da, puteți vectoriza acuarela în Adobe Illustrator. Cel mai simplu mod de a face acest lucru ar fi să utilizați instrumentul Urmărire imagine. Cu toate acestea, efectul de acuarelă nu va fi același cu cel al versiunii desenate de mână.
Cum de a crea un vector de acuarelă?
Puteți vectoriza un vector de acuarelă existent sau puteți folosi pensulele de acuarelă pentru a desena, apoi mergeți la Obiect > Calea > Contur Stroke pentru a converti trăsăturile în obiecte.
Încheiere
Nu este nimic prea complicat să faci acuarelă în Adobe Illustrator, nu? Indiferent ce faci, desenezi, colorezi sau faci pensule, va trebui să folosești panoul Brushes (Pensule). Asigură-te că ai panoul la îndemână pentru a-l folosi.
Dacă vă decideți să vă creați propriile pensule, trebuie să știți că diferența dintre Metoda 1 și Metoda 2 este că Metoda 1 creează o pensulă de perii, iar Metoda 2 creează o pensulă de artă. Ambele sunt pensule vectoriale și sunt editabile.

