Cuprins
Lucrul cu măștile de decupare sau utilizarea Live Paint Bucket în Adobe Illustrator au în mod normal un lucru în comun, lucrează cu trasee închise. Este, de asemenea, util să uniți trasee atunci când creați o ilustrație și doriți să o umpleți cu culori.
Din punct de vedere tehnic, puteți utiliza Selecție directă pentru a selecta și conecta punctele de ancorare pentru a uni linii, dar există modalități mai simple de a face acest lucru, iar cea mai rapidă modalitate de a uni linii este utilizarea comenzii rapide de la tastatură. Puteți uni trasee cu instrumentul creion, trasee de pensulă sau trasee de creion.
În acest tutorial, vă voi arăta cum să uniți rapid liniile cu ajutorul comenzii rapide de la tastatură și un truc pentru a desena forma ideală prin unirea liniilor în Adobe Illustrator.
Notă: Toate capturile de ecran din acest tutorial sunt preluate din versiunea Adobe Illustrator CC 2022 Mac. Versiunile Windows sau alte versiuni pot arăta diferit.
Cum se unesc liniile/raseele în Adobe Illustrator
Atunci când uniți liniile, de fapt, uniți ancorele împreună pe aceeași linie. Tot ce trebuie să faceți este să selectați liniile sau punctele de ancorare, apoi să folosiți comanda rapidă de la tastatură pentru a uni liniile.
Scurtătura de la tastatură pentru a uni linii în Adobe Illustrator este Comandă + J pentru utilizatorii de Mac, și Ctrl + J pentru utilizatorii de Windows. Dacă nu vă plac comenzile rapide, puteți, de asemenea, să mergeți la meniul de deasupra capului și să alegeți Obiect > Calea > Alăturați-vă .
În funcție de modul în care doriți să uniți liniile, puteți selecta manual punctele de ancorare pentru a le uni sau puteți selecta direct linia sau mai multe linii de unit.
Și iată doi pași rapizi pentru a uni două linii.
Pasul 1: Selectați ambele linii.
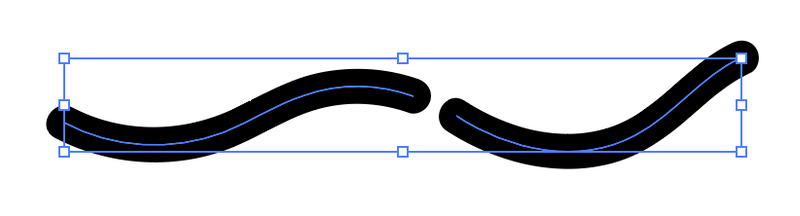
Pasul 2: Hit Comandă + J sau Ctrl + J .
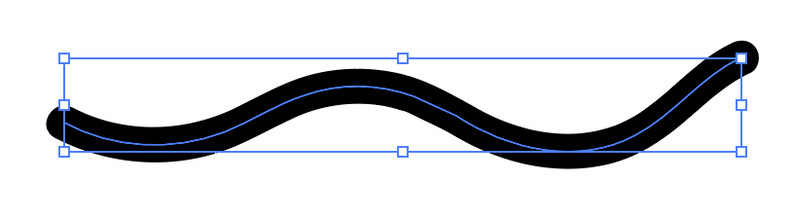
Perfect conectat!
Dar nu întotdeauna funcționează atât de ușor ca aceasta. În majoritatea cazurilor, trebuie să ajustați poziția liniilor sau să alegeți punctele de ancorare pentru a obține o conexiune netedă între linii.
Vă voi arăta mai jos un exemplu de "problemă din lumea reală".
Cum se unesc punctele de ancorare la linii în Adobe Illustrator
Atunci când desenăm în Illustrator, uneori, pentru a evita suprapunerea traiectoriilor sau conectarea accidentală a traiectoriilor (în special atunci când desenăm cu instrumentul Pen Tool), oprim traiectoria și o lăsăm deschisă. Iată un exemplu de frunză pe care am trasat-o rapid cu ajutorul instrumentului Paintbrush Tool.
După cum puteți vedea, calea este deschisă, ceea ce înseamnă că liniile nu sunt conectate.

Acum, să conectăm cele două linii curbe pentru a obține forma unei frunze. Totuși, dacă folosim direct selecția celor două linii și folosim comanda rapidă de la tastatură pentru a le uni, forma ar putea să nu fie cea la care vă așteptați.
De exemplu, mă așteptam ca cele două puncte de ancorare să unească și să combine liniile, dar, de fapt, a creat o altă linie între punctele de ancorare.

Credeți-mă, asta se întâmplă des. Și atunci ce să facem?
Iată care este trucul. Va trebui să selectați cele două puncte de ancorare pe care doriți să le uniți cu ajutorul funcției Instrumentul de selecție directă , în loc de a selecta cele două linii/căi.
Urmați pașii de mai jos.
Pasul 1: Utilizați Instrumentul de selecție directă (comandă rapidă de la tastatură A ) pentru a selecta cele două puncte de ancorare pe care doriți să le uniți într-o traiectorie.
Pasul 2: Atingeți Opțiunea + Comandă + J (sau Alt + Ctrl + J pentru utilizatorii de Windows), se va afișa fereastra Media opțiune.

Alegeți Atât și faceți clic pe OK Cele două puncte de ancorare se vor alinia, dar vor fi în continuare două linii separate.

Așadar, pasul final constă în îmbinarea celor două linii.
Pasul 3: Selectați ambele linii și utilizați comanda rapidă de la tastatură Comandă + J să li se alăture.

Urmați aceiași pași pentru a uni punctele de ancorare pentru a închide calea de sus și veți obține o formă închisă.

Poți să o umpli cu culoare și să elimini tușa pentru a vedea cum arată.

Acesta este un exemplu simplu din viața reală, dar puteți folosi aceeași metodă pentru a crea mai multe.
Nu se poate alătura calea în Adobe Illustrator?
Dacă vedeți acest mesaj atunci când încercați să uniți linii/căi, iată de ce nu funcționează comanda join path în Adobe Illustrator.

După cum puteți vedea din mesajul de avertizare, nu puteți uni trasee compuse, trasee închise, text, grafice sau grupuri live paint. Deci, dacă încercați să vă alăturați la oricare dintre acestea, nu va funcționa. Puteți îmbina linii/raseuri deschise numai în Adobe Illustrator .
Pe lângă motivele de mai sus, am mai constatat că nu puteți uni trasee deschise atunci când acestea se află în straturi diferite. Prin urmare, dacă doriți să uniți mai multe linii/căi din straturi separate, trebuie să le mutați în același strat și să utilizați comanda join pentru a le conecta.
Gânduri finale
Din nou, cel mai rapid mod de a uni linii în Adobe Illustrator este, de obicei, comanda rapidă de la tastatură "Join Path". Cu toate acestea, nu întotdeauna funcționează așa cum v-ați așteptat, așa că poate fi necesar să faceți un pas suplimentar pentru a alinia mai întâi punctele de ancorare.

