Cuprins
Unul dintre marile avantaje ale artei digitale față de arta tradițională este ușurința cu care se pot schimba culorile operei de artă. Înțelegerea acestei tehnici deschide posibilități artistice infinite; o puteți folosi pentru a experimenta cu culorile din picturile dvs., pentru a face corecturi de bază în fotografie sau pentru a crea orice alt număr de expresii abstracte ale culorilor.
Pentru începătorii în arta digitală, această tehnică pare destul de avansată, dar este destul de simplu de învățat. Cele mai cunoscute programe de pictură au un instrument similar, iar paint.net's Recolorare este unul dintre cele mai intuitive și mai bine controlate.
Acest tutorial se va axa pe instrumentul Recolor, dar există câteva instrumente în paint.net care sunt utile atunci când schimbați culorile lucrării dvs. de artă și vom aborda instrumentul Nuanță/Saturație precum și ajustarea Bagheta magică instrument.
Schimbarea culorilor în Paint.NET utilizând instrumentul Recolorare
Paint.net este un program descărcat, așa că asigurați-vă că aveți paint.net instalat și actualizat dacă este necesar. Pentru acest tutorial, voi folosi versiunea 4.3.12, iar unele versiuni mai vechi vor funcționa ușor diferit.
Pasul 1: Cu lucrarea de artă deschisă în paint.net, configurați spațiul de lucru și asigurați-vă că Culori Dacă nu este deschisă, selectați roata de culori din colțul din dreapta sus al ferestrei.

Captura de ecran a fost făcută în paint.net
Pasul 2: Din bara de instrumente din stânga, selectați butonul Recolorare Scurtătura de la tastatură pentru acest instrument este R .

Pasul 3: Setați setările pentru pensulă. În funcție de mărimea și cantitatea de variație a culorii din zona pe care o recolorați, ajustați setările pentru pensulă. lățime , duritate , și toleranță .
Toleranța descrie cât de asemănători trebuie să fie pixelii cu culoarea înlocuită. Setat la 0%, vor fi recolorați doar cei care corespund exact, iar la 100% vor fi recolorați toți pixelii.
Se deplasează de-a lungul barei de instrumente, Toleranță modul alfa vă oferă posibilitatea de a alege între Premultiplicat și Drept Acest lucru afectează selecția pixelilor transparenți.
Următoarele pictograme sunt Eșantionare o dată și Eșantionare Culoare secundară Vom trece în revistă ambele moduri.

Pasul 4: Selectați opțiunea dorită Primare și Culori secundare .

În timpul utilizării Eșantionare o dată , veți putea picta cu ambele culori.
În timpul utilizării Eșantionare Culoare secundară , veți picta cu culoarea primară, iar culoarea secundară va fi eșantionată și recolorată. De exemplu, dacă aveți roșu ca și culoare primară și portocaliu ca și secundară, pixelii portocalii vor fi înlocuiți cu roșu.
Pasul 5: Pictați peste pixelii pe care doriți să îi înlocuiți.
Cu Eșantionare o dată selectate, faceți clic stânga și trageți pentru a picta cu culoarea primară sau faceți clic dreapta și trageți pentru a picta cu culoarea secundară. Prima zonă pe care faceți clic în timp ce pictați este culoarea care va fi înlocuită.
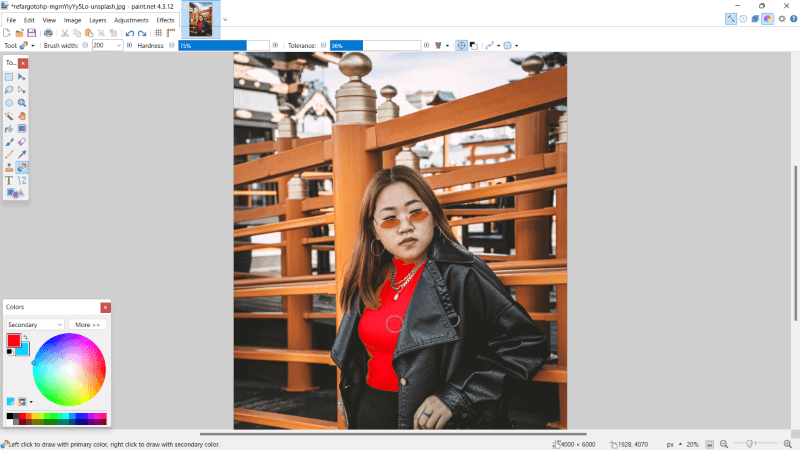
Această acțiune va funcționa în mod similar cu Eșantionare Culoare secundară , numai că, în loc să înlocuiască culoarea pe care ați făcut clic în imagine, va înlocui doar culoarea secundară. Dacă faceți clic dreapta, se inversează rolurile culorilor.

Pasul 6: Salvați munca dvs. navigând la Fișier din bara de meniu, iar din meniul derulant selectați Salvați ca Alternativ, apăsați pe tastatura dvs. CTRL și S .

Sfaturi suplimentare
Dacă este o provocare să pictezi doar peste zona corectă, s-ar putea să ți se pară util să desenezi mai întâi o selecție. În acest caz, probabil că vei dori să lucrezi cu Lasso Select sau instrumentul Bagheta magică situat în bara de instrumente din stânga.

O altă modalitate de a schimba rapid culorile lucrării dvs. este prin intermediul unei ajustări. Pentru a utiliza această tehnică, navigați în fereastra Reglare din bara de meniu și alegeți Nuanță/Saturație .

Gânduri finale
Poate fi nevoie de ceva experimente pentru a o stăpâni pe deplin, dar recolorarea operelor de artă este o tehnică incredibil de utilă de știut. Cu această tehnică în setul de instrumente, va fi mai ușor să refaceți colorarea nesatisfăcătoare sau să vă duceți opera de artă la un alt nivel cu o abstractizare neașteptată.
Credeți că instrumentul de recolorare de la paint.net este util? Împărtășiți-ne punctul dvs. de vedere în comentarii și anunțați-ne dacă aveți nevoie de clarificări.

