Cuprins
Pentru a crea efectul de răsturnare sau oglindire cu text pe Canva, trebuie să parcurgeți un proces în mai multe etape, în care mai întâi salvați textul ca fișier PNG. Apoi, puteți încărca acel fișier într-un proiect și îl puteți răsturna sau oglindi, deoarece servește ca element grafic în loc de o casetă de text.
Oglindă, oglindă, oglindă pe perete, vă rog să mă ajutați să găsesc cel mai bun site de design dintre toate! (Bine, scuze pentru asta.) Numele meu este Kerry și, deși sunt în lumea designului grafic și a artei digitale de ani de zile, este întotdeauna distractiv să mă joc cu strategiile tradiționale de design pentru a le face mai unice. Canva îmi permite să fac asta fără prea mult efort!
În această postare, voi explica pașii pentru a crea un efect de răsturnare sau oglindire cu text pe platforma Canva. Aceasta este o caracteristică interesantă dacă doriți să deveniți creativi și să vă manipulați desenele pentru a include o juxtapunere interesantă.
Ești gata să începi și să înveți cum să creezi acest efect grozav? Minunat - să mergem!
Principalele concluzii
- În timp ce puteți oglindi și întoarce imagini și alte elemente grafice în Canva, nu există un buton pentru a întoarce pur și simplu textul pe platformă.
- Pentru a crea un efect de răsturnare sau oglindire a textului în proiectele dvs., trebuie mai întâi să creați textul în Canva și să îl salvați ca fișier PNG.
- Puteți încărca fișierul text salvat (format PNG) în proiectul dvs. și puteți crea efectul de oglindă.
Adăugarea textului oglindit sau răsturnat pe pânză
Sincer, poate vă întrebați de ce ar dori cineva să încorporeze text întors sau oglindit într-un proiect, pentru că nu ar face textul dificil de citit?
Nu greșești și nici nu ești singura persoană care s-a gândit la această întrebare! (Inclusiv eu). Cu toate acestea, din moment ce Canva este folosită ca o platformă de design grafic, există mulți creatori care caută modalități noi și inovatoare de a-și diferenția desenele de celelalte.
Utilizarea acestei tehnici poate da postărilor un aspect nou sau poate permite crearea unor imagini interesante atunci când sunt asociate cu imagini de aliniere. Este încă un instrument care oferă artiștilor și designerilor grafici posibilitatea de a se exprima prin munca lor și de a păstra controlul creativ.
Deoarece acesta este un proces în mai multe etape, voi împărți etapele în două categorii pentru a fi mai ușor de urmărit.
Cum se creează un fișier PNG text pentru utilizare
Așa cum am spus mai devreme, în acest moment nu există un buton care să poată oglindi sau întoarce automat textul pe Canva. Prima piesă pentru a adăuga acest efect este să creați și să salvați un fișier text în format PNG, astfel încât să poată fi încărcat și editat ulterior.
Nu trebuie să aveți emoții pentru că este un proces simplu, dar haideți să o luăm pas cu pas!
Urmați acești pași pentru a învăța cum să creați un fișier PNG text:
Pasul 1: Deschideți un proiect nou (sau unul existent la care lucrați).
Pasul 2: Navigați în partea stângă a ecranului până la caseta de instrumente. Faceți clic pe butonul Text și alegeți dimensiunea și stilul textului pe care doriți să îl adăugați la proiect.

Principalele opțiuni pentru adăugarea de text se împart în trei categorii - Adăugați un titlu , Adăugați un subtitlu , și Adăugați un pic de text în corp .

De asemenea, puteți căuta fonturi sau stiluri specifice în caseta Căutare din fila Text.

Pasul 3: Dați clic pe stil și fie faceți clic pe el, fie trageți-l și fixați-l pe pânză.
Pasul 4: În timp ce caseta de text este evidențiată, puteți utiliza tastatura pentru a introduce textul pe care doriți să îl includeți. Dacă din greșeală ați dezactivat-o, faceți dublu clic pe caseta de text pentru a edita textul din interior.

O altă opțiune pentru adăugarea de text în proiect este folosirea Combinații de fonturi Această listă conține opțiuni prefabricate care sunt puțin mai proiectate în comparație cu casetele de text obișnuite. Parcurgeți și faceți clic pe stil sau trageți-l și fixați-l în pânză.

Rețineți că orice opțiune din combinațiile de fonturi care are atașată o mică coroană este accesibilă numai dacă aveți un cont de abonament premium.
Iată textul pe care l-am creat pentru acest proiect:
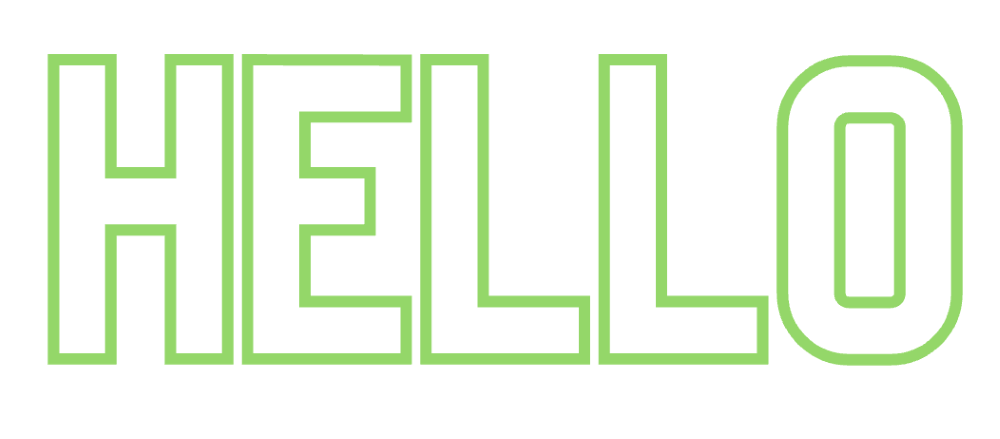
Pasul 5: După ce ați inclus textul pe care doriți să îl utilizați în proiectul dvs., mergeți la butonul Share (Partajare) din partea dreaptă sus a ecranului. Faceți clic pe el și va apărea un meniu derulant cu opțiunile de salvare.
Pasul 6: Faceți clic pe butonul Download și asigurați-vă că salvați textul ca un fișier Imagine PNG cu un fundal transparent . (Fundalul transparent este disponibil doar cu acele conturi Canva Pro și Premium.)

Acest fișier ar trebui să fie salvat pe dispozitivul dvs., deoarece ne îndreptăm spre următoarea parte a acestui proces!
Cum să creați efectul de oglindă sau de întoarcere cu text
Acum că ați reușit să creați și să salvați textul pe care doriți să îl utilizați ca fișier PNG, suntem gata să trecem la a doua parte a acestui proces!
Urmați acești pași pentru a afla cum să încărcați și să întoarceți sau să oglindiți textul:
Pasul 1: Deschideți o pânză nouă sau existentă pe care doriți să o folosiți ca bază pentru textul dvs.
Pasul 2: În partea stângă a casetei de instrumente, găsiți și faceți clic pe butonul de încărcări. Odată ce ați făcut acest lucru, veți putea selecta opțiunea care spune Încărcați fișiere și adăugați fișierul text PNG care tocmai a fost salvat pe dispozitivul dvs.

Pasul 2: Odată ce ați încărcat fișierul text, acesta va apărea ca element grafic sub fila Imagini din secțiunea Încărcări. Faceți clic pe el sau trageți și fixați textul grafic pe pânză.

Pasul 3: Faceți clic pe elementul de text pentru a vă asigura că este evidențiat. În partea de sus a paginii va apărea o bară de instrumente cu opțiuni pentru a edita elementul respectiv.

Pasul 4: Faceți clic pe butonul intitulat Flip. Veți avea opțiunea de a întoarce textul fie pe orizontală, fie pe verticală.

Când faceți clic pe verticală, imaginea va fi întoarsă cu susul în jos.

Atunci când faceți clic pe orizontală, se va schimba orientarea textului în funcție de stânga sau dreapta.

Pasul 5: Pentru a obține cu adevărat acel efect de oglindă, asigurați-vă că aveți textul grafic original și apoi o copie a acestuia cu efect de răsturnare! (Puteți adăuga câte fișiere de acest tip aveți nevoie, deoarece acestea vor fi stocate în dosarul Uploads Image!)
Dacă vrei să devii cu adevărat fantezist, încearcă să suprapui aceste grafice de text peste alte imagini și desene!

Gânduri finale
Deși adăugarea efectului de oglindire sau răsturnare într-un proiect Canva nu este cea mai ușoară sarcină, deoarece nu are un buton automat pentru text, este totuși o tehnică destul de simplă care poate ridica cu adevărat procesele de design grafic. (Și nu a fost prea greu de învățat, nu-i așa?).
Ce tipuri de proiecte considerați că sunt cele mai bune pentru a include acest efect de oglindă? Ați găsit trucuri sau sfaturi pe care ați dori să le împărtășiți cu ceilalți pe această temă? Comentați în secțiunea de mai jos cu contribuțiile dumneavoastră!

