Cuprins
Ce te faci când ai 857 de fotografii de editat și doar câteva zile la dispoziție? Dacă ai spus că bei multă cafea și stai toată noaptea, trebuie neapărat să citești acest articol!
Bună! Sunt Cara și, ca fotograf profesionist, am o relație de dragoste/ură cu editarea fotografiilor.
În primul rând, îmi place pentru că editarea este cireașa de pe tort. Un pic de dodging and burning aici, un pic de corecție a culorilor acolo și, dintr-o dată, ai o imagine extraordinară. În plus, patru fotografi diferiți pot lua aceeași imagine și să facă patru imagini distincte. Este minunat!
Cu toate acestea, editarea este, de asemenea, consumatoare de timp și asta nu-mi place la ea. Și există o mulțime de muncă aglomerată cu aceleași editări care trebuie făcute pentru fiecare dintre acele 857 de imagini.
Dacă ai putea face toate aceste modificări de bază imediat! Absolut poți atunci când înveți cum să editezi pe loturi în Lightroom. Să aruncăm o privire!
Notă: capturile de ecran de mai jos sunt realizate din versiunea Windows a Lightroom Classic. Dacă utilizați versiunea Mac, acestea vor arăta ușor diferit.
Editare pe loturi cu presetări
Cel mai rapid mod de a edita mai multe imagini este să aplicați pur și simplu o presetură la mai multe fotografii deodată. Nu aveți nicio presetură bună pe care să o folosiți? Aflați cum să vă creați propriile preseturi aici.
Odată ce ai pregătit preset-ul, este foarte simplu să îl aplici.
Pasul 1: În modulul Develop (Dezvoltați), alegeți imaginile pe care doriți să le editați. Dacă alegeți mai multe imagini care nu se află una lângă alta, țineți apăsată tasta Ctrl sau Comandă în timp ce faceți clic pe fiecare imagine pentru a le selecta.

Dacă doriți să selectați mai multe imagini într-un rând, țineți apăsat butonul Schimbul în timp ce faceți clic pe prima și ultima imagine din linie.

Dacă doriți să selectați toate imaginile aflate în prezent în banda de filmare în partea de jos, apăsați pe Ctrl + A sau Comandă + A . consultați acest articol pentru mai multe scurtături utile din Lightroom.
Pasul 2: După ce ați făcut selecțiile, mergeți la Presetări din stânga, sub panoul Navigator fereastră.

Derulați și alegeți orice preset pe care doriți să îl aplicați imaginilor. Eu voi lua un preset alb-negru, astfel încât să puteți vedea cu ușurință modificările pe care le fac.

Alegeți preset-ul și acesta va fi aplicat doar la prima imagine. Ce s-a întâmplat?

Nu vă faceți griji, nu este încă gata.
Pasul 3: Apăsați butonul Sincronizare din dreapta, sub panourile de editare.

Această casetă va apărea și vă va întreba ce tipuri de editare doriți să sincronizați.
Pasul 4: Bifați căsuțele (sau bifați-le pe toate pentru a economisi timp) și apăsați Sincronizare .
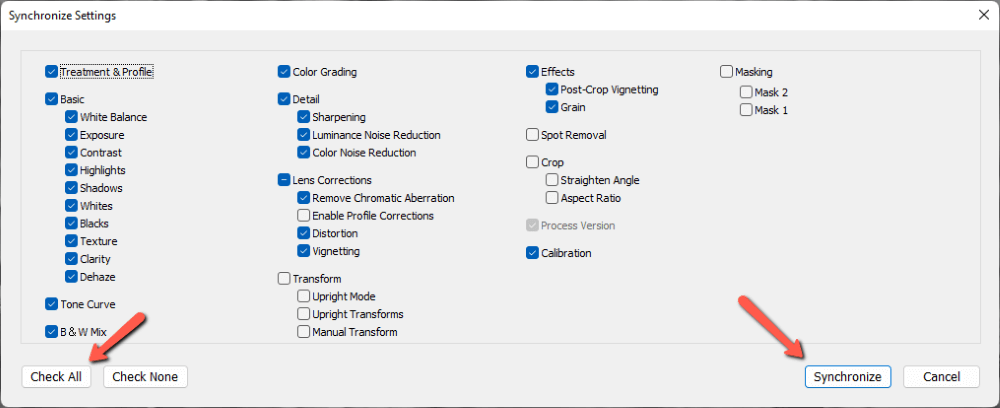
Acest lucru va aplica setările selectate la toate imaginile selectate.

Editarea manuală pe loturi
Ce se întâmplă dacă nu aveți o presetare și veți face o mulțime de modificări la imagine?
Puteți folosi aceeași tehnică. Pur și simplu faceți toate modificările la o singură imagine. Când sunteți gata, selectați toate imaginile și apăsați butonul Sincronizare buton.
Asigurați-vă că faceți clic mai întâi pe imaginea editată și apoi selectați celelalte imagini. Lightroom va prelua modificările din prima imagine și le va aplica la toate celelalte.
O altă opțiune este de a face editări simultan. Veți observa un mic comutator de comutare în stânga butonului Sync. Acționați-l și butonul Sync se schimbă în Auto Sync.
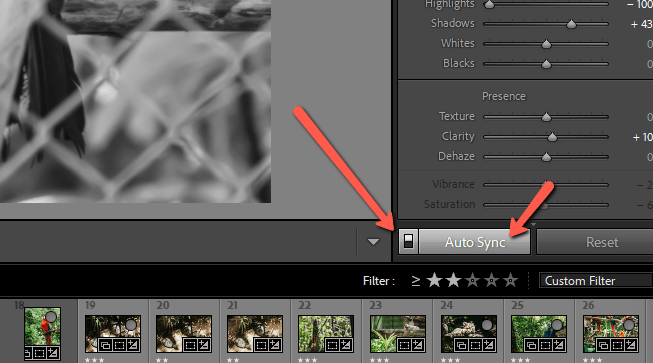
Acum, orice modificări pe care le faceți la oricare dintre imaginile selectate vor fi aplicate automat la toate imaginile selectate.
Notă: în funcție de sistemul dumneavoastră, Lightroom poate fi lent atunci când utilizați această metodă, în special atunci când folosiți instrumente care necesită multă energie.
Editarea pe loturi în modulul Bibliotecă
Există o altă metodă rapidă pe care o puteți utiliza în modulul Bibliotecă. Aceasta este utilă atunci când alegeți o mulțime de imagini. În loc să derulați înainte și înapoi pe banda de film, puteți alege imaginile din grilă.
Pasul 1: Apăsați G de pe tastatură pentru a trece la Rețea Ca și înainte, selectați imaginile pe care doriți să le editați. Țineți apăsat butonul Schimbul pentru imagini consecutive sau Ctrl sau Comandă pentru cele neconsecutive.
Sfat profesional : Selectați mai întâi imaginile consecutive, apoi selectați persoanele.

Pasul 2: Mergeți la Dezvoltare rapidă din dreapta, sub histogramă. Faceți clic pe săgețile din panoul Presetare salvată cutie.

Astfel, se va deschide lista de preselecții.
Pasul 3: Navigați până la cea pe care doriți să o utilizați și faceți clic pe ea.

Toate setările presetate vor fi aplicate automat imaginilor selectate.

Efectuarea imaginilor dvs. minunat
Desigur, deși utilizarea presetărilor economisește o mulțime de timp, este posibil ca imaginile individuale să aibă nevoie de câteva modificări. Vizitați fiecare dintre imaginile editate în lot pentru a vedea cum arată și aplicați orice alte modificări.
Da, tot va trebui să vă uitați la fiecare dintre cele 857 de imagini în parte, dar nu va trebui să aplicați aceleași 24 de modificări de bază la fiecare dintre ele. Imaginați-vă cât timp ați economisit!
Vă întrebați cum vă mai poate ajuta Lightroom în fluxul de lucru? Vedeți instrumentele de mascare din Lightroom și cum să le folosiți aici.

