Cuprins
Tehnologia ecranului tactil a revoluționat, fără îndoială, modul în care interacționăm cu dispozitivele noastre. De la smartphone-uri la tablete și laptopuri, ecranele tactile au oferit utilizatorilor un mod intuitiv și convenabil de a efectua sarcini și de a naviga prin meniuri.
Cu toate acestea, pot exista momente în care funcționalitatea ecranului tactil poate să nu fie de dorit sau poate cauza probleme în anumite situații. În astfel de cazuri, dezactivarea funcției ecranului tactil pe PC-ul Windows 10 poate fi o soluție fiabilă.
Acest ghid vă va oferi diverse metode de dezactivare a ecranului tactil, cum ar fi utilizarea Administratorul de dispozitive, Registrul Windows și PowerShell. De asemenea, vom răspunde la câteva întrebări frecvente legate de dezactivarea ecranului tactil pe PC-urile cu Windows 10. Așadar, să ne scufundăm în procesul detaliat pas cu pas pentru a dezactiva funcția de ecran tactil pe dispozitivul dvs.
Dezactivați ecranul tactil prin Device Manager
De cele mai multe ori, problemele legate de afișajul ecranului tactil pot cauza diverse erori de funcționalitate pe dispozitiv. În acest context, se poate urmări întotdeauna dezactivarea funcției ecranului tactil, adică a ecranului tactil compatibil HID, pentru a evita problemele de funcționalitate a ecranului tactil. Acest lucru se poate face prin intermediul managerului de dispozitive. Iată pașii care trebuie urmați:
Pasul 1: Lansați programul manager de dispozitive din meniul principal. Tastați manager de dispozitive în caseta de căutare din bara de activități și faceți dublu clic pe opțiunea din listă pentru a lansa utilitarul.
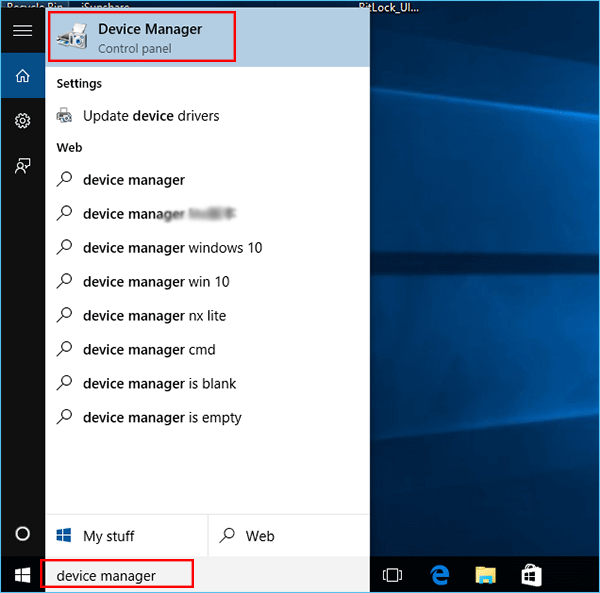
Pasul 2: În meniul Manager de dispozitive, navigați până la opțiunea de Dispozitive de interfață umană și extindeți lista.

Pasul 3: Selectați Compatibil cu HID opțiunea de ecran tactil din Dispozitive de interfață umană Faceți clic dreapta pe opțiune pentru a selecta dezactivați din meniul contextual.
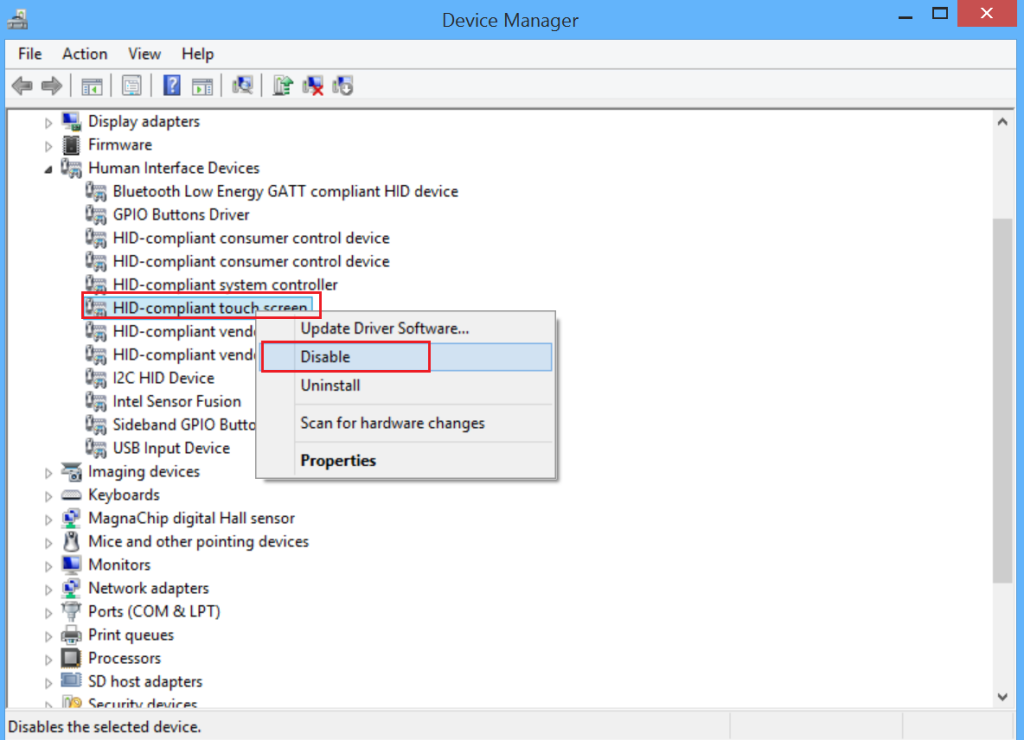
Dezactivați ecranul tactil din registrul Windows
Dacă ținta dvs. este de a dezactiva permanent ecranul tactil compatibil ascuns de pe dispozitiv, atunci acest lucru poate fi făcut prin intermediul editorului de registru Windows. Setarea valorii pentru cuvântul ecranului tactil ca fiind 0 poate servi scopului. Iată pașii pentru a dezactiva ecranul tactil în Windows 10.
Pasul 1: Lansați programul Editor de registru Windows de la rulați utilitarul . Faceți clic pe apăsați Tastele Windows+ R, iar în caseta de comandă Run, tastați regedit . Click ok pentru a finaliza acțiunea.

Pasul 2: În fereastra editorului de registru, tastați următoarea cheie în caseta de căutare și faceți clic pe introduceți pentru a localiza. Computer\HKEY_CURRENT_USER\Software\Microsoft\Wisp\Touch
Pasul 3: Extindeți wisp și faceți clic pe opțiunea de atingere. Faceți clic dreapta în dosarul touch și selectați opțiunea de nou, urmată de selectarea Dword (32 de biți) din următoarea listă derulantă.
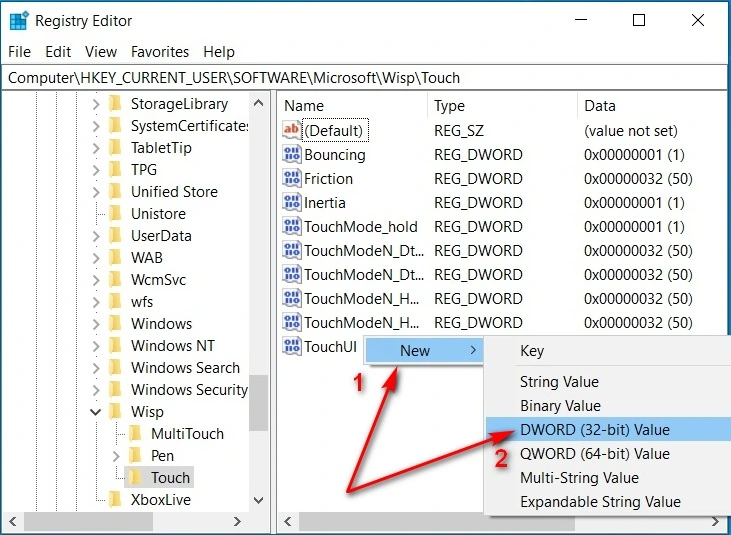
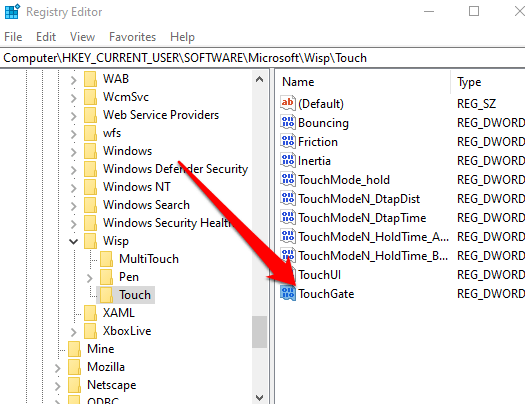
Pasul 4: Redenumiți Dword ca touchgate Dați dublu clic pe noul Dword și setează valoarea sa ca fiind 0 . Click ok pentru a finaliza acțiunea. Aceasta va dezactiva funcția ecranului tactil.
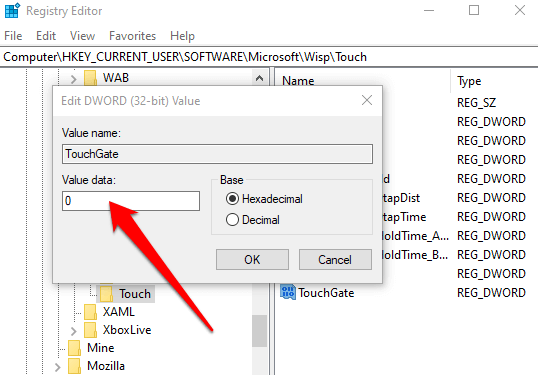
Dezactivarea ecranului tactil prin Windows Power Shell
În afară de editorul de registru și managerul de dispozitive, se poate utiliza și opțiunea PowerShell pentru a dezactiva afișajul tactil, adică afișajul tactil ascuns, compatibil cu ecranul tactil. Iată cum puteți utiliza utilitarul.
Pasul 1: Lansare PowerShell din meniul principal al ferestrelor. Tastați PowerShell în caseta de căutare din bara de activități și selectați opțiunea. Faceți clic pe rulați ca administrator pentru a lansa promptul.

Pasul 2: Faceți clic pe da în UAC fereastra pop-up.
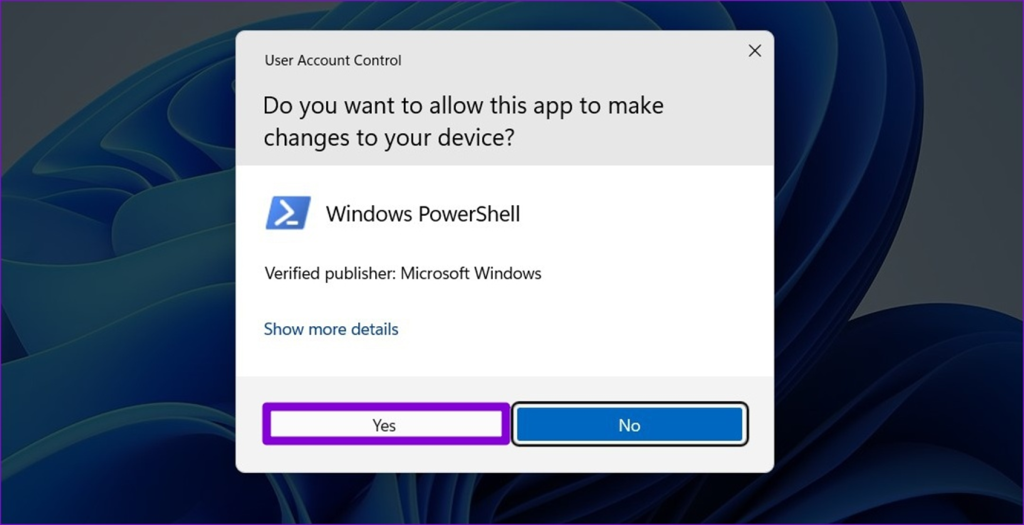
Pasul 3: În prompt, tastați următoarea comandă și faceți clic pe introduceți pentru a finaliza acțiunea. Odată ce comanda este executată, aceasta va dezactiva ecranul tactil.
Get-PnpDevice

Întrebări frecvente despre dezactivarea ecranului tactil în Windows 10
Trebuie să dezactivez caracteristicile dispozitivului pentru a dezactiva ecranul tactil?
Nu. Dezactivarea funcțiilor unui dispozitiv nu va dezactiva ecranul tactil. Dacă doriți să restricționați accesul la anumite funcții, puteți utiliza controlul parental sau alte metode. Cu toate acestea, dezactivarea funcțiilor unui dispozitiv poate face ca acesta să devină instabil sau să nu mai răspundă.
Cum dezactivez funcția de ecran tactil Windows 10?
Selectați "Settings" (Setări) și faceți clic pe opțiunea "Devices" (Dispozitive). Selectați "Touchscreen" (Ecran tactil). Puteți dezactiva sau activa funcționalitatea ecranului tactil prin comutarea butonului de lângă "Disable touch by finger" (Dezactivați atingerea cu degetul) sau "Enable touch by finger" (Activați atingerea cu degetul)." După ce selectați opțiunea dorită, Windows vă va notifica că este posibil să fie necesară o repornire pentru a finaliza activarea sau dezactivarea funcției. Apoi puteți face clic pe "Restart Now" (Reporniți acum) sau "Restart" (Reporniți)Mai târziu."
Trebuie să selectez dezactivarea dispozitivului pentru a dezactiva ecranul tactil Windows?
Nu, dezactivarea dispozitivului nu este o opțiune pentru dezactivarea ecranului tactil în Windows. Cu toate acestea, puteți utiliza alte câteva metode pentru a dezactiva ecranul tactil cu Windows. Puteți utiliza Panoul de control pentru a dezactiva ecranul tactil sau pentru a ajusta setările acestuia sau meniul Pen and Touch din bara de activități pentru a dezactiva anumite funcții ale ecranului tactil.
Cum se activează ecranul tactil al dispozitivului?
Activarea funcției de ecran tactil de pe dispozitivul dvs. poate fi un proces simplu și rapid. Pentru dispozitivele Android, deschideți Settings (Setări) și selectați Display &; Brightness (Afișaj și luminozitate). Apoi activați Touch Screen (Ecran tactil) în cadrul setării Interaction (Interacțiune). Pentru dispozitivele Apple, atingeți Settings (Setări) și selectați Accessibility (Accesibilitate). Aici ar trebui să vedeți o opțiune Touch (Atingere) care poate fi activată.
Pot să dezactivez ecranul tactil al Windows atunci când selectez managerul de dispozitive?
Puteți dezactiva ecranul tactil din Windows atunci când selectați Device Manager. Pentru a face acest lucru, deschideți Device Manager făcând clic dreapta pe butonul Start și selectându-l din lista de opțiuni. În Device Manager, extindeți Human Interface Devices (Dispozitive de interfață umană) și localizați dispozitivul HID-Compliant Touch Screen (Ecran tactil compatibil HID).
Cum se activează opțiunea de dispozitiv pentru ecranul tactil Windows?
În primul rând, accesați meniul Start din Windows și deschideți panoul de control. Apoi, selectați "Hardware și sunet" din lista de opțiuni disponibile și alegeți "Pen and Touch" din meniul care apare. În fereastra respectivă, selectați "Change tablet PC settings". Faceți clic pe fila "Device" și bifați caseta de lângă "Enable Tap and Drag for Windows Touch Screen." În cele din urmă, faceți clic pe Apply și apoi pe OK pentru a salva modificările.
Pot utiliza comanda rapidă de la tastatură Windows pentru ecranul tactil?
Da, puteți utiliza comenzi rapide de la tastatură Windows pentru ecrane tactile. Comenzile rapide de la tastatură sunt o modalitate excelentă de a accesa rapid și ușor funcții, aplicații sau setări în timp ce lucrați pe computer. Același lucru se poate face și cu un dispozitiv cu ecran tactil, cum ar fi un laptop sau o tabletă.

