Cuprins
Atunci când o aplicație începe să cauzeze probleme pe Mac, ar trebui să căutați modalități de a o închide forțat și de a o lua de la capăt. Dar cum puteți afișa ecranul clasic "Ctrl Alt Delete" similar cu cel de pe un computer Windows?
Mă numesc Tyler și sunt un tehnician de calculatoare cu peste 10 ani de experiență. Am văzut și reparat nenumărate probleme la Mac-uri. Unul dintre aspectele mele preferate ale acestei meserii este să îi învăț pe proprietarii de Mac-uri cum să își rezolve problemele legate de Mac-uri și cum să profite la maximum de calculatoarele lor.
În această postare, vă voi explica alternativele la Control Alt Delete pe Mac și cum le puteți folosi pentru a forța închiderea aplicațiilor.
Să trecem la treabă!
Principalele concluzii
- Este posibil să fie nevoie să Forțați ieșirea o aplicație în cazul în care aceasta îngheață sau nu mai răspunde.
- Există mai multe alternative la " Ctrl Alt Șterge " găsit pe Windows.
- Cele mai simple moduri de a deschide meniul Force Quit sunt prin intermediul funcției Pictograma Apple sau comenzi rapide de la tastatură .
- Puteți vizualiza aplicațiile care rulează și le puteți închide forțat prin Monitorul de activitate.
- Pentru utilizatorii avansați, puteți utiliza Terminal pentru a forța închiderea aplicațiilor.
Mac-urile au Ctrl Alt Delete?
Atunci când calculatorul începe să funcționeze lent din cauza unui program care funcționează defectuos sau când o aplicație se blochează, trebuie să o închideți pentru a preveni alte probleme.
În timp ce utilizatorii de Windows sunt familiarizați cu combinația "Ctrl alt delete" utilizată pentru a afișa managerul de sarcini, utilizatorii de Mac nu dispun de un astfel de utilitar. În schimb, puteți realiza același obiectiv fundamental prin intermediul aplicației Forțați ieșirea meniu.
Opțiunea Force Quit pe Mac poate fi utilizată în mai multe moduri. Toate aceste opțiuni vor reprezenta Control Alt Delete pe Mac, indiferent dacă alegeți să utilizați Terminal , o comandă rapidă de la tastatură, Meniul Apple sau Monitor de activitate .
Metoda 1: Folosiți meniul Apple pentru a forța închiderea (Force Quit)
Cel mai simplu mod de a deschide meniul Force Quit pe Mac este prin intermediul butonului Pictograma Apple în colțul din stânga sus al ecranului.
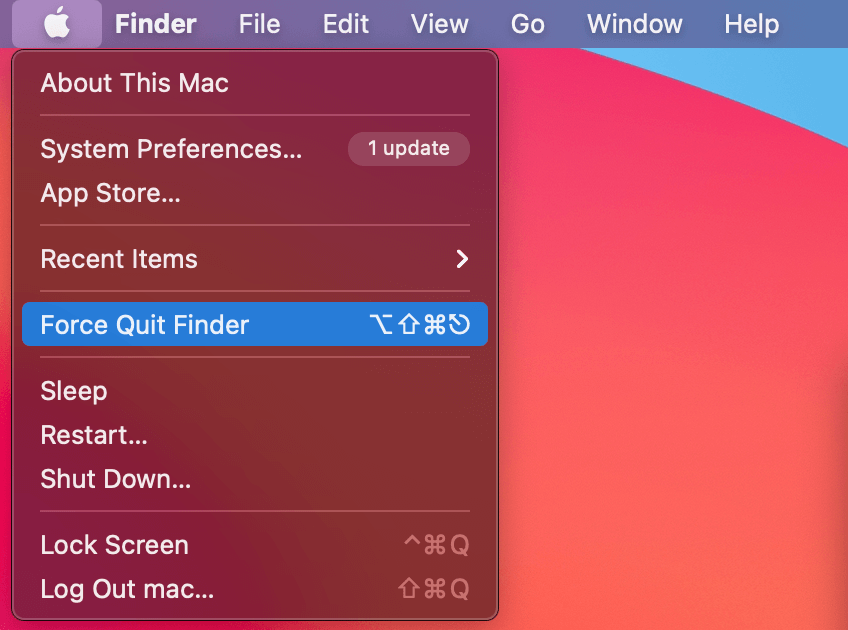
Pur și simplu faceți clic pe această pictogramă, apoi selectați Forțați ieșirea de la opțiuni. De aici, puteți selecta aplicația pe care doriți să o închideți forțat.
Metoda 2: Utilizați comanda rapidă de pe tastatură Force Quit
O metodă și mai rapidă de a deschide meniul Force Quit este de a utiliza funcția încorporată scurtătură de la tastatură Acesta este cel mai rapid mod de a accesa meniul Force Quit (Ieșire forțată).
Pentru a accesa acest meniu, țineți apăsată tasta Opțiunea , Comandă , și Esc Veți fi întâmpinați de acest meniu pentru închiderea aplicațiilor:

Metoda 3: Utilizați Monitorul de activitate pentru a forța închiderea
The Monitor de activitate este un utilitar utilitar care este foarte asemănător cu Manager de activități Acest utilitar vă permite, de asemenea, să închideți forțat aplicațiile.
Pentru a localiza Monitorul de activitate, deschideți aplicația Launchpad de pe doc.
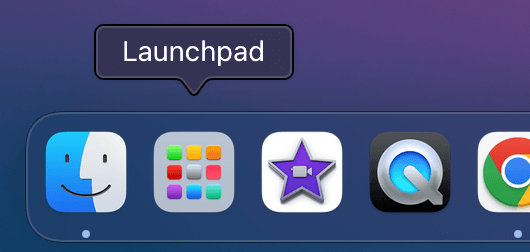
De aici, selectați Altele Aici se află dosarul utilități de sistem se află.

Deschideți acest dosar și selectați Monitor de activitate .

De aici, puteți vizualiza toate aplicațiile care rulează. Selectați-o pe cea pe care doriți să o închideți forțat și faceți clic pe butonul Butonul X în partea de sus a ecranului pentru a forța ieșirea.

Metoda 4: Folosiți terminalul pentru a forța ieșirea
Pentru utilizatorii avansați, puteți utiliza funcția Terminal pentru a închide forțat aplicațiile problematice. Această metodă necesită mai mulți pași, așa că s-ar putea să nu fie ideală pentru începători.
Începeți prin a deschide Terminal prin Launchpad. Tastați " top " pentru a afișa toate aplicațiile care rulează în prezent.
Veți vedea o listă cu toate aplicațiile care rulează. Rețineți mențiunea " PID " în partea stângă.

Tastați "q" pentru a reveni la linia de comandă. Tastați "kill123" (înlocuind 123 cu numărul PID al aplicației pe care doriți să o părăsiți) - Terminalul va forța părăsirea programului selectat.
Gânduri finale
Cel mai bine este să închideți o aplicație atunci când aceasta se blochează sau începe să funcționeze lent pe computer.
Utilizatorii de Windows știu cum să aducă managerul de activități folosind combinația "Ctrl alt delete", dar utilizatorii de Mac nu au această opțiune. Folosind butonul Forțați ieșirea puteți atinge același obiectiv de bază.
Există mai multe moduri de a utiliza opțiunea Force Quit pe Mac. În Mac, toate aceste opțiuni sunt foarte asemănătoare cu Control Alt Delete din Windows. Puteți alege să utilizați Terminalul, o comandă rapidă de la tastatură, Meniul Apple sau Monitorul de activitate pentru a forța închiderea aplicațiilor.

