Cuprins
Ce înseamnă conexiune expirată?
Connection Timed Out (Conexiune expirată) este un mesaj de eroare care apare frecvent atunci când încerci să te conectezi la un server Minecraft. Din cauza traficului intens sau a altor probleme, serverul nu a răspuns la timp. Este important să verifici starea serverului înainte de a te conecta din nou, deoarece este posibil ca acesta să fi ieșit offline sau să fi întâmpinat dificultăți tehnice.
"Minecraft Connection Timed Out: fără alte informații"
Lista albă Minecraft pe Firewall
Fiind o aplicație de joc terță parte, uneori este considerată suspectă pentru că poartă viruși sau malware care duce la diverse disfuncționalități, în principal erori de temporizare a conexiunii la serverul Minecraft. Se întâmplă din cauza unei conexiuni la internet întrerupte sau a unui software antivirus, care este o potențială amenințare.
În acest context, adăugarea lui Minecraft la lista de firewall-uri Windows Defender ar rezolva problema lansatorului Minecraft. Iată cum puteți remedia eroarea Minecraft connection timed error.
Pasul 1: Lansați programul panou de control din meniul principal Windows. Tastați control în caseta de căutare din bara de activități și faceți dublu clic pe opțiunea pentru a lansa aplicația panou de control fereastră.

Pasul 2: În meniul panoului de control, navigați până la opțiunea vezi și setați-o ca toate elementele panoului de control Selectați opțiunea de windows defender firewall din lista de sistem și securitate .

Pasul 3: În fereastra următoare, selectați opțiunea de permiteți o aplicație sau o caracteristică prin Windows Defender Firewall în panoul din stânga.
Pasul 4: În etapa următoare, faceți clic pe modificați setările în secțiunea de permiteți aplicațiilor să comunice prin Windows Defender Firewall .

Pasul 5: Acum localizați opțiunea de Minecraft și bifați caseta pentru opțiunea de conexiuni publice . Click ok pentru a finaliza acțiunea. Reporniți dispozitivul pentru a verifica dacă eroarea a fost rezolvată.
Resetarea configurațiilor de rețea
Pentru a rezolva problema de stare a serverului Minecraft din cauza erorilor de conectare la rețea, resetarea configurațiilor de rețea este o soluție eficientă. Utilitarul Command Prompt poate fi utilizat pentru a efectua această sarcină. Iată procesul de remediere a stării serverului utilizând setările avansate.
Pasul 1 : Lansați Rulați utilitarul făcând clic simultan pe butonul tasta windows+ tastele de prescurtare R .
Pasul 2 : În caseta de comandă, tastați cmd și faceți clic pe introduceți pentru a lansa promptul de comandă. Permiteți toate privilegiile administrative pentru ca promptul de comandă să ruleze.

Pasul 3 : În fereastra de prompt, introduceți următoarele comenzi și faceți clic pe introduceți după fiecare comandă succesivă pentru a se aplica.
ipconfig /release
ipconfig /all
ipconfig /renew
netsh int ip set DNS
netsh winsock reset

Pasul 5 : Reporniți dispozitivul și verificați dacă eroarea s-a rezolvat.
Dezactivarea temporară a antivirusului
În cazul în care conexiunea se întrerupe, eroarea Minecraft apare din cauza oricărui software antivirus de terță parte care rulează pe dispozitiv, atunci dezactivarea temporară a antivirusului poate rezolva eroarea de conectare la server. Iată pașii de urmat:
Pasul 1: Lansare setări via cheie Windows + I și selectați actualizare și securitate din meniu.

Pasul 2: În fereastra de actualizare și securitate, selectați opțiunea de securitatea ferestrelor din panoul din stânga.


Pasul 3: În pasul următor, navigați la protecție și faceți clic pe butonul protecție împotriva virușilor și amenințărilor Faceți clic pe linkul pentru gestionați setările .

Pasul 4: Acum, dezactivați butonul pentru protecție în timp real Reporniți dispozitivul pentru a verifica dacă eroarea de conectare a fost rezolvată.

Activați funcția de descoperire a rețelei
Pentru setările de rețea, se poate activa funcția de descoperire a rețelei a dispozitivului, care ajută la detectarea serverului vizat și se conectează cu ușurință la acesta. Aceasta ajută la remedierea erorilor de temporizare a conexiunii. Iată cum puteți activa această funcție.
Pasul 1: În meniul principal al ferestrelor, navigați la opțiunea rețea din colțul din dreapta jos. Faceți clic dreapta pe pictograma Pictograma Wi-Fi și selectați opțiunea de rețea & setări internet .

Pasul 3: În fereastra următoare, selectați opțiunea de setări avansate de rețea urmată de selectarea rețea și centru de partajare.
Pasul 4: Extindeți privat secțiunea prin selectarea opțiunii de activați descoperirea rețelei. Faceți clic pe salvați modificările pentru a finaliza acțiunea.
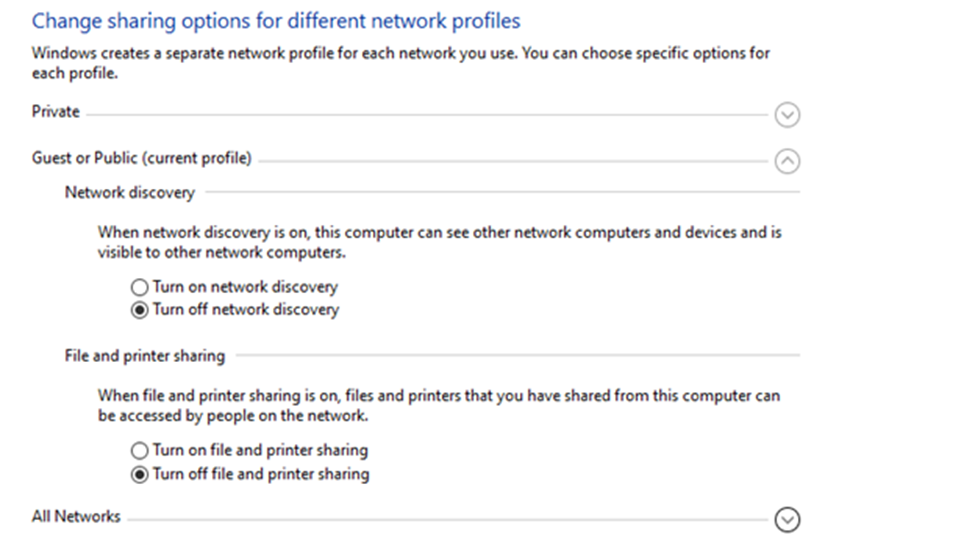
Actualizarea driverului de rețea
Eroarea de rețea poate fi rezolvată prin actualizarea driverelor de rețea wireless învechite pentru ca Minecraft să funcționeze din nou corect. Un manager de dispozitive poate fi folosit pentru a îndeplini urmărirea. Iată pașii de urmat:
Pasul 1 : Lansați manager de dispozitive făcând clic pe butonul Tasta Windows+X simultan pe tastatură.

Pasul 2 : Selectați adaptoare de rețea în fereastra managerului de dispozitive. Pe ecran va apărea o listă cu toate adaptoarele. Selectați rețeaua vizată.

Pasul 3 : Selectați fila driverului , și selectați opțiunea de actualizați driverele Selectați metoda de actualizare, de exemplu, căutarea automată a driverelor sau căutarea driverelor pe computerul meu.

Verificați Serverele Minecraft
Dacă serverele de rețea funcționează în mod corespunzător, puteți verifica serverele Minecraft pentru a rezolva eroarea de conectare temporizată. În acest context, starea serverelor Minecraft poate fi verificată prin intermediul site-ului Minecraft. Iată pașii de urmat:
Pasul 1: Lansați browserul și tastați mcsrvstat.us în caseta de căutare. Faceți clic pe introduceți pentru a continua.
Pasul 2: Se va lansa site-ul oficial pentru Minecraft. Pe pagina principală, tastați Adresa IP pentru conexiunea de rețea pe care o utilizați în prezent. Faceți clic pe butonul pentru a obține starea serverului .

Utilizați redirecționarea porturilor
La fel ca și alte aplicații software de la terți, Minecraft are nevoie de anumite funcții activate pe dispozitiv pentru a funcționa în mod normal. În acest context, jocul are nevoie ca portul 25565 să fie deschis. Dacă nu este deschis sau nu funcționează corect, acesta restricționează serverele Minecraft și cauzează erori de conectare cu timpi morți. Iată cum puteți activa portul pe dispozitiv prin intermediul firewall-ului Windows.
Pasul 1: Lansați programul Firewall pentru Windows prin intermediul Ferestre + S taste de comandă rapidă. Tastați firewall pentru Windows în caseta de căutare din bara de activități și faceți dublu clic pe opțiunea din listă pentru a lansa fereastra de firewall.
Pasul 2: În fereastra de firewall, navigați la setări avansate și lansați-o. În opțiunea de setări avansate, faceți clic pe opțiunea de reguli de intrare și selectați un noua regulă .

Pasul 3: În fereastra de reguli de intrare, selectați port și faceți clic pe următorul pentru a continua. Acum faceți clic pe opțiunea de TCP urmată de alegerea unui specific local și tastarea unui numărul portului, Adică, 25565, în caseta de dialog. Faceți clic pe următorul pentru a continua.
Pasul 4: În cele din urmă, faceți clic pe permite conectarea și se repetă pașii pentru reguli de ieșire .
Schimbați versiunea Minecraft
Dacă niciuna dintre aceste proceduri menționate nu a funcționat pentru a remedia eroarea Minecraft connection timed out, atunci schimbarea versiunii Minecraft poate servi scopului. Iată care sunt pașii de urmat:
Pasul 1: Lansați programul Lansator Minecraft și navigați până la fila de instalare .
Pasul 2: Faceți clic pe fila de instalare pentru a selecta nou .
Pasul 3: În creați o nouă instalație fereastra pop-up, faceți clic pe versiuni pentru a selecta noua versiune.

Testați-vă conexiunea la internet înainte de a vă conecta la Minecraft
Dacă nu vă puteți conecta sau aveți parte de deconectări repetate, acest lucru poate fi cauzat de o conexiune la internet nesigură sau lentă. Pentru a vă asigura că sesiunea de joc Minecraft nu este întreruptă din cauza calității slabe a semnalului sau a vitezei reduse, este esențial să vă asigurați că conexiunea la internet este stabilă și sigură.
Pentru a face acest lucru, puteți utiliza un instrument de testare a vitezei pentru a măsura viteza de descărcare și încărcare a rețelei dvs. Vitezele lente sunt adesea cauzate de o lățime de bandă redusă sau de congestia din zonă, astfel încât verificarea lățimii de bandă disponibile vă poate ajuta să identificați orice problemă înainte ca aceasta să vă afecteze experiența Minecraft.
De asemenea, puteți reseta routerul sau modemul pentru a îmbunătăți calitatea conexiunii. Făcând aceste verificări simple și luând măsurile adecvate, puteți preveni apariția erorii "connection timed out" în Minecraft și vă puteți bucura de o experiență de joc fără probleme.
Instrumentul de reparare automată a Windows Informații de sistem
Informații de sistem - Mașina dvs. rulează în prezent Windows 7
- Fortect este compatibil cu sistemul dumneavoastră de operare.
Recomandat: Pentru a repara erorile Windows, utilizați acest pachet software; Fortect System Repair. Acest instrument de reparare s-a dovedit a identifica și repara aceste erori și alte probleme Windows cu o eficiență foarte mare.
Descarcă acum Fortect System Repair
- 100% sigur, după cum a confirmat Norton.
- Sunt evaluate doar sistemul și hardware-ul dumneavoastră.
Întrebări frecvente despre eroarea "Connection Timed Out" în Minecraft
Cum rezolvăm eroarea Minecraft Connection Timed Out?
Încercați să dezactivați temporar firewall-ul pentru a vedea dacă blochează conectarea Minecraft. Dacă aveți în continuare probleme, deschideți promptul de comandă (Windows) sau terminalul (Mac) și tastați "ping your_server_saddress ," unde adresa dvs. este adresa serverului Minecraft pe care încercați să vă alăturați.
Cum afectează Firewall-ul de Windows Minecraft?
Windows Firewall poate juca un rol vital în protejarea serverului Minecraft, ajutând la blocarea traficului rău intenționat și asigurând siguranța experienței dvs. de joc online. Windows Firewall inspectează toate datele de intrare și ieșire de pe conexiunea de rețea atunci când este activat.
De ce nu pot accesa serverul meu Minecraft?
Dacă nu puteți accesa serverul Minecraft, există câteva motive potențiale. Verificați dacă computerul dvs. este conectat la internet și are o conexiune stabilă. Apoi, asigurați-vă că utilizați adresa IP corectă pentru server; în caz contrar, nu veți putea să vă conectați. De asemenea, verificați dacă firewall-ul nu blochează conexiunea.
De ce nu pot deschide Minecraft?
Dacă întâmpinați probleme la deschiderea Minecraft pe dispozitivul dvs., mai multe aspecte potențiale ar putea cauza această problemă. Cea mai frecventă explicație este că jocul ar putea să nu fie instalat sau actualizat corespunzător. Asigurați-vă că Minecraft este actualizat și instalat corect pe dispozitivul pe care îl utilizați.
De ce este înghețat serverul meu Minecraft?
Cel mai frecvent motiv pentru care un server Minecraft îngheață este dacă serverul este supraîncărcat. Acest lucru se poate întâmpla atunci când prea mulți jucători sunt conectați simultan și încearcă să acceseze sau să modifice simultan serverul. Dacă serverul dvs. dă semne de supraîncărcare, reduceți numărul de jucători online sau creșteți resursele de calcul ale acestuia.
De ce sunt dat afară de pe servere când joc Minecraft?
Atunci când joacă Minecraft, jucătorii se pot confrunta cu problema de a fi dați afară din servere în mod aleatoriu. Acest lucru poate fi extrem de frustrant și, de obicei, are câteva cauze diferite care ar putea fi de vină. Cea mai frecventă cauză este lipsa de memorie RAM disponibilă pe server sau o versiune neactualizată a jocului.

