Cuprins
Microsoft Store este un element esențial al noilor generații de sisteme de operare Windows, deoarece vă permite să descărcați rapid și ușor multe aplicații din Windows Store. Astăzi, vă vom arăta cum să remediați eroarea 0x80131500 pe care mulți oameni au avut-o atunci când au încercat să folosească acest program.
O conexiune slabă la internet din partea furnizorului de servicii de internet, un server DNS prost gestionat sau o instalare eșuată a unui patch pot duce la această eroare. Un alt factor aparent nesemnificativ, cum ar fi faptul că setările de dată și oră ale PC-ului nu sunt sincronizate, poate cauza acest mesaj enervant.
Din nefericire, codul de eroare 0x80131500 din Windows Store este doar unul dintre multele care afectează utilizarea Windows Store și care interzic utilizatorilor să actualizeze sau să instaleze noi aplicații Windows. Aceste vulnerabilități au fost raportate în majoritatea versiunilor moderne ale sistemului de operare Windows, inclusiv Windows 8, 8.1 și prima versiune a Windows 10.
Fără Windows Store, ar fi greu să descărcați aplicații și să țineți pasul cu cele mai recente programe, progrese și facilități. Din păcate, Windows 10 generează frecvent probleme în Windows Store, motiv pentru care mii de clienți sunt nemulțumiți de cele mai recente actualizări. Anterior, utilizatorii s-au confruntat cu codurile de eroare 0x80073cfa, 0x80070005 și 0x803fb005, inclusiv alte câtevaerori.

De data aceasta, utilizatorii au primit problema 0x80131500, care le interzice să descarce aplicațiile preferate sau să lanseze Windows Store. Acest lucru poate fi deosebit de agravant pentru persoanele care folosesc Windows Store pentru a obține și instala programe noi. În realitate, utilizarea surselor oficiale este puternic recomandată, deoarece verificările de securitate garantează că toate aplicațiile oferite sunt sigure.
Multe persoane s-au luptat mult timp pentru a dezvolta o soluție viabilă la problema codului de eroare Windows Store 0x80131500, deoarece Microsoft nu a recunoscut-o și nu a oferit reparații. Deși situația este rezolvabilă, este esențial să înțelegeți că nu există un răspuns unic pentru toți.
Aceste probleme pot fi cauzate de infecții malware, probleme hardware sau altele, dar pot fi și cauza principală. Prin urmare, vă recomandăm să urmați cu atenție fiecare dintre procedurile de mai jos, ținând cont de faptul că este posibil să fie nevoie să încercați mai multe înainte de a găsi o soluție pentru situația dvs. specifică.
Alte variații ale erorii Windows Store 0x80131500
Codul de eroare 0x80131505 poate duce la diverse probleme pe computerul dvs., inclusiv imposibilitatea de a utiliza Microsoft Store și de a descărca aplicații din Windows Store. Este o idee bună să verificați conexiunea de rețea dacă aveți această problemă.
Înainte de a alege opțiunile noastre, asigurați-vă că primiți nu doar un semnal suficient, ci și unul excelent, indiferent dacă utilizați Wi-Fi sau Ethernet.
Utilizatorii au observat, de asemenea, următoarele erori din Windows Store:
- Codul de eroare 0x80131500 în Visual Studio - Nu vă puteți conecta la serverul Microsoft.
- Probleme legate de Microsoft Store - Dacă întâmpinați probleme la utilizarea Microsoft Store, este posibil să puteți rezolva problema utilizând soluționarea problemelor din Microsoft Store.
- Serverul a întâlnit în magazin Codul de eroare 0x80131500 - Ar trebui să îl puteți repara cu metodele de mai jos, deoarece este doar o variație a mesajului pe care l-ați primit.
Pentru a remedia problema codului de eroare 0x80131500 în Microsoft Store, urmați pașii din secțiunea de mai jos.
Microsoft Store Error 0x80131500 Metode de depanare a problemelor din Microsoft Store
În primul rând, vă sugerăm să descărcați și să rulați o scanare cu un program de optimizare a PC-ului de încredere, cum ar fi Fortect. Registrele corupte, spyware-ul, fișierele DLL lipsă sau orice altă anomalie legată de sistem ar putea fi vinovate pentru mesajul de eroare 0x80131500 din aplicația Windows Store.
Prin urmare, un utilitar de optimizare a PC-ului v-ar putea ajuta la rezolvarea acestei probleme. Dacă nu este cazul, încercați câteva dintre metodele de mai jos pentru a verifica dacă problema nu este cauzată de altceva.

Prima metodă - Rulați Microsoft Store Troubleshooter
Soluționatorul de probleme Microsoft Store poate fi utilizat pentru a rezolva cele mai frecvente probleme atunci când vine vorba de Windows Store. Pentru a lansa soluționarea problemelor din Windows Store, urmați acești pași.
1. Deschideți aplicația Windows Settings (Setări Windows) apăsând tastele Win + I.
2. Navigați la Actualizare & Securitate, faceți clic pe Depanare, apoi faceți clic pe Depanatoare suplimentare.


3. Localizați aplicațiile Microsoft Store și faceți dublu clic pe acestea. 4. Selectați Run the troubleshooter (Executați soluția de depanare).

- Dispozitivul de depanare va detecta automat problemele. Dacă sunt detectate probleme, acestea vor fi rezolvate automat. Lansați Microsoft Store după ce dispozitivul de depanare este finalizat și confirmați dacă codul de eroare 0x80131500 persistă.
A doua metodă - Lansarea manuală a BITS (Background Intelligent Transfer Service)
Un alt motiv pentru care este posibil să apară codul de eroare Microsoft Store 0x80131500 este atunci când Serviciul de transfer inteligent în fundal (BITS) nu rulează corect. Puteți rezolva rapid acest lucru prin repornirea întregului proces.
1. Porniți caseta de dialog Run apăsând tastele "Windows+R". Tastați "services.msc" și faceți clic pe "OK" în caseta de dialog sau apăsați enter.
2. Găsiți "Background Intelligent Transfer Service" și faceți dublu clic.

3. Setați "Startup Type" (Tip de pornire) la "Automatic." Faceți clic pe butonul de pornire. Dacă butonul de pornire este gri, faceți clic pe butonul "Stop" (Oprire) și faceți clic pe butonul de pornire.

- Apoi, accesați fila "Recovery" (Recuperare).
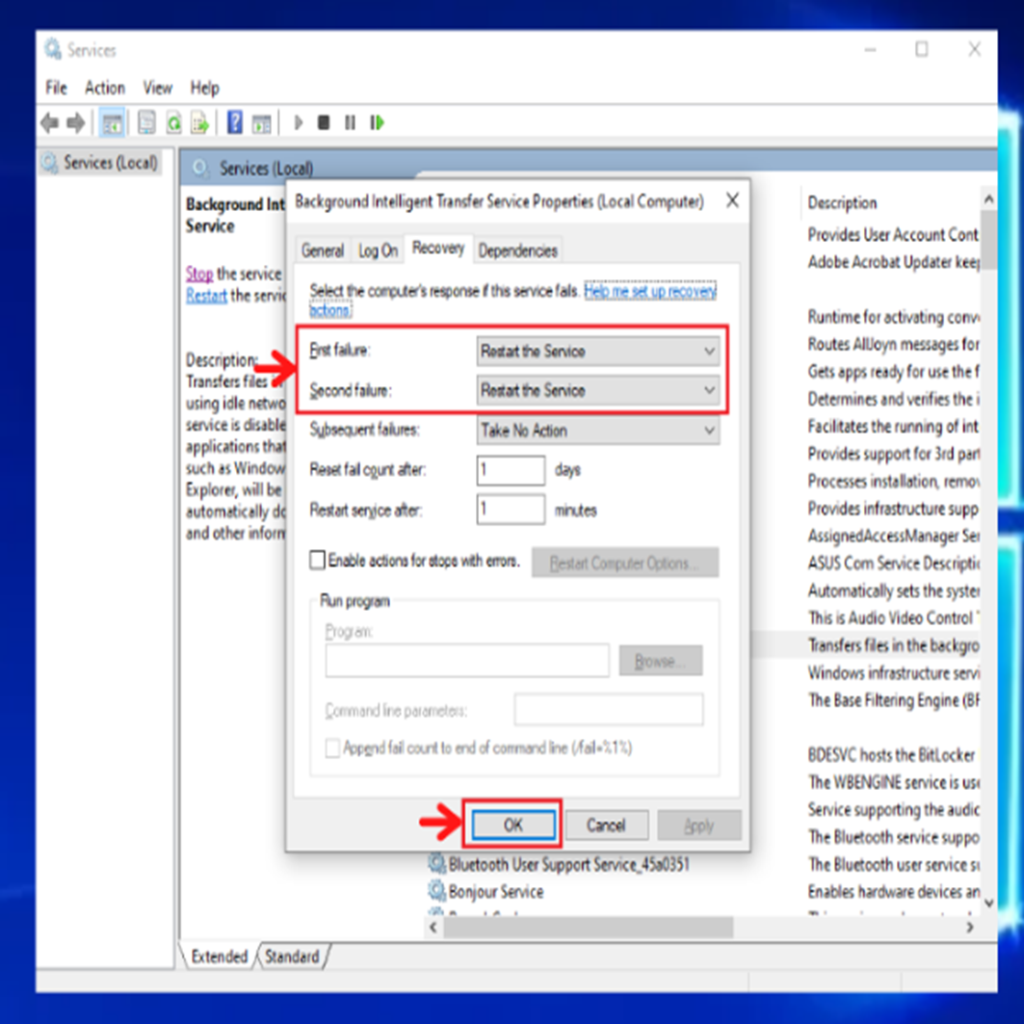
- Verificați dacă setările First failure (Prima defecțiune) și Second failure (A doua defecțiune) sunt setate la Restart the Service (Repornire serviciu).
- Salvați modificările făcând clic pe "Apply" (Aplicați) și apoi pe "OK".
A treia metodă - Resetați memoria cache a Microsoft Store
Microsoft Store Cache este o colecție de fișiere din istoricul browserului dvs. Puteți șterge fișierele Microsoft Store Cache urmând aceste proceduri.
1. Apăsați tasta "Windows" de pe tastatură și apoi apăsați "R." Tastați "wsreset.exe" în fereastra mică care apare și apăsați "enter".
2. Veți vedea apoi o fereastră neagră. Așteptați doar să finalizeze procesul și va lansa Windows Store după ce va șterge cu succes fișierele cache din Windows Store.

3. Reporniți computerul și verificați dacă codul de eroare 0x80131500 a fost rezolvat și dacă puteți descărca orice aplicație Microsoft Store.
A patra metodă - Efectuați o scanare Windows SFC (System File Checker)
Windows SFC (System File Checker) este un verificator de fișiere de sistem încorporat care scanează și repară fișierele de sistem corupte. Pentru a rula verificatorul de fișiere de sistem, urmați acești pași.
1. Țineți apăsată tasta "Windows", apăsați "R" și tastați "cmd" în linia de comandă de execuție. Țineți apăsate simultan tastele "ctrl și shift" și apăsați enter. Faceți clic pe "OK" în fereastra următoare pentru a acorda permisiuni de administrator.
2. În fereastra de prompt de comandă, tastați "sfc /scannow" și apăsați enter. Așteptați ca SFC să finalizeze scanarea și reporniți calculatorul.

3. Reporniți computerul și verificați dacă codul de eroare 0x80131500 a fost rezolvat și dacă puteți descărca orice aplicație Microsoft Store.
A cincea metodă - Efectuarea unei scanări DISM (Deployment Image Servicing and Management)
Puteți utiliza DISM, un instrument de linie de comandă pentru Windows, pentru a repara imaginea computerului sau pentru a modifica modul în care Windows este instalat pe suportul de instalare al unui computer.
1. Țineți apăsată tasta "Windows", apăsați "R" și tastați "cmd" în linia de comandă de execuție. Țineți apăsate simultan tastele "ctrl și shift" și apăsați enter. Faceți clic pe "OK" în fereastra următoare pentru a acorda permisiuni de administrator.
2. Se va deschide fereastra de prompt de comandă; tastați următoarea comandă "DISM.exe /Online /Cleanup-image /Restorehealth" și apoi apăsați "enter".

3. Utilitarul DISM va începe să scaneze și să repare eventualele erori. Cu toate acestea, dacă DISM nu poate achiziționa fișiere de pe internet, încercați să utilizați DVD-ul de instalare sau unitatea USB bootabilă. Introduceți suportul și tastați următoarele comenzi: DISM.exe/Online /Cleanup-Image /RestoreHealth /Source:C:RepairSourceWindows /LimitAccess
A șasea metodă - Creați un nou cont de utilizator
Dacă vă confruntați cu eroarea 0x80131500 pe contul de administrator în care sunteți conectat în prezent, atunci există o șansă ca acesta să fie un profil de utilizator corupt. În acest caz, cel mai bun lucru de făcut este să creați un nou cont de utilizator.
1. Țineți apăsate tastele "Windows" + "I" pentru a deschide setările computerului Windows.
2. Faceți clic pe "Accounts" (Conturi), faceți clic pe "Family & other users" (Familie & alți utilizatori) în panoul din stânga și faceți clic pe "Add someone else to this PC" (Adăugați pe altcineva la acest PC).
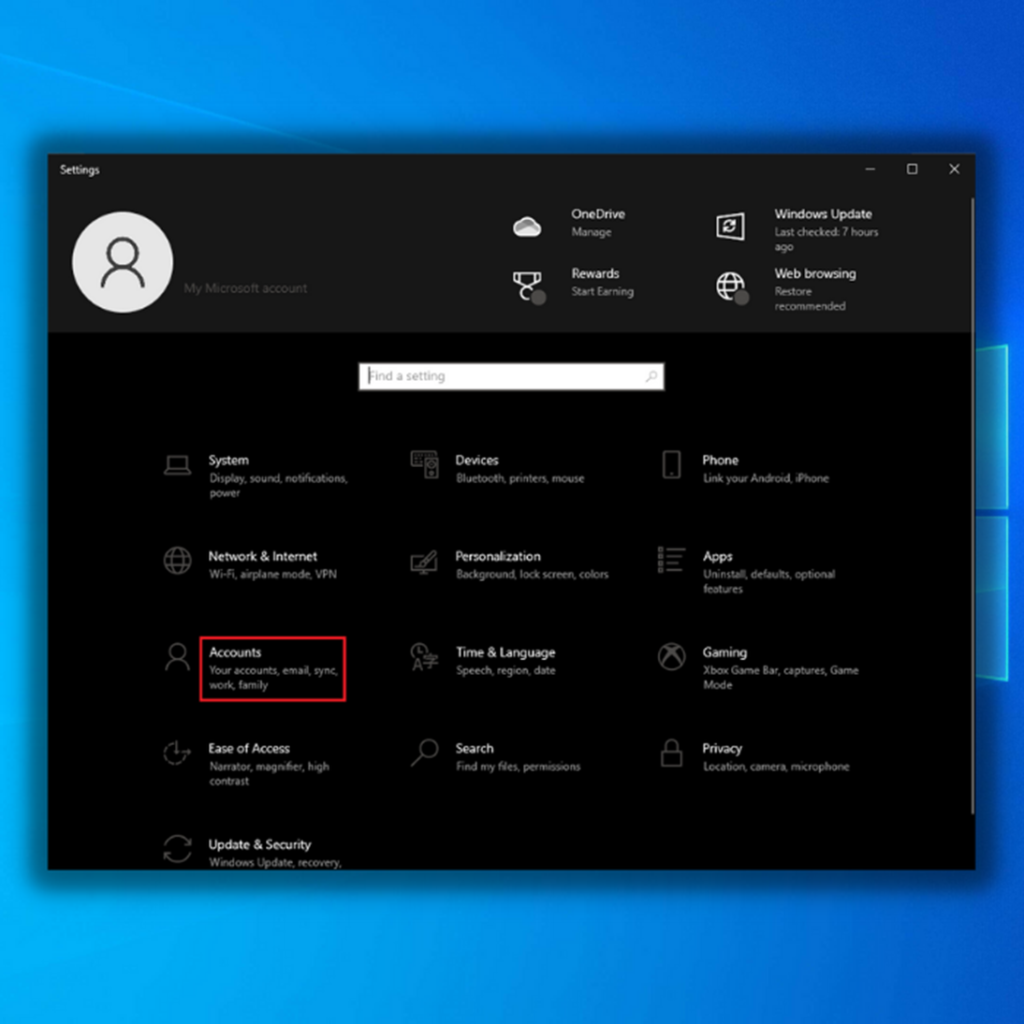

3. Faceți clic pe "Nu am informațiile de conectare ale acestei persoane".

4. În fereastra următoare, faceți clic pe "Add a user without a Microsoft account" (Adăugați un utilizator fără cont Microsoft).

5. Introduceți acreditările noului cont de utilizator și faceți clic pe Next (Următorul). Veți reveni la pagina de setări Windows, selectați contul nou creat și faceți clic pe "Change account type" (Schimbă tipul de cont).

6. În fereastra următoare, selectați "Administrator" în tipul de cont și faceți clic pe "OK".

7. Reporniți computerul, conectați-vă la contul de utilizator nou creat și verificați dacă această metodă a putut rezolva eroarea Windows Store Error 0x80131500.
A șaptea metodă - Modificați setările serverului DNS preferat
Un conflict în adresa DNS poate cauza erori, inclusiv eroarea Microsoft Store Error 0x80131500. Remediați eroarea urmând acești pași pentru a schimba setările implicite ale serverului DNS:
1. Accesați panoul de control apăsând Windows + R și tastând Control, apoi apăsați Enter.
2. Faceți clic pe Rețea și Internet și faceți clic pe Centrul de rețea și partajare.
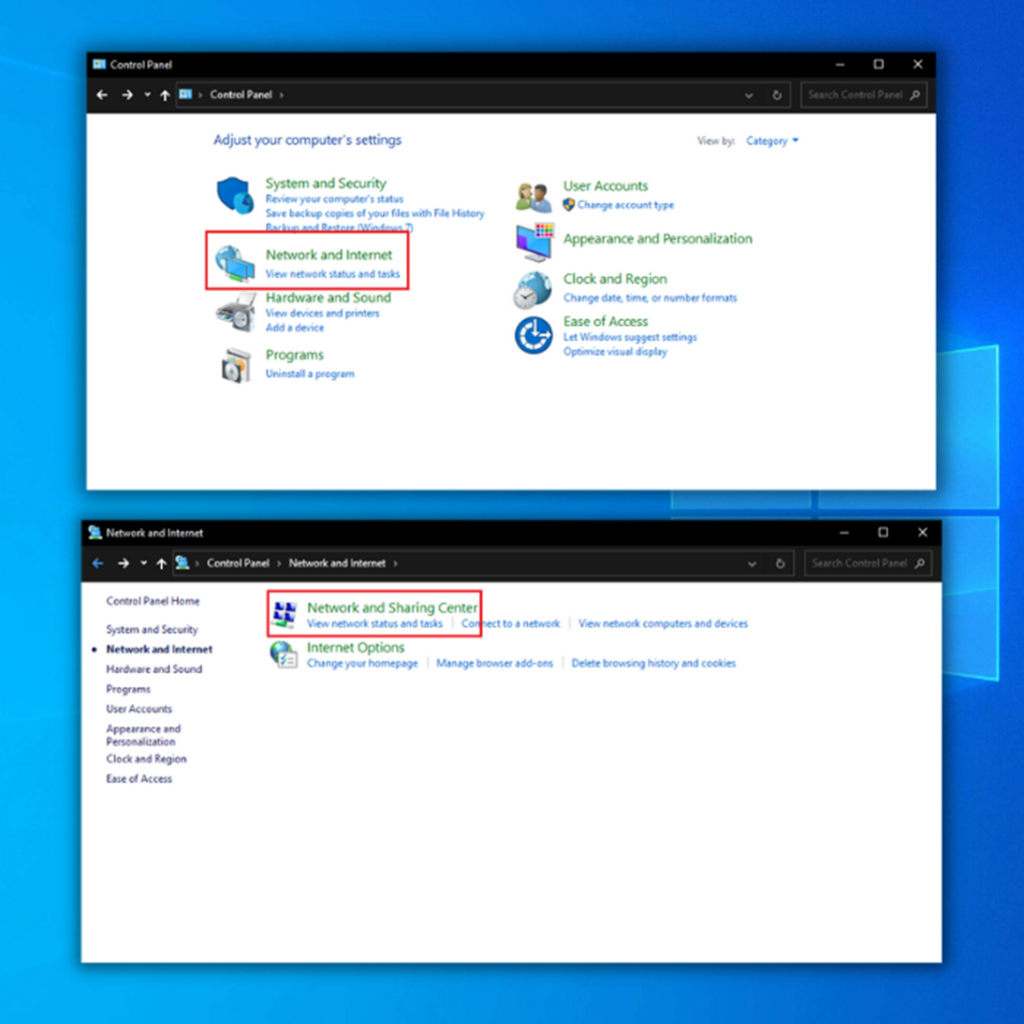
3. În fereastra Conexiune Internet, faceți clic dreapta pe conexiunea de rețea pe care o utilizați în prezent și selectați Properties (Proprietăți).

4. În continuare, derulați până la Internet protocol version 4 (TCP/IPv4) și faceți clic pe Properties (Proprietăți).
5. Utilizați următoarele adrese de server DNS:
Introduceți 8.8.8.8 ca server DNS preferat și 8.8.4.4 ca server DNS alternativ.
6. După ce ați modificat atât setările adreselor serverului DNS preferat, cât și cele ale serverului DNS alternativ, apăsați OK pentru a salva modificările și verificați dacă problema 0x80131500 din Microsoft Store a fost deja rezolvată.
A opta metodă - Reinstalați Microsoft Store
Este posibil ca versiunea actuală a Microsoft Store să aibă un fișier corupt, motiv pentru care afișează eroarea 0x80131500. În acest caz, trebuie să reinstalați Microsoft Store și să începeți din nou.
1. Faceți clic dreapta pe meniul Start și localizați Windows Powershell.
2. Faceți clic dreapta pe pictograma Windows Powershell și selectați Run as administrator.

3. În fereastra PowerShell, tastați următoarea comandă și apăsați enter:
Get-AppxPackage -allusers *WindowsStore*
4. După ce introduceți comanda de mai sus în PowerShell, tastați următoarea comandă:
Get-AppxPackage -allusers *WindowsStore*
5. În cele din urmă, reporniți computerul și verificați dacă această metodă a putut rezolva MicrosoftStore Error 0x80131500.
A noua metodă - Resetați Windows
Dacă continuați să vă confruntați cu eroarea Microsoft Store Error 0x80131500 în ciuda executării tuturor metodelor menționate mai sus, puteți încerca să vă resetați PC-ul. Înainte de a vă reseta PC-ul, asigurați-vă că faceți o copie de rezervă a tuturor datelor.
1. Apăsați tasta "Windows" de pe tastatură și apăsați "R." Se va deschide o mică fereastră în care puteți tasta "control update" în fereastra de comandă run.

2. Faceți clic pe "Recovery" (Recuperare) și pe "Reset this PC" (Resetare acest PC) sub Recovery (Recuperare).

3. Urmați instrucțiunile de pe ecran pentru a finaliza procesul de resetare.
Gânduri finale
În concluzie, Microsoft Store este o resursă valoroasă pentru accesarea unei game largi de aplicații pentru muncă, școală și uz personal. Deși este de obicei o platformă fiabilă, utilizatorii pot întâmpina ocazional probleme precum eroarea 0x80131500, care împiedică lansarea magazinului.
Soluțiile oferite în acest articol vă vor ajuta să depanați și să rezolvați problema, permițându-vă să vă bucurați în continuare de avantajele Microsoft Store.

