Cuprins
Aplicația Terminal de pe Mac este un instrument puternic care vă permite să rulați comenzi de tip UNIX/LINUX direct de pe desktop. Rularea comenzilor de tip shell din promptul de comenzi poate că nu este pentru toată lumea, dar odată ce ați învățat, poate deveni instrumentul dvs. de bază pentru multe sarcini.
Dacă îl folosiți frecvent, poate doriți să știți care este comanda rapidă pentru a deschide Terminal pe Mac. Puteți crea o comandă rapidă pentru a deschide Terminal chiar pe dock sau puteți utiliza Launchpad, Finder, Spotlight sau Siri pentru a deschide rapid aplicația.
Mă numesc Eric și mă ocup de calculatoare de peste 40 de ani. Când găsesc un instrument sau o aplicație pe computer pe care o folosesc foarte des, îmi place să găsesc modalități simple de a o deschide atunci când este nevoie. De asemenea, am descoperit că este bine să ai mai multe modalități de a porni o aplicație, astfel încât să ai opțiuni disponibile.
Rămâneți prin preajmă dacă doriți să vedeți câteva moduri diferite de a deschide rapid și ușor aplicația Terminal pe Mac.
Diferite moduri de a deschide Terminalul pe Mac
Să trecem direct la treabă. Mai jos, vă voi arăta cinci modalități rapide de a deschide aplicația Terminal pe Mac. Toate sunt metode relativ simple. Nu vă fie teamă să le încercați pe toate și să o alegeți pe cea care funcționează cel mai bine pentru dumneavoastră.
Metoda 1: Utilizarea Launchpad
Launchpad este metoda preferată de mulți și recunosc că este cea pe care o folosesc cel mai des. Mulți consideră că este greoi să se uite prin toate aplicațiile listate acolo, dar dacă folosiți câmpul de căutare din partea de sus a Launchpad, veți găsi rapid aplicația pe care trebuie să o deschideți.
Utilizați următorul pas pentru a deschide rapid Terminal din Launchpad.
Pasul 1: Deschideți Launchpad făcând clic pe acesta din docul de sistem din partea de jos a desktopului.

Pasul 2: Cu Launchpad deschis, găsiți câmpul de căutare în partea de sus a ecranului și faceți clic pe el.

Pasul 3: Introduceți Terminal în câmpul de căutare. Aceasta va afișa aplicația Terminal în Launchpad.

Pasul 4: Faceți dublu clic pe pictograma Terminal pentru a porni aplicația Terminal.

Metoda 2: Deschiderea Terminalului prin Finder
Așa cum îi spune și numele, cu Finder puteți găsi aproape orice aplicație de pe Mac, inclusiv Terminal. Puteți utiliza Finder pentru a căuta aplicația sau pentru a naviga la ea prin intermediul comenzii rapide Aplicații din Finder. Să aruncăm o privire.
Utilizarea căutării
Pasul 1: Deschideți Finder făcând clic pe acesta din docul de sistem.

Pasul 2: Faceți clic pe câmpul de căutare din colțul din dreapta sus al paginii Finder .

Pasul 3: Introduceți Terminal în câmpul de căutare.
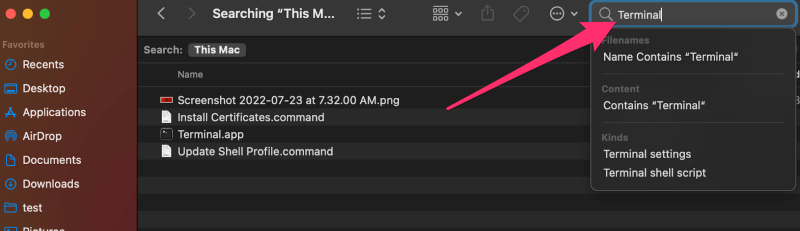
Pasul 4: Faceți dublu clic pe Terminal.app în rezultatele căutării pentru a porni aplicația Terminal.

Utilizarea comenzii rapide pentru aplicații
Pasul 1: Deschideți Finder folosind metoda prezentată mai sus.
Pasul 2: Faceți clic pe Aplicații în panoul din stânga al ferestrei Finder fereastră.

Pasul 3: Derulați în jos în lista de aplicații până când vedeți Utilități dosar.

Pasul 4: Faceți clic pe butonul Utilități pentru a-l extinde, iar sub el, ar trebui să vedeți Terminal Este posibil să trebuiască să derulați puțin în jos.

Pasul 5: Faceți dublu clic pe Terminal.app pentru a o porni.
Metoda 3: Utilizarea Spotlight
Iată o modalitate rapidă și simplă de a porni aplicația Terminal folosind Spotlight.
Pasul 1: Faceți clic pe pictograma de căutare Spotlight (lupa) din colțul din dreapta sus al desktopului sau folosiți tastatura pentru a o deschide apăsând pe butonul COMANDĂ+BARĂ DE SPAȚIU chei.

Pasul 2: După ce fereastra de căutare Spotlight a apărut pe desktop, tastați Terminal în caseta de text.

Pasul 3: Veți vedea că aplicația Terminal va apărea sub forma Terminal.app Faceți clic pe el pentru a-l deschide.
Metoda 4: Utilizarea Siri
Cu Siri, puteți deschide aplicația Terminal fără a tasta. Trebuie doar să faceți clic pe butonul Siri din colțul din dreapta sus al ecranului și să spuneți Terminal deschis Siri .

Aplicația terminal se va deschide ca prin magie și puteți începe.
Metoda 5: Crearea unei comenzi rapide pentru Terminal
Dacă folosiți Terminal tot timpul, s-ar putea să fiți gata să creați o comandă rapidă pe care să o puneți în docul din partea de jos a desktopului. Urmați pașii pe care i-am descris mai jos pentru a vă crea propria comandă rapidă.
Pasul 1: Deschideți Terminal utilizând una dintre metodele de mai sus.
Pasul 2: Când Terminal este deschis în dock, faceți clic dreapta pe el pentru a deschide meniul contextual.
Pasul 3: Din meniul contextual, selectați Opțiuni și apoi Păstrați în doc .

Aplicația Terminal va rămâne acum în dock după ce o închideți. Apoi, o puteți accesa oricând de acolo.
Întrebări frecvente
Acum că aveți mai multe modalități de a găsi și deschide Terminal Mac, este posibil să aveți și alte întrebări legate de această problemă. Mai jos sunt câteva dintre întrebările pe care le văd frecvent.
Există o scurtătură de la tastatură?
Nu există o scurtătură de la tastatură încorporată pentru a deschide Terminalul. Dacă doriți cu adevărat una, este posibil să creați una. Apple vă permite să trasați secvențe de taste pentru a efectua acțiuni specifice, cum ar fi deschiderea unei aplicații. Pentru mai multe informații, consultați acest articol de asistență Apple.
Pot să deschid mai multe ferestre terminale?
Este posibil să rulați mai multe aplicații de terminal în același timp în ferestre diferite. Eu fac acest lucru tot timpul atunci când efectuez diverse sarcini în Terminal. Dacă faceți clic dreapta pe Terminal în timp ce acesta se află în dock, veți vedea o opțiune pentru a deschide o fereastră de Fereastră nouă Sau puteți... apăsați CMD+N pentru a deschide o nouă fereastră Terminal.

Ce este un Prompt de comandă?
Dacă sunteți nou în utilizarea Terminalului sau sunteți în curs de învățare, probabil că ați auzit termenul prompt de comandă Aceasta se referă la locația sau linia din fereastra terminalului în care introduceți efectiv comenzile. Uneori, terminalul însuși este denumit și prompt de comandă.

Concluzie
Există mai multe moduri în care puteți deschide aplicația Terminal. Puteți utiliza Launchpad, Finder, Spotlight sau Siri. De asemenea, puteți adăuga Terminal la docul din partea de jos a ecranului și puteți chiar să creați o scurtătură de la tastatură pentru a o deschide, dacă doriți.
Este plăcut să ai mai multe modalități de a efectua o sarcină simplă, cum ar fi deschiderea Terminalului pe Mac, și s-ar putea să nu fii sigur care este cea mai bună de utilizat. Îți sugerez să le încerci pe toate și apoi să decizi ce metodă preferi. În cele din urmă, toate sunt metode acceptabile.
Aveți o modalitate preferată de a deschide aplicații precum Terminal? Cunoașteți și alte modalități de a deschide Terminal? Ca întotdeauna, nu ezitați să împărtășiți experiențele voastre. Mi-ar plăcea să aud de la voi!

