Cuprins
Dimensiunea paginii este cel mai fundamental element de design din orice document InDesign, deoarece nu puteți face nimic altceva fără o pagină!
Puteți seta întotdeauna dimensiunea paginii în timpul procesului de creare a unui nou document, dar, uneori, briefingul unui proiect se poate schimba după ce procesul de proiectare a început deja și va trebui să modificați dimensiunea paginii. Pentru unele proiecte, este posibil să doriți chiar mai multe dimensiuni de pagină diferite în același document.
Haideți să vedem cum puteți face ca totul să se întâmple!
Metoda 1: Ghidul rapid pentru a schimba dimensiunea paginii
Dacă tocmai ați creat un document nou și ați folosit din greșeală dimensiunea greșită a paginii, este extrem de simplu să o modificați. Această metodă va modifica dimensiunea fiecărei pagini din documentul InDesign.

Deschideți fereastra Fișier și faceți clic pe Configurarea documentelor De asemenea, puteți utiliza comanda rapidă de la tastatură Comandă + Opțiunea + P (utilizați Ctrl + Alt + P dacă utilizați InDesign pe un PC).

InDesign va deschide fereastra Configurarea documentelor și puteți introduce noi dimensiuni de pagină în fereastra de dialog Lățime și Înălțime câmpuri. De asemenea, puteți selecta dintr-o gamă de dimensiuni de pagină prestabilite sau puteți schimba orientarea paginii, dacă este necesar.
Faceți clic pe butonul OK și InDesign va ajusta dimensiunea fiecărei pagini din document.
Metoda 2: Redimensionați paginile utilizând panoul Pagini
Această metodă vă permite să modificați dimensiunea paginii pentru o pagină individuală sau pentru un grup de pagini, ceea ce vă oferă mult mai multă flexibilitate atunci când vă modelați documentul. Procesele complexe de tipărire necesită uneori structuri de pagină unice, iar proiectele dinamice bazate pe ecran pot beneficia, de asemenea, de structuri mai libere decât majoritatea documentelor de afaceri tipice.
În primul rând, asigurați-vă că Pagini este vizibil în spațiul de lucru, deschizând panoul Fereastra și faceți clic pe Pagini De asemenea, puteți utiliza comanda rapidă de la tastatură Comandă + F12 (trebuie doar să apăsați F12 singur, dacă sunteți pe un PC) pentru a aduce panoul în centrul atenției.

The Pagini afișează - ați ghicit - fiecare pagină din documentul dvs., precum și orice șablon de pagină părinte utilizat în document.
Selectați pagina pe care doriți să o ajustați făcând clic pe miniatura corespunzătoare sau puteți selecta mai multe pagini ținând apăsată tasta Comandă / Ctrl și făcând clic pe miniaturi suplimentare. De asemenea, puteți ține apăsată tasta Schimbul pentru a selecta un interval de pagini consecutive.
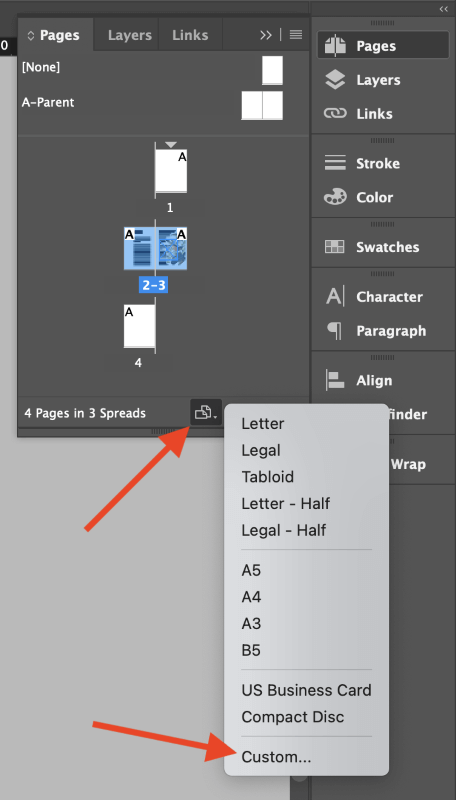
Apoi, faceți clic pe butonul Editați dimensiunea paginii din partea de jos a panoului Pagini (evidențiat mai sus) și alegeți una dintre dimensiunile de pagină predefinite sau selectați butonul Personalizat și introduceți dimensiunile personalizate ale paginii.
Metoda 3: Schimbarea dimensiunii paginii cu o machetă existentă
Procesul este un pic mai complex dacă trebuie să modificați dimensiunea paginii după ce ați început deja să lucrați la machetă. Puteți urma una dintre metodele enumerate mai sus și apoi să repoziționați manual toate elementele de machetă, dar acest lucru poate dura mult timp și există o altă modalitate de a face acest lucru: utilizați comanda Adjust Layout .
Deschideți fereastra Fișier și faceți clic pe Reglați aspectul Dacă preferați să folosiți comenzi rapide de la tastatură, apăsați Opțiunea + Schimbul + P (utilizați Alt + Schimbul + P dacă sunteți pe un PC). InDesign va deschide fișierul Reglați aspectul care este similară cu fereastra de configurare a documentului, dar cu câteva opțiuni suplimentare, după cum puteți vedea mai jos.

Pentru a ajusta dimensiunea fiecărei pagini din document, introduceți noile dimensiuni ale paginii în câmpurile Lățime și Înălțime.
Dacă ați fost mulțumit de raportul original de marjă/pagină din documentul dvs., puteți bifa caseta etichetată Ajustarea automată a marginilor în funcție de modificările dimensiunii paginii, iar marginile se vor adapta proporțional cu noua dimensiune a paginii.
Opțional, puteți, de asemenea, să ajustați în mod dinamic dimensiunea fontului cadrelor de text și să alegeți dacă obiectele blocate vor fi scalate sau nu împreună cu restul conținutului documentului.
După ce sunteți mulțumit de setări, faceți clic pe butonul OK Paginile dvs. vor fi redimensionate, iar conținutul paginii va fi redimensionat proporțional pentru a se potrivi cu noul aspect - deși vă avertizăm că acest lucru poate produce unele rezultate neașteptate!
Metoda 4: Utilizarea instrumentului Page Tool pentru a schimba dimensiunea paginii
The Instrument de pagină vă permite, de asemenea, să modificați dimensiunea paginii în InDesign, deși și aceasta are opțiuni ușor diferite față de celelalte metode.
Este ușor de utilizat dacă lucrați cu un document gol, dar oferă, de asemenea, opțiuni specializate pentru refacerea layout-ului de design existent în timpul procesului de redimensionare, dincolo de ceea ce puteți face cu ajutorul aplicației Reglați aspectul comandă.
Începeți prin a selecta pagina (sau paginile) pe care doriți să le modificați în fereastra Pagini apoi treceți la panoul Instrument de pagină folosind Unelte sau comanda rapidă de la tastatură Schimbul + P. Odată ce instrumentul este activ, veți vedea imaginea Instrument de pagină opțiunile afișate în fereastra Control din partea de sus a ferestrei principale a documentului.
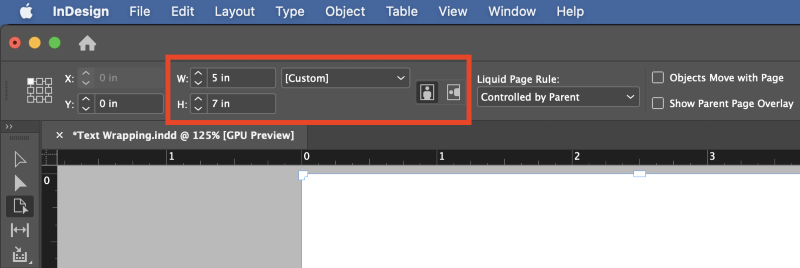
Dacă modificați dimensiunea paginii într-un document gol, puteți introduce noile dimensiuni ale paginii în fereastra W și H (Lățime și Înălțime), dar dacă aveți deja un layout stabilit, ar trebui să examinați restul opțiunilor disponibile.
The Regula paginii lichide vă permite să alegeți modul în care vor fi redimensionate elementele de design în paginile nou redimensionate.
Puteți alege Scala , deși aceasta va produce rezultate destul de asemănătoare cu metoda Adjust Layout descrisă mai devreme. Metoda Re-centrare , Bazat pe obiecte , și Setări bazate pe grilă oferă rezultate mai ușor de personalizat.
Pentru a vă face o idee despre modul în care aceste setări vor afecta documentul dvs. Instrument de pagină vă permite, de asemenea, să lucrați cu acestea în mod mai intuitiv, redimensionând direct paginile în fereastra principală a documentului.
Efectuați selecțiile în fereastra Control apoi faceți clic și trageți unul dintre mânerele de pe marginea documentului pentru a vedea cum elementele paginii se vor reface în noua dimensiune a paginii.

Veți observa imediat că redimensionarea permanentă a paginilor cu ajutorul aplicației Instrument de pagină în acest mod pare imposibil, deoarece pagina revine automat la dimensiunea inițială după ce se eliberează butonul mouse-ului.
Pare ciudat, dar este de fapt intenționat! Vă permite să experimentați rapid cu diferite opțiuni de dimensiune a paginii, fără a fi nevoie să vă jucați cu comenzile Undo/Redo.
Pentru a efectua modificări permanente ale dimensiunii paginii cu ajutorul Instrumentului pagină, țineți apăsată tasta Option / Alt în timp ce faceți clic și trageți pentru a redimensiona pagina în fereastra principală a documentului. Cu toate acestea, în majoritatea situațiilor, este mai bine să introduceți o valoare precisă în rubrica Lățime și Înălțime în mod direct în Control panou pentru a evita greșelile.
Dacă setați Regula paginii lichide la Bazat pe obiecte , puteți utiliza și opțiunea Instrument de pagină pentru a selecta elemente individuale din paginile dvs. (cum ar fi imaginile și cadrele de text) și pentru a oferi reguli personalizate de spațiere și dimensionare în timpul procesului de reflowing.
Proiectarea unui aspect complet flexibil este o sarcină complexă care nu intră în sfera de aplicare a acestui tutorial, deoarece merită un tutorial dedicat.
Un cuvânt final
Acest lucru acoperă tot ce trebuie să știți despre cum să modificați dimensiunea paginii în InDesign! Pe parcurs, probabil că ați descoperit o nouă zonă de explorat, despre care nu știați că există: machetele flexibile.
Machetele flexibile nu sunt necesare pentru fiecare document, dar merită cu siguranță să le învățați pentru a le folosi în proiecte mai specializate. Între timp, puneți în practică metodele învățate aici în timpul următorului proiect InDesign - și redimensionare plăcută!

