Cuprins
Una dintre abilitățile de bază ale editării video este să înveți cum să împarți unul dintre clipurile tale video în două clipuri separate. Odată împărțit, poți tăia fiecare clip în parte, poți lipi un alt clip între clipurile împărțite, poți modifica viteza unuia dintre ele sau chiar poți adăuga un efect vizual.
Dar toate aceste alegeri creative necesită mai întâi să știți cum să împărțiți clipul. Și, fără să vă surprindă, acest lucru este foarte ușor de făcut în Final Cut Pro.
De aproape un deceniu realizez filme de casă și filme profesionale (și editez ocazional bloguri de hochei). În acest timp, am învățat cât de util este să stăpânesc elementele de bază ale editării, astfel încât să pot încerca rapid diferite aranjamente și să găsesc ceea ce funcționează.
Astăzi, aș dori să vă arăt cât de ușor poate fi să divizați un clip în Final Cut Pro, arătându-vă trei moduri diferite pentru a face acest lucru: Utilizarea instrumentului Blade, divizarea "din mers" și divizarea unui clip prin inserarea unui alt clip în mijlocul acestuia.
Fiecare are punctele sale forte și toate vă vor ajuta să fiți un editor mai bun și mai rapid!
Principalele concluzii
- Clipurile pot fi divizate în Final Cut Pro folosind funcția Lama instrument, care se găsește în Unelte meniu.
- Dacă doriți să divizați atât clipul video, cât și orice sunet asociat clipului, țineți apăsată tasta Schimbul atunci când vă împărțiți clipul.
- Puteți împărți un clip oricând în timp ce urmăriți redarea filmului, apăsând pe Comandă + B oriunde doriți o tăietură.
Metoda 1: Împărțirea unui clip cu ajutorul instrumentului Blade
Pe vremuri, înainte de apariția computerelor și a programelor de editare video, pentru a diviza un clip video era nevoie ca cineva să facă o tăiere fizică cu o lamă sau o foarfecă într-o bandă lungă de film. Din cauza acestei moșteniri, principalul instrument de divizare a clipurilor în programele de editare video precum Final Cut Pro este cunoscut sub numele de Lama Instrument.
Pasul 1 : Selectați unealta Blade (lamă) din fereastra Unelte meniu, care este un meniu derulant chiar deasupra cronologiei, așa cum se arată în captura de ecran de mai jos. Din acest meniu, selectați Lama Linia roșie verticală din cronologie, pe care o utilizați pentru a selecta clipuri, va afișa acum o pictogramă de foarfecă în locul pictogramei obișnuite de săgeată.
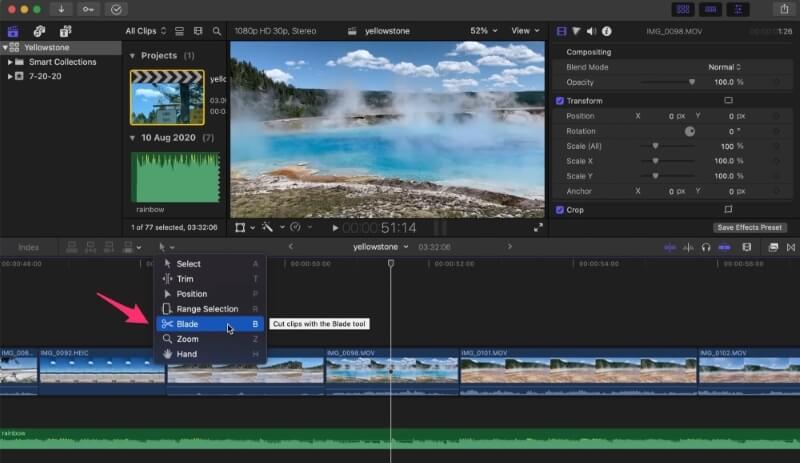
Rețineți că, în versiunea actuală (10.6.3) a Final Cut Pro, imaginea de lângă instrumentul Blade din fereastra Unelte meniul este o foarfecă, după cum se poate vedea în imaginea de mai sus. Dar pentru cei care folosesc o versiune mai veche de 10.5.3, este posibil să nu vedeți foarfeca, ci o lamă de ras în locul ei. Sincer, nu știu de ce au schimbat-o. Evident, o lamă de ras era potrivită pentru o unealtă cu lamă, dar poate că era un pic cam agresivă?
Pasul 2 : După ce ați selectat Lama mutați foarfeca în punctul din interiorul clipului pe care doriți să îl divizați și faceți clic. Este important să faceți clic în interiorul clipului - dacă faceți clic deasupra sau dedesubtul clipului video, nu se va produce o tăiere. După ce ați făcut clic, va apărea o linie verticală punctată în locul în care ați tăiat sau divizat clipul. În captura de ecran de mai jos puteți vedea această linie marcată de săgeata roșie.
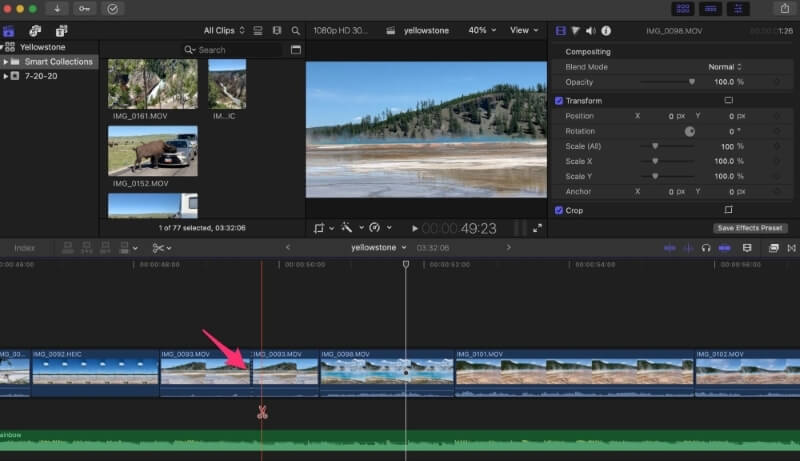
Observați că numele clipului din dreapta și din stânga divizării dvs. au exact același nume, ceea ce are sens, deoarece sunt același clip, doar că sunt divizate. Dar fiecare clip poate fi editat acum independent.
Acum puteți să tăiați sau să extindeți unul sau altul dintre clipuri, sau să inserați un nou clip între ele - poate un B-roll - sau să puneți o tranziție în locul în care ați împărțit clipurile pentru a indica faptul că a trecut timpul, sau orice altă idee creativă.
Comenzi rapide de la tastatură: În loc să selectați butonul Unelte și făcând clic pe butonul Lama opțiune, puteți să atingeți pur și simplu B pentru a selecta instrumentul Blade.
Sfat pro: Dacă știți că doriți să faceți doar o tăiere rapidă, puteți ține apăsată tasta B în timp ce efectuați tăietura. Când o eliberați, indicatorul se va întoarce la instrumentul pe care îl aveați anterior. Aceasta este o modalitate incredibil de rapidă de a efectua o tăiere, dar poate necesita, de asemenea, un pic de obișnuință.
Pasul 3 : După ce ați făcut tăierea, este o idee bună să treceți din nou la Selectați din aplicația Unelte altfel, oriunde faceți clic pe next va fi tăiat! Vă puteți întoarce la meniul Unelte și selectați meniul Selectați din partea de sus a meniului derulant, dar cea mai rapidă metodă este să folosiți comanda rapidă de la tastatură: atingeți ușor A de pe tastatură și ați terminat.
Dacă ați uitat vreodată aceste comenzi rapide de la tastatură, uitați-vă la meniul de instrumente pe care vi l-am arătat în prima captură de ecran - în dreapta fiecărui instrument din meniu se află o singură literă. Acestea sunt comenzi rapide de la tastatură pentru fiecare instrument.
Încă un sfat: Tehnica de mai sus împarte doar clipul video în locul în care ați făcut clic. Dar îmi imaginez că ați putea dori să împărțiți și o piesă audio în același loc, în același timp. Ușor. Țineți apăsat butonul Schimbul înainte de a face clic pentru a tăia videoclipul și orice videoclip, sunet, titluri sau alte efecte în locul în care ați făcut clic vor fi, de asemenea, divizate.
Metoda 2: Împărțirea clipurilor din mers
Utilizarea Lama în special cu ajutorul comenzilor rapide de la tastatură, este o modalitate rapidă și ușoară de a diviza clipurile.
Dar există o modalitate și mai rapidă. Dacă urmăriți redarea videoclipului, în orice moment în care doriți să tăiați, puteți ține apăsată tasta Comandă și apăsați B. În momentul exact în care apăsați tasta Comandă + B , în timp ce videoclipul este în curs de redare, va apărea o tăietură în cronologie.
Acest lucru poate fi foarte util în anumite situații. De exemplu, dacă aveți o coloană sonoră muzicală și doriți să treceți la un nou clip pe ritm, puteți reda videoclipul, să bateți din picior pe ritm și să apăsați pe Comandă + B pe fiecare ritm în care doriți să faceți o tăiere.
Și rețineți că, dacă țineți Schimbul în plus față de tasta Comandă va avea același efect ca atunci când utilizați instrumentul Blade: toate clipurile, inclusiv cele audio sau titlurile, vor fi tăiate în punctul în care ați apăsat tasta Shift + Commend + B .
Metoda 3: Împărțirea clipurilor prin inserarea unui alt clip
Probabil că sunteți obișnuit să glisați și să plasați clipuri pe linia de timp, așa că știți că atunci când glisați un clip pe altul, Final Cut Pro presupune că doriți să inserați clipul imediat înainte sau după el. Faptul că Final Cut Pro face această presupunere este de obicei foarte convenabil.
Dar dacă ați ști că doriți ca clipul dvs. să fie inserat în cadrul unui alt clip? Nu înainte sau după, ci undeva la mijloc?
Puteți face acest lucru utilizând funcția Poziția din aplicația Unelte sau atingând comanda rapidă de la tastatură a acestuia P Acum, atunci când trageți un clip pe altul și îl fixați, acesta va diviza clipul de sub el și va lipi clipul dvs. între clipurile divizate.
În captura de ecran de mai jos, am apăsat deja pe P pentru a selecta instrumentul de poziționare. Acest lucru se confirmă deoarece pictograma din fereastră Unelte meniul este săgeata scurtă și grasă care semnifică Poziția în loc de săgeata subțire folosită pentru instrumentul Selectați instrument.
Cu ajutorul Poziția selectat atunci când trag un clip video dintr-o zonă (spațiul gri de câteva clipuri din dreapta) în alta Final Cut Pro inserează clipul tras chiar acolo unde se află capul meu de redare (linia galbenă verticală). Dacă dau drumul clipului în acest stadiu, acesta va cădea exact la locul lui între părțile divizate ale clipului original.
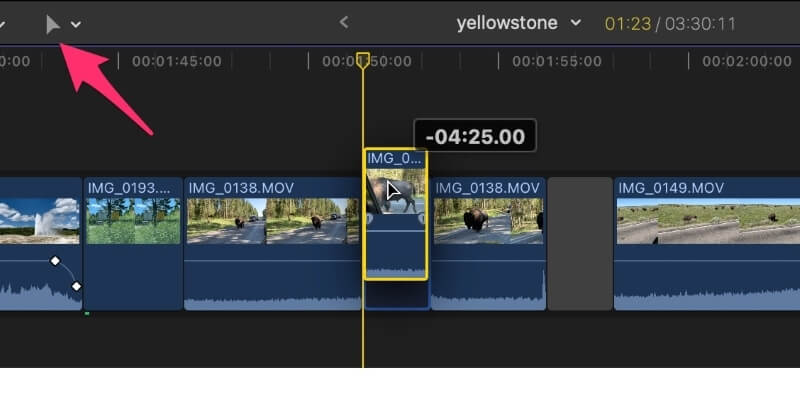
În timp ce această abordare vă poate scuti de pașii separați de divizarea unui clip și apoi de tragerea clipurilor pe care doriți să le inserați, aceasta face, de asemenea, câteva lucruri care s-ar putea să nu vă placă.
În primul rând, lasă un spațiu gol în locul de unde ați tras clipul (zona gri cu două clipuri din dreapta în captura de ecran de mai sus). Acesta poate fi șters destul de ușor făcând clic pe spațiul gri și apăsând pe Ștergeți .
Dar această abordare suprascrie și clipul existent cu noul clip. Când utilizați Poziția Final Cut Pro nu împinge cele două părți ale clipului divizat în afară. Prin urmare, este posibil să fie nevoie să "tăiați" puțin marginile clipurilor pentru a obține tăieturile exact unde doriți.
Deși această tehnică poate părea puțin cam avansată, vă încurajez să vă jucați cu ea, pentru că atunci când îi înțelegeți pe deplin avantajele și dezavantajele, puteți recurge la ea atunci când știți că aveți nevoie de ea.
Gânduri finale
În calitate de realizator de filme de lungă durată, vă pot spune că ideea dumneavoastră despre cum ar trebui să arate filmul dumneavoastră va evolua pe măsură ce asamblați, tăiați, divizați și jonglați cu clipurile. Cu cât știți mai bine cum să utilizați Final Cut Pro și cu cât învățați mai repede comenzile rapide de la tastatură pentru sarcini precum divizarea clipurilor, cu atât vă puteți concentra mai mult asupra poveștii dumneavoastră și vă veți distra mai mult făcând filme.
Vă încurajez să vă jucați cu toate cele trei tehnici pe care vi le-am arătat, să le exersați și să continuați să învățați!

