Cuprins
La un moment dat, în călătoria ta fotografică, neclaritatea devine prietenul tău. Acel dușman cu care te-ai luptat în timp ce învățai să obții imagini clare devine un instrument pe care îl poți folosi pentru a-ți face fotografiile mai incisive.
Bună ziua! Sunt Cara și, ca fotograf, înțeleg foarte bine această luptă. Și mie îmi plac și niște blururi frumoase de fundal care fac subiectul să sară din fotografie la privitor.
De cele mai multe ori, lucrăm pentru a crea acest efect în cameră, alegând valoarea corectă a diafragmei. Cu toate acestea, puteți accentua sau imita blur-ul destul de ușor în Lightroom și există câteva moduri de a realiza acest lucru.
În acest articol, veți învăța diferite moduri de a estompa fundalul în Lightroom. Să mergem mai departe și să trecem la prima metodă.
Metoda 1: Selectați mascarea subiectului
Lightroom are o funcție destul de puternică care va selecta și masca automat subiectul. Putem folosi acest lucru atunci când dorim să estompăm totul, cu excepția subiectului. Aflați mai multe despre instrumentele de mascare din Lightroom aici.
Pasul 1: Faceți clic pe pictograma circulară din partea dreaptă a barei de instrumente, chiar lângă De bază Apoi alegeți Selectați subiectul din panoul de mascare care se deschide.

Lightroom va analiza fotografia și va selecta ceea ce consideră a fi subiectul. În acest caz, dorim să afectăm totul cu excepția subiectul, deci să inversăm masca.
Pasul 2: Verificați Inversează caseta din extrema dreaptă.

Acum putem aplica blur prin aducerea în jos a Acuitate Probabil că va trebui să derulați în jos, deoarece se află aproape de partea de jos a panoului de ajustare a măștii.

Dacă efectul nu este suficient de puternic, duplicați masca.
Pasul 3: Faceți clic dreapta pe masca din panoul Măști și alegeți Mască de duplicat din meniu.

De asemenea, vă puteți juca cu aducerea Claritate pentru a vedea cum funcționează. Acest lucru tinde să lumineze puțin imaginile, așa că este posibil să reduceți ușor și expunerea. Jucați-vă cu cursorii pentru a vedea ce funcționează pentru imaginea dvs.
Metoda 2: Gradient liniar
Uneori veți avea un fundal înclinat în spatele subiectului, cum ar fi în această imagine. Chiar și neclaritatea nu va avea sens în această imagine. Neclaritatea devine mai puternică pe măsură ce vă îndepărtați.

Credit imagine: Godisable Jacob, Pexels.
Pasul 1: Alegeți un Gradient liniar din panoul de mascare pentru a aplica un blur înclinat.
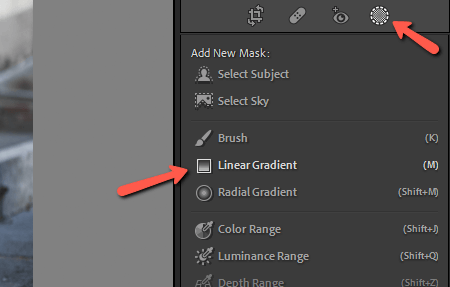
Pasul 2: Faceți clic și trageți în imagine în direcția în care doriți să aplicați blur-ul.

Pasul 3: Reduceți acuitatea și claritatea după cum este necesar.

Metoda 3: Instrumentul de ajustare cu pensula (Brush Adjustment Tool)
Ce se întâmplă dacă doriți să aplicați neclaritate în anumite zone specifice ale imaginii? Instrumentul Gradient liniar este prea larg și doriți să păstrați în centrul atenției mai mult decât subiectul. În acest caz, puteți utiliza instrumentul de ajustare cu pensulă.
Pasul 1: Alegeți Perie din panoul de mascare sau apăsați K de pe tastatură pentru a trece la instrument.
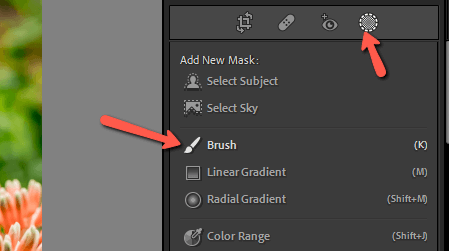
Pasul 2: Reglați dimensiunea și penelul în panoul de reglare a pensulei. Ca și în cazul celorlalte metode, coborâți Acuitate și Claritate glisante.

Pasul 3: Acum puteți picta pe imagine oriunde doriți să aplicați efectul de estompare. Această metodă vă oferă un control precis asupra locului unde se adaugă efectul de estompare.
Asta e tot ce trebuie să faci!
Pur și simplu analizați imaginea la care doriți să adăugați blur și decideți ce mască vă va ajuta să o adăugați astfel încât să arate natural.
Vă întrebați ce mai puteți face în Lightroom? Aflați totul despre instrumentul de decupare aici!

