فهرست

آیا تاسو کله هم د ویډیو پروژې په فلم کولو کې وخت تیر کړی ترڅو ومومئ چې ستاسو آډیو ستاسو د توقع څخه ډیر خراب و کله چې تاسو په Adobe Premiere Pro کې ترمیم پیل کړی؟
په ځینو مواردو کې ، دا ممکن وي یوازې دا چې ستاسو آډیو ټریک باید ټیټ شي، یا که تاسو د ډیری آډیو کلیپونو سره کار کوئ، نو تاسو اړتیا لرئ چې د ټولو آډیو ریکارډونو ترمنځ ښه توازن ومومئ او سطحونه تنظیم کړئ ترڅو په ټوله ویډیو کې یو ثابت آډیو حجم ولري. د آډیو لیول کولو او حجم کنټرول هنر زده کول د هر فلم جوړونکي په ژوند کې یو مهم ګام دی!
پدې مقاله کې به تاسو د آډیو لاسته راوړنې تنظیم کولو ډیری لارو په اړه یو ګام په ګام لارښود ومومئ. ستاسو د آډیو حجم. زه به د آډیو لاسته راوړلو، نورمال کولو، او نورو میتودونو په اړه ځینې مفکورې ته لاړ شم ترڅو په پریمیر پرو کې حجم تنظیم کړئ او خپل تخلیقي اهداف ترلاسه کړئ.
د حجم، لاسته راوړنې، او نورمال کولو په اړه
دلته شتون لري درې اصلي مفکورې کله چې د آډیو ایډیټ کولو او مخلوط کولو سپړنه کوئ: حجم، لاسته راوړنه، او نورمال کول. پداسې حال کې چې دا درې واړه د آډیو کچې ته اشاره کوي، دوی ورته ندي. راځئ مخکې له دې چې لارښود ته ژور وګورو توپیرونه تحلیل کړو.
- حجم د یو ټریک د تولید کچې ترتیباتو، څو آډیو کلیپونو، یا ټول ترتیب ته اشاره کوي.
- د انپټ کچه یا آډیو ټریک د آډیو ګټې دی.
- نورمال کولو کله چې تاسو وغواړئ کارول کیږي تر څو د آډیو ټریک حجم لوړ شيد تحریف څخه مخنیوي لپاره محدودیتونه. نورمال کول ګټور کیدی شي کله چې تاسو د مختلف حجم کچې سره ډیری کلپونه ولرئ.
په Adobe Premiere Pro کې د مهال ویش په کارولو سره حجم تنظیم کړئ
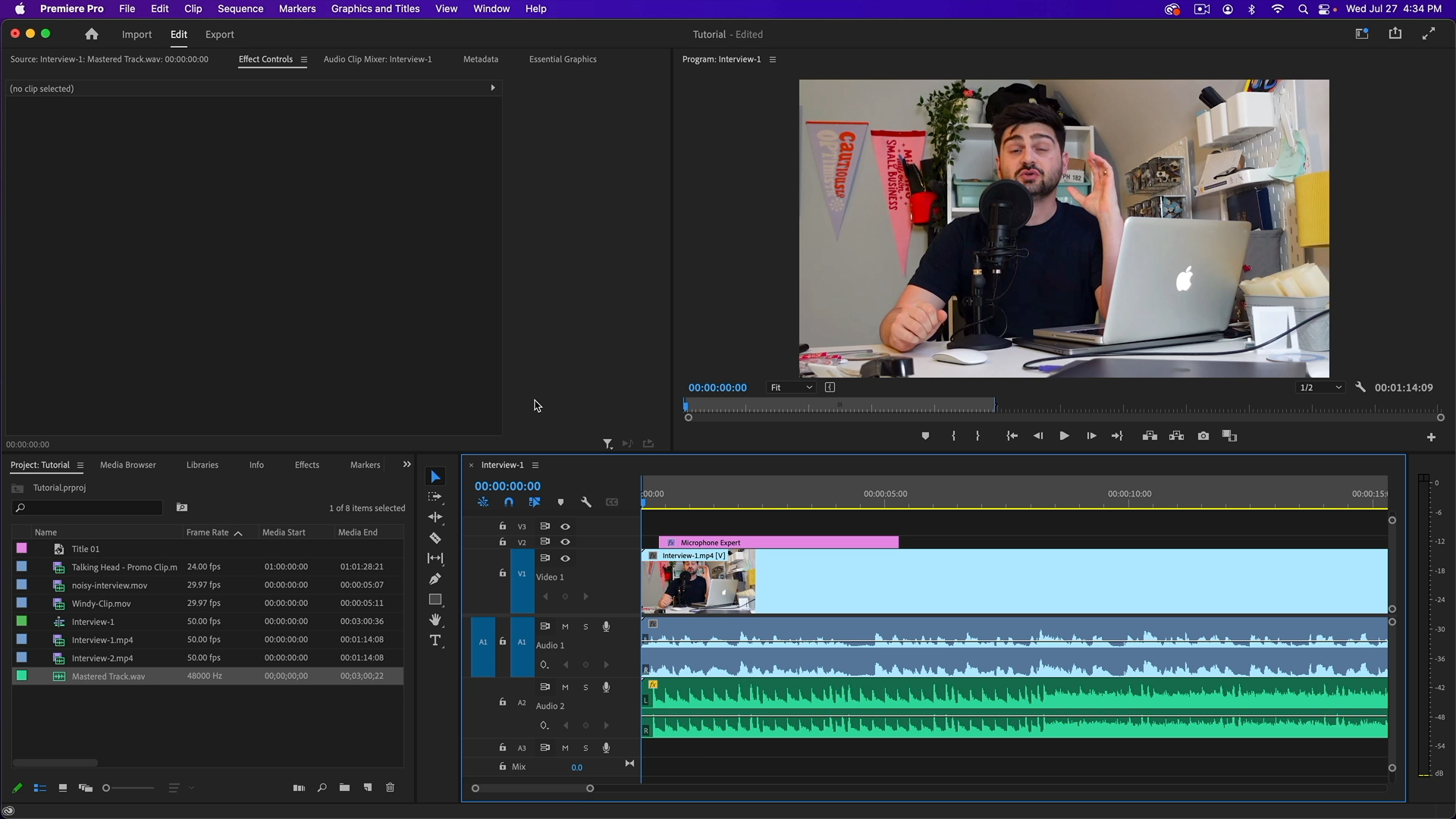
زه به د هغه څه سره پیل وکړم چې زه باور لرم. په پریمیر پرو کې د حجم تنظیم کولو ترټولو اسانه لار ده. دا طریقه د آډیو حجم کې د اسانه حل لپاره ده او د یو واحد آډیو ټریک سره ښه کار کوي.
1 ګام. میډیا وارد کړئ او آډیو کلیپونه غوره کړئ
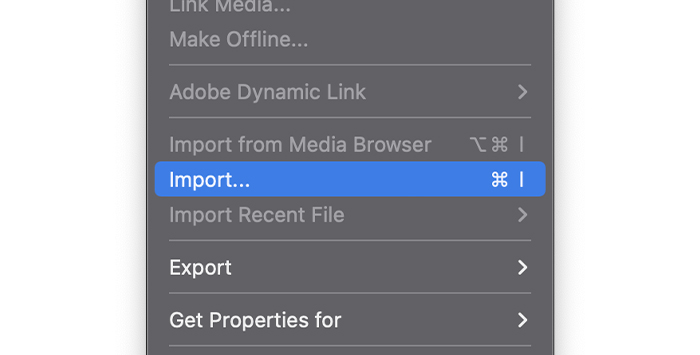
لومړی، ډاډ ترلاسه کړئ چې ټول لري ویډیو کلیپونه او آډیو ټریکونه چې تاسو به یې په Adobe Premiere Pro کې کار کوئ. دوی وارد کړئ یا پخوانۍ پروژه پرانیزئ او هغه آډیو ټریک غوره کړئ چې تاسو غواړئ په مهال ویش کې حجم تنظیم کړئ.
دوهمه مرحله. حجم تنظیم کړئ
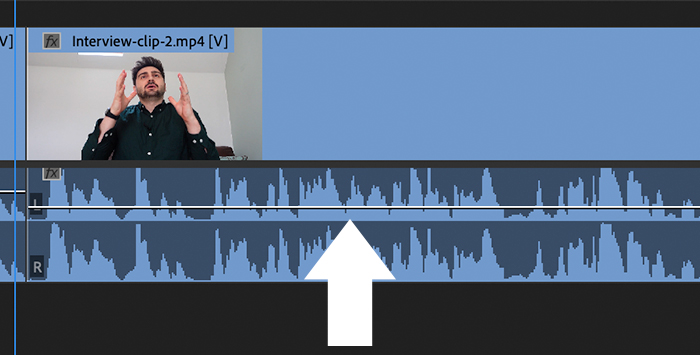
که تاسو آډیو ټریک ته نږدې وګورئ په مهال ویش کې، تاسو به یو پتلی کرښه وګورئ. که تاسو د څپې بڼه ونه ګورئ، تاسو کولی شئ په هغې باندې دوه ځله کلیک کولو سره ټریک پراخ کړئ. که تاسو په دې باندې موږک واچوئ، ستاسو په لیکه کې نښه به بدل شي. کله چې دا وي، تاسو کولی شئ د آډیو کچې بدلولو لپاره پورته او ښکته کلیک وکړئ.
د آډیو حجم د اغیزې کنټرول پینل سره تنظیم کړئ
که تاسو مخکې د Adobe Premiere Pro کارولی وي ، تاسو پوهیږئ چې د اغیزو کنټرول پینل ستاسو د هرې اغیزې ترتیباتو لپاره دی. تاسو کولی شئ له هغه ځای څخه حجم هم تنظیم کړئ ، د مهال ویش څخه ډیر اختیارونو سره. په هرصورت، د مهال ویش کارول ممکن د چټک سمون لپاره د لاسرسي وړ وي.
1 ګام. د اغیز کنټرول فعال کړئپینل
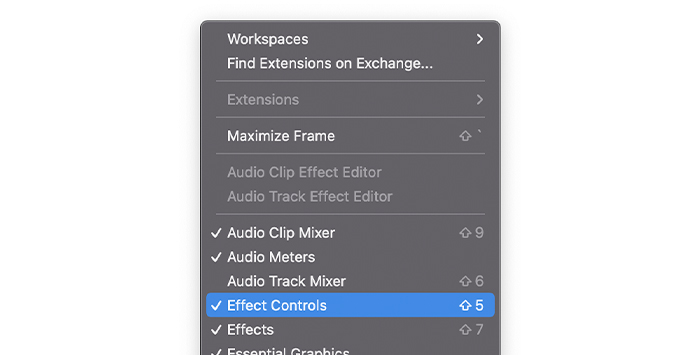
لومړی، ډاډ ترلاسه کړئ چې تاسو د اغیزو کنټرول پینل لیدلی شئ. تاسو کولی شئ دا د مینو کړکۍ لاندې وګورئ. که د اغیزو کنټرول چیک مارک ولري، دا فعال شوی دی؛ که نه، په هغې کلیک وکړئ.
2 ګام. د آډیو کلیپونه غوره کړئ
ستاسو د پروژې پرانستلو سره، یا د فایلونو وارد شوي، هغه آډیو کلیپ غوره کړئ چې تاسو غواړئ آډیو تنظیم کړئ او د اغیزو کنټرول پینل باندې کلیک وکړئ ترڅو د دې آډیو ټریک لپاره ټول اختیارونه وګورئ.
3 ګام. د اغیزو کنټرول پینل
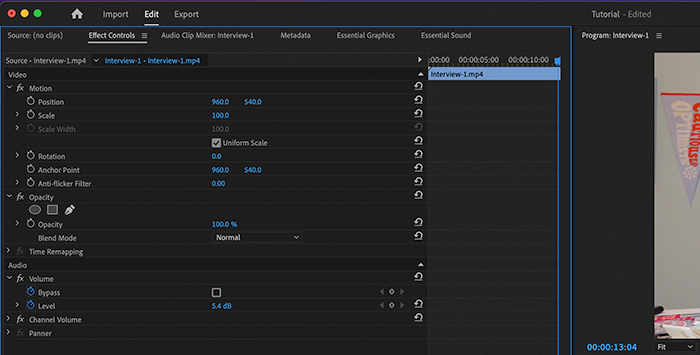
د آډیو برخې لاندې، تاسو به دوه اختیارونه وګورئ، بای پاس او لیول. تاسو کولی شئ په لاسي ډول په dBs کې مطلوب حجم ټایپ کړئ یا د حجم لوړولو یا ښکته کولو لپاره کیڼ او ښي خوا ته کلیک وکړئ او کش کړئ.
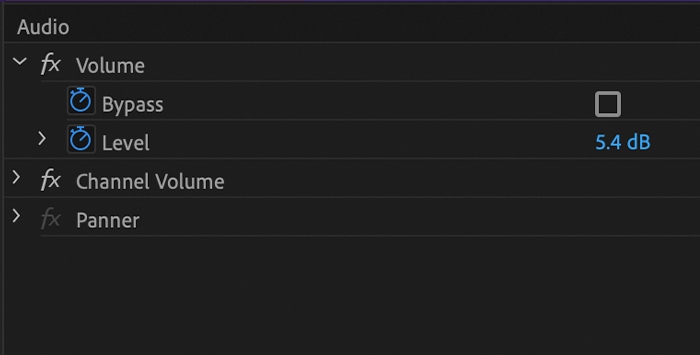
د ټول آډیو ټریک حجم بدلولو لپاره ، د بندولو لپاره په سټاپ واچ کلیک وکړئ دا که نه نو، دا به یو کی فریم رامینځته کړي کوم چې زه به یې په راتلونکي ګام کې تشریح کړم.
د حجم کچې تنظیم کولو لپاره کی فریمونه وکاروئ
Adobe Premiere Pro تاسو ته اجازه درکوي د خپل آډیو حجم کچې تنظیم کولو لپاره کی فریمونه وکاروئ کلپونه تاسو کولی شئ د هغو برخو لپاره کلیدي چوکاټونه وکاروئ چیرې چې اړتیا ورته لوړ وي، لکه یو څوک چې په شالید کې خبرې کوي، یا دا خاموش کړي، لکه د الوتکې غږ یا کوم ناغوښتل غږ چې د ثبت کولو پرمهال پیښیږي.
تاسو کولی شئ تنظیم کړئ د مهال ویش یا د اغیزو کنټرول پینل له لارې کلیدي چوکاټونه. زه به تاسو دواړه وښیم نو تاسو پریکړه کولی شئ چې ستاسو د اړتیاو لپاره کوم غوره کار کوي.
1 ګام. په مهال ویش کې کلیدي چوکاټونه جوړ کړئ
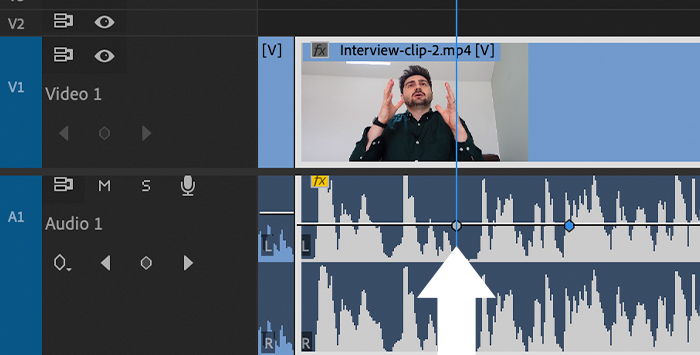
د پلې هیډ ته حرکت ورکړئد کلپ برخه چیرې چې تاسو غواړئ حجم تنظیم کړئ ترڅو لومړی کی فریم رامینځته کړئ چیرې چې د حجم تنظیم کول به پیل شي. CTRL+Click on Windows or Command+Click on Mac وکاروئ د کی فریم جوړولو لپاره.
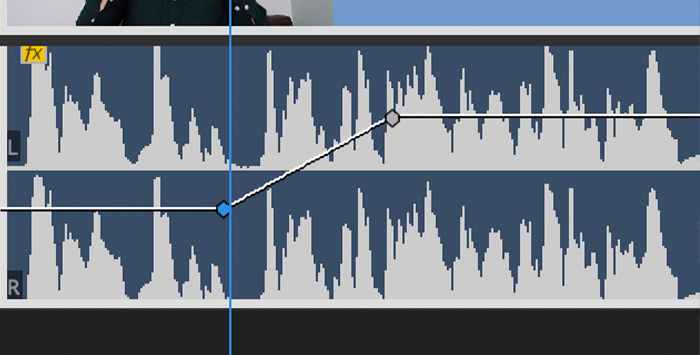
تاسو کولی شئ د حجم د تنظیم کولو لپاره هر کلی فریم کلیک او ډریګ کړئ. ټول هغه کلیدي چوکاټونه اضافه کړئ چې تاسو ورته اړتیا لرئ په خپل آډیو کلیپ کې د حجم کچه بدله کړئ.
دوهمه مرحله. د اغیزو کنټرول پینل کې کلیدي چوکاټونه جوړ کړئ
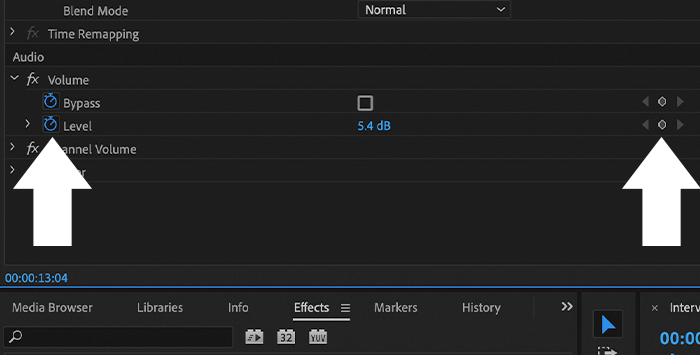
که تاسو دا د اغیزو څخه ترسره کوئ د کنټرول پینل، د آډیو برخې ته لاړ شئ او ډاډ ترلاسه کړئ چې سټاپ واچ فعال دی. که دا وي، نو تاسو به په نیلي رنګ کې برخه وګورئ، او د کی فریم تڼۍ (د الماس نښه) به د dB ارزښت سره نږدې ښي خوا ته ښکاره شي.
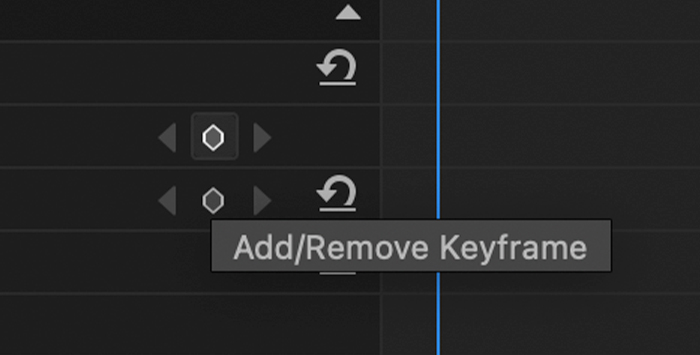
د کلیدي فریمونو اضافه کولو لپاره، دا وکاروئ د کنټرول په ښي خوا کې په مهال ویش کې playhead او په dBs کې نوې کچه تنظیم کړئ: دا به په اوتومات ډول کلیدي چوکاټ رامینځته کړي. تاسو کولی شئ د ډیمنډ آیکون په کلیک کولو سره کلیدي چوکاټ هم جوړ کړئ، او دا به په ښي خوا کې په مهال ویش کې ښکاره شي او د اصلي ترتیب مهال ویش کې د ویو فارم کې ښکاره شي.
په ښي خوا کې په مهال ویش کې، تاسو حرکت کولی شئ هر کلی فریم په وخت کې او د حجم ټایپ کول یا د dB ارزښتونو ډریګ کول تنظیم کړئ. د دې ارزښتونو بدلول به یوازې په کلیدي چوکاټونو اغیزه وکړي، نه د ټول آډیو ټریک حجم.
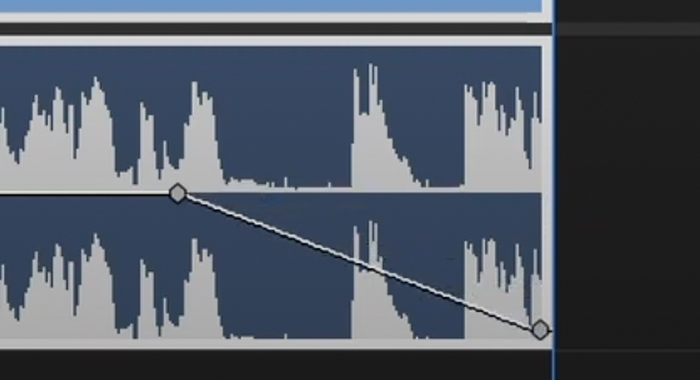
کی فریمونه د نورو آډیو اغیزو رامینځته کولو لپاره کارول کیدی شي لکه په پیل یا پای کې د کی فریمونو په اضافه کولو سره فاډ ان او له مینځه وړل د حجم زیاتولو یا کمولو لپاره کلیک وکړئکچې. دا د ډکولو اغیزو او نورو اتوماتیک آډیو اغیزو رامینځته کولو لپاره هم کارول کیدی شي.
خپل آډیو کلیپونه نورمال کړئ
کله چې تاسو د آډیو کلیپ حجم زیات کړئ ، ځینې وختونه دا له حد څخه تیریږي او تحریف یا کلیپ کول رامینځته کولی شي. د دې تحریف څخه مخنیوي لپاره ، آډیو انجینران د آډیو کیفیت اغیزه کولو پرته حجم زیاتولو لپاره نورمال کول کاروي. Premiere Pro د نورمال کولو ځانګړتیا لري ترڅو حجم زیات کړي یا په ویډیو کې ورته آډیو کچې ته څو کلپونه جوړ کړي.
مرحله 1. چمتو آډیو کلیپونه
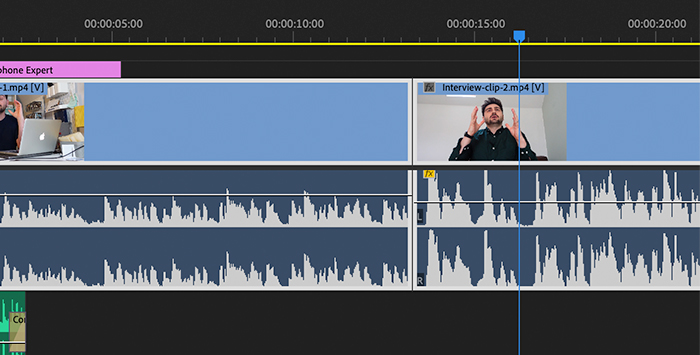
مهال ویش ته میډیا وارد کړئ او د نورمال کولو لپاره آډیو کلیپونه غوره کړئ؛ د څو کلیپونو غوره کولو لپاره Shift+Click وکاروئ. خپل انتخاب کې ښي کلیک وکړئ او بیا د آډیو ګین غوره کړئ، یا که تاسو د کیبورډ شارټ کټونو کارولو ته ترجیح ورکوئ، د G کیلي فشار ورکړئ.
تاسو کولی شئ د پروژې پینل څخه فایلونه هم وټاکئ ترڅو دوی په ډیری ترتیبونو کې کارولو لپاره چمتو وي. د غیر پرله پسې آډیو کلیپونو غوره کولو لپاره، په وینډوز کې CTRL + کلیک وکړئ او د MacOS لپاره کمانډ + کلیک وکړئ. د شارټ کټ څخه کار واخلئ یا ښي + کلیک وکړئ > د ګټې اخیستنې اختیارونو خلاصولو لپاره آډیو ګین.
دوهمه مرحله. د آډیو ترلاسه کولو ډیالوګ بکس
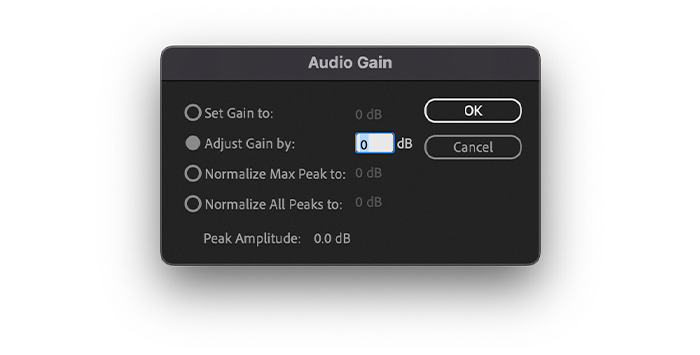
یو پاپ اپ آډیو ګین ډیالوګ بکس به د مختلف انتخابونو سره څرګند شي. د غوره شوي کلپونو د لوړ کیفیت اندازه د پریمیر پرو لخوا په اوتومات ډول تحلیل کیږي او په وروستي قطار کې به ښکاره شي. دا ارزښت اړین دی ځکه چې دا به ستاسو حواله وي چې د آډیو لاسته راوړنې تنظیم کړئ او د لوړ حد ټاکلو لپاره.
تاسو کولی شئ انتخاب غوره کړئیو ځانګړي ارزښت ته د آډیو لاسته راوړنه. د آډیو لاسته راوړنې تنظیم کولو لپاره "د آډیو لاسته راوړنې تنظیم کړئ" وکاروئ؛ منفي شمیره به د اصلي کچې څخه ګټه کمه کړي، او یو مثبت شمیر به د آډیو ګټې کچه لوړه کړي. د "Set Gain To" dB ارزښت به سمدلاسه تازه شي ترڅو د کلپ د نوي آډیو لاسته راوړنې کچې سره سمون ومومي.
که تاسو غواړئ ډیری آډیو کلیپونه په مساوي ډول لوړ کړئ ، د "ټولو چوټو نورمال کولو ته" وکاروئ او یو اضافه کړئ. د 0 لاندې ارزښت د کلیک کولو څخه مخنیوی لپاره. دلته هغه ځای دی چیرې چې د لوړې اندازې ارزښت به تاسو سره مرسته وکړي پریکړه وکړي چې تاسو پرته له تحریف څخه څومره حجم زیاتولی شئ.
درېیم ګام. د تنظیماتو خوندي کول او مخکتنه
د نوي ترتیباتو پلي کولو لپاره د OK تڼۍ کلیک وکړئ او غوږ ونیسئ غږیز کلیپونه. که تاسو بدلونونو ته اړتیا لرئ، تاسو کولی شئ د بدلونونو لپاره د آډیو ګټې ډیالوګ بکس بیا پرانیزئ. د ګړندي لاسرسي لپاره د آډیو لاسته راوړنې کمانډ (G کیلي) وکاروئ.
ستاسو تنظیماتو پورې اړه لري ، تاسو به وګورئ چې ویوفارم به د نورمال کیدو وروسته خپل اندازه بدل کړي. د آډیو میټرو ته پام وکړئ کله چې د آډیو لاسته راوړنې کچه تنظیم کړئ او د چوټو نورمال کول. که تاسو دوی ونه ګورئ، کړکۍ ته لاړ شئ او آډیو میټر وګورئ.
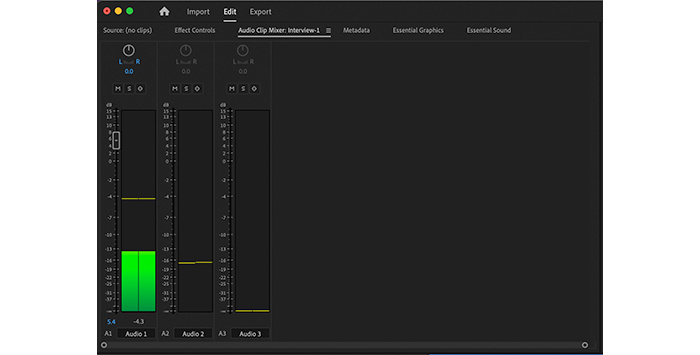
تاسو کولی شئ د آډیو کلیپ مکسر کې ماسټر کلیپ یا د آډیو ټریک مکسر کې ټول آډیو کلیپ تنظیم کړئ. ستاسو ټولو آډیو کلیپونو ته د ورته ګټې کچې اضافه کولو لپاره ماسټر کلپ وکاروئ. د آډیو لاسته راوړنې تنظیم کولو لپاره فیډرونه تنظیم کړئ. د یوټیوب ویډیوګانو لپاره، دا سپارښتنه کیږي چې لاندې پاتې شئ -2db.
وروستی فکرونه
د اډوب سرهد پریمیر پرو وسیلې ، تاسو به وکولی شئ د آډیو کچې پورې اړوند مسلو سره معامله وکړئ او ستاسو د راتلونکو پروژو کیفیت لوړ کړئ. اوس تاسو اوس ستاسو د اړتیاو پراساس د آډیو کچې تنظیم کولو مختلفې لارې پیژنئ ، د مهال ویش څخه د ساده حجم تنظیم کولو څخه تر نورو پرمختللو وسیلو لکه نورمال کولو او د لاسته راوړنې ترتیبات تنظیم کولو اختیارونو پورې.
ښه بخت ، او تخلیقي پاتې شه!

