فهرست
د وینډوز اتوماتیک ترمیم پروسه موخه دا ده چې تاسو په لاسي ډول ستاسو د سیسټم سره د اصلي مسلو موندلو او حل کولو فشار څخه خلاص کړئ. پداسې حال کې چې د اتوماتیک ترمیم پروسه ډیری وخت کار کوي، د بیا رغونې د پیل کولو اختیارونه اسانه ندي چې معامله وکړي. له همدې امله، د اتوماتیک ترمیم لوپ چمتو کولو کې پاتې کیدل یوه پراخه مسله ده.
دا مقاله به تاسو ته وښیې چې څنګه د اتوماتیک ترمیم لوپ غلطی چمتو کول حل کړئ. له همدې امله، راځئ چې لاړ شو او پیل وکړو.
د اتوماتیک ترمیم لوپ چمتو کول: احتمالي لاملونه
په داسې حال کې چې د خطا پیغام نسبتا عام دی، ځینې فکتورونه دا چلند کوي. ډیری یې د تعقیب لپاره نسبتا ساده دي؛ نور ډیر لیواله دي. له همدې امله، د دوی تعقیب د وروستي کارونکي لپاره یو خوب وي.
د دې ډول تېروتنې ترټولو عام دلیل د سیسټم فایل فساد دی. ستاسو د سیسټم بیا رغونه هڅه کوي د فایلونو لوستلو لپاره هغه ګامونه وپیژني چې ورته اړتیا لري. په هرصورت، په ځای کې فایلونه لا دمخه فاسد دي، نو دا د اتوماتیک ترمیم لوپ چمتو کولو کې پاتې کیږي. د دې مسلې لپاره د خطا پیغام شتون نلري، نو دا ستونزمنه ده چې پوه شي چې څه غلط شوي یوازې د لیدلو څخه.
دلته ځینې خورا عام دلیلونه دي چې ستاسو د کمپیوټر لپاره د سیسټم بیا رغونه فایلونه ګډوډوي:
- مالویر انتانات : دا بریدونه ستاسو سیسټم ته د زیان رسولو لپاره دي. دوی کولی شي د وینډوز راجسټري او ستاسو د بوټ تنظیم کولو ډیټا برید وکړي ، چې دا ستاسو د ګډوډۍ لامل کیږيبشپړ شو، خپل کمپیوټر بیا پیل کړئ، او دا باید ستونزه حل کړي. په هرصورت، دا د یادولو وړ ده چې سیسټم د پخوانیو نصب کولو میډیا ته په بیرته راستنیدو کې پاتې راغلی که چیرې ځانګړي راجسټری فایلونه فاسد وي.
له دې امله، د ترمیم پرمختللي اختیارونو کې بوټ کول به ستاسو د خوندي کولو فضل نه وي که تاسو د کمپیوټر خطا پیغام ترلاسه کړئ. د پروسې په جریان کې. که داسې پیښه رامنځ ته شي، هڅه وکړئ خپل کمپیوټر په خوندي حالت کې بوټ کړئ ترڅو ګامونه تکرار کړئ. سره له دې، تېروتنه ښايي دوام وکړي؛ په دې حالت کې، د وینډوز 10 بیا انسټالول به پای ته ورسیږي.
9. وینډوز 10 بیا انسټال کړئ
فرض کړئ چې پورته ذکر شوي ټولې میتودونه ناکام شوي. بیا دا وخت دی چې ستاسو د وینډوز 10 کاپي بیا انسټال کړئ. دا پروسه په عمومي ډول د بریا خورا لوړ چانسونو سره سره لږترلږه وړاندیز کیږي. دلیل خورا ساده دی؛ تاسو ممکن د وینډوز 10 بیا انسټالولو په جریان کې ډیری ارزښتناک تنظیمات او ډیټا له لاسه ورکړئ.
په هرصورت، د وینډوز ریکوری چاپیریال ډیری غلطیو لرې کولو لپاره یو پاک بیا انسټال کافی دی. پداسې حال کې چې د ځانګړي هارډویر پورې اړوند تور سکرین او نیلي سکرین تېروتنې ممکن پاتې شي، د اتوماتیک ترمیم تېروتنه د دې میتود په وړاندې د ودریدو امکان نلري.
د دې سره سره، د وینډوز 10 نصبولو لپاره ډیری میتودونه شتون لري. راځئ چې وګورو. تر ټولو مهم په تفصیل سره.
د وینډوز انسټالیشن میډیا کارول
د وینډوز انسټالیشن میډیا په USB فلش ډرایو کې د وینډوز ISO فایل سوځولو لپاره کارول کیدی شي. تاسو باید بیرتهستاسو د وینډوز 10 فایلونه کلاوډ ته د دې ډاټا ساتلو لپاره. دا چې ویل کیږي، دلته دا دی چې تاسو څنګه د انسټالټ میډیا له لارې وینډوز بیا انسټال کولی شئ.
- د لاندې لینکونو څخه د انسټالټ میډیا سیټ اپ ډاونلوډ کړئ:
- وینډوز 7 5>وینډوز 8.1
- Windows 10
- Windows 11
- د لاندې لینکونو څخه د انسټالټ میډیا سیټ اپ ډاونلوډ کړئ:
- د ISO فایل په USB ډرایو کې وسوځوئ. دلته هغه څه دي چې تاسو به یې د نصب کولو میډیا رامینځته کولو دمخه چیک کولو ته اړتیا لرئ:
- د باور وړ انټرنیټ اتصال (د ISO ډاونلوډ کولو لپاره) د محصول کیلي (د دې لپاره غیر ډیجیټل جوازونه)
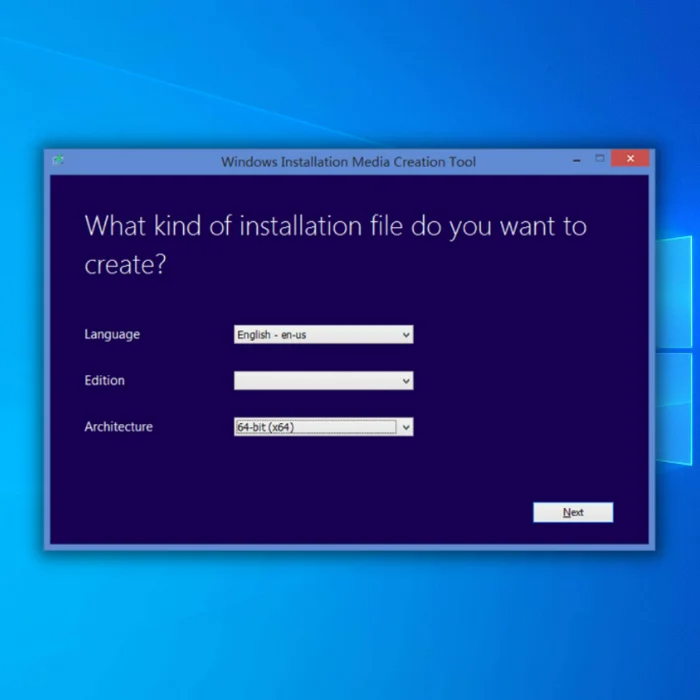
- 5> یوځل چې تنظیم بشپړ او روان وي ، په انسټالټ کلیک وکړئ او <6 غوره کړئ> بل.
له هغې وروسته، ستاسو کمپیوټر به د نصب کولو پروسې په جریان کې څو ځله بیا پیل شي. یوځل چې سیټ اپ نصب شو، تاسو ته به د وینډوز 10 نوې کاپي سره ښه راغلاست درکړل شي. په پایله کې، ستاسو د بیا رغونې چاپیریال به بیا تنظیم شي، او د شکمن سافټویر غیر نصبولو ته اړتیا نشته.
د WinToUSB کارول
که د پیل ترمیم کار نه کوي، نو یو ښه چانس شتون لري چې تاسو به ونه توانیدئ وینډوز 10 په دودیز ډول نصب کړئ. نو ځکه، د دریمې ډلې غوښتنلیک ممکن په لوبې کې وي. په هرصورت، دا نسخه به "وینډوز تهد منظم وینډوز 10 پرځای لاړ شئ، نو دا باید یوازې د وروستي حل په توګه وکارول شي.
دا طریقه به تاسو ته اړتیا ولري چې لاندې ولري:
- یو USB کیډي یا یو اړونده کنورټر (د دې لپاره چې ډرایو په بهر کې بل کمپیوټر ته وصل شي).
- بل کمپیوټر (په ډرایو کې د عکس نصبولو لپاره)
پداسې حال کې چې دا به د اتوماتیک ترمیم نیلي سکرین له مینځه ویسي، تاسو باید یو څه فزیکي کار ترسره کړئ. له همدې امله، یو څه فزیکي کار کولو ته چمتو اوسئ. د دې ویلو سره، دلته د وینډوز 10 بیا نصبولو لپاره اړین ګامونه دي د وینډوز سیټ اپ کړکۍ یا د ترمیم سکرین پرته:
- د ویب پاڼې څخه د WinToUSB غوښتنلیک ډاونلوډ کړئ. تاسو به د وړیا او تادیه شوي نسخو ترمنځ د انتخاب کولو اختیار ولرئ. خوشبختانه، وړیا نسخه به ښه کار وکړي.
- د خپل غوره وینډوز نسخه ISO فایل د مایکروسافټ ویب پاڼې څخه ډاونلوډ کړئ.

- WinToUSB پرانیزئ د اپلیکیشن له نصبولو وروسته، د لټون تڼۍ کېکاږئ، او د فایل مدیر څخه خپل ډاونلوډ شوی ISO فایل غوره کړئ.
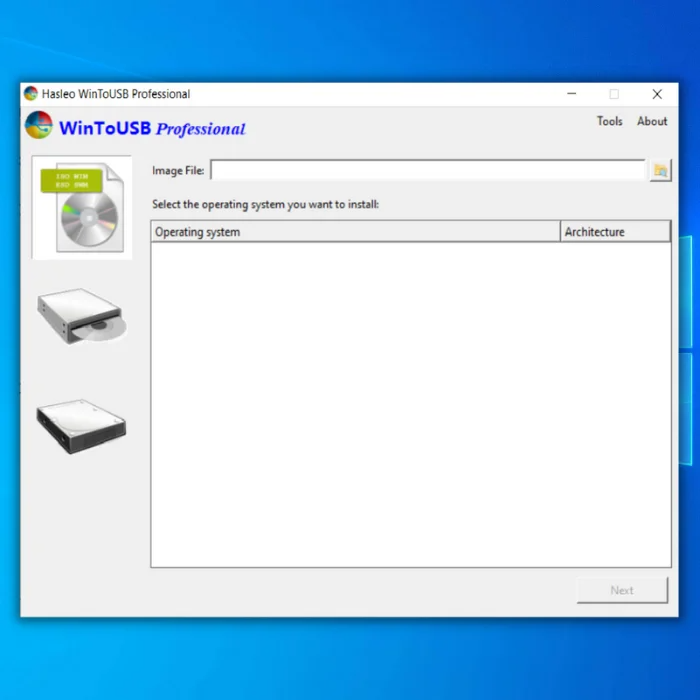
- د لیدلو اختیارونو څخه، د وینډوز نسخه غوره کړئ چې تاسو یې نصب کول غواړئ. په عین حال کې، تاسو به د واحد ژبې اختیارونو لپاره نه ځئ. په هرصورت، د دوی په غوره کولو کې کومه ستونزه نشته.

- مخکې له دې چې بل کلیک وکړئ، ډرایو له خپل کمپیوټر څخه د کیډی په څیر د یوې وسیلې له لارې ضمیمه کړئ.
- په ترتیب کې ډرایو غوره کړئ او په ډیفالټ کې بل ټک ته دوام ورکړئاختیارونه.

- د تقسیم کولو پینل کې، د ویشلو سکیم غوره کړئ. په مثالي توګه، تاسو غواړئ خپل C ډرائیو ته 180 GB وټاکئ پداسې حال کې چې پاتې کیدای شي د ذخیره کولو لپاره لاړ شي، بیا وروسته کلیک وکړئ.

یوځل چې تنظیم پای ته ورسیږي، ډرایو غیر فعال کړئ ترڅو بیرته یې وساتئ ستاسو په کمپیوټر کې. دا بوټ کړئ، او تاسو باید تر دې دمه د چمتو کولو اتوماتیک ترمیم کړکۍ ونه ګورئ.
په مکرر ډول پوښتل شوي پوښتنې
ولې اتومات ترمیم ځینې وختونه د اتوماتیک ترمیم غلطۍ چمتو کولو کې د پاتې کیدو لامل کیږي؟
په وینډوز کې د اتوماتیک ترمیم خصوصیت ځینې وختونه د اتوماتیک ترمیم غلطی لامل کیدی شي. دا ځکه چې فیچر د غلطیو د حل کولو لپاره ډیزاین شوی چې دا په اوتومات ډول کشف کوي.
په هرصورت، ځینې وختونه هغه تېروتنې چې دا کشف کوي په حقیقت کې د نورو فکتورونو له امله رامینځته کیږي، لکه د هارډویر ستونزې. په دې حالتونو کې، د اتوماتیک ترمیم ځانګړتیا ممکن د ستونزې د حل کولو توان ونلري او کیدای شي کمپیوټر د اتوماتیک ترمیم مسلې ته د چمتو کولو لامل شي.
د اتوماتیک ترمیم تور سکرین څه شی دی؟
اتوماتیک ترمیم د تور سکرین ترمیم د وینډوز عملیاتي سیسټم سره ستونزه ده. کله چې دا ستونزه رامنځته شي، د کارونکي سکرین به تور شي، او دوی به د هیڅ شی لیدلو توان ونلري.
دا د کاروونکو لپاره مایوسه کیدی شي ځکه چې دوی نشي کولی خپل کمپیوټر وکاروي. کاروونکي کولی شي د دې ستونزې حل کولو لپاره یو څه شیان ترسره کړي. یو شی چې کاروونکي یې کولی شي د دوی کمپیوټر ریبوټ کړي. بل شی چې کاروونکي یې کولی شي د وینډوز چلول ديد ترمیم وسیله.
د اتوماتیک ترمیم تنظیمات. په دې توګه، ستاسو کمپیوټر د بوټ لوپ مسله کې بند پاتې کیږي.د ترمیم پروسه ورته ده هیڅ دلیل نه دی. له همدې امله، موږ وړاندیز کوو چې ستاسو د ذخیره کولو ترتیب ډیټا اصلاح کړئ ترڅو د ورته غلطیو مخه ونیول شي.
د اتوماتیک ترمیم لوپ چمتو کول فکس کول
په داسې حال کې چې د فاسد سیسټم فایلونو فزیکي ترمیم کولو لپاره هیڅ لاره شتون نلري، بیا هم د تبادلې یا تبادلې امکان شتون لري. د سیسټم د سم کار کولو لپاره دوی بدل کړئ. د دې ویلو سره ، دلته هغه میتودونه دي چې د وینډوز 10 او وینډوز 11 دواړو لپاره د اتوماتیک ترمیم لوپ فکس کولو لپاره کارول کیدی شي:
1. سختخپل کمپیوټر ریبوټ کړئ
په ډیری سناریوګانو کې، تاسو اړتیا نلرئ خپل لاسونه په هر څه کې په زړه پورې کړئ. پرځای یې، تاسو کولی شئ بشپړ کمپیوټر بیا پیل کړئ او د غوره لپاره هیله وکړئ. سره له دې چې دا طریقه په ډیرو کمپیوټرونو کې ښه کار کوي.
که تاسو د اتوماتیک ترمیم لوپ چمتو کولو څخه د کمپیوټر بیا پیلولو کې ستونزه لرئ، نو تاسو کولی شئ لاندې ذکر شوي ګامونه تعقیب کړئ:
- طرحه 1: د بریښنا تڼۍ فشار او وساتئ تر هغه چې کمپیوټر بند شي. بیا د بریښنا تڼۍ کېکاږئ ترڅو دا بیرته بوټ کړئ. 5> 6> میتود 2: د بریښنا کیبل د ساکټ څخه وباسئ ترڅو خپل کمپیوټر بند کړئ. سره له دې چې د خطر سره مخ دي، دا د وینډوز بوټو ترتیبونو څخه د وتلو قانوني لاره ده. کنډک بیرته ولګوئ او د بریښنا تڼۍ فشار ورکړئ ترڅو د وینډوز بوټ مدیر خپل کار وکړي.
د یادولو وړ ده چې یو هارډ ریبوټ باید یوازې هغه وخت پیل شي که ستاسو کمپیوټر ناکام شي د اتوماتیک ترمیم لوپ څخه د وتلو لپاره. د عملیاتي سیسټم ملاتړ پرته د کمپیوټر بیا پیل کول د فایل فساد له لارې د تل لپاره ډیټا له لاسه ورکول کیدی شي.
2. په خوندي حالت کې بوټ پیل کړئ
محفوظ حالت یوازې د کمپیوټر چلولو لپاره اړین اړین اجزاو په چلولو سره کار کوي. د وینډوز نږدې ټولې نسخې د یو جوړ شوي خوندي حالت سره راځي چې د وینډوز XP دورې پورې اړه لري. دا طریقه عموما د کمپیوټر بوټ ترتیب پروسس کولو پر مهال د احتمالي حادثو مخه نیسي.
د دې سره وویل،دلته تاسو څنګه کولی شئ په وینډوز 10 او 11 کې خوندي حالت فعال کړئ:
- د بریښنا تڼۍ فشار ورکړئ چې د سټارټ مینو څخه د کوګ آیکون لاندې موقعیت لري.

- په سټارټ سب مینو کې، Shift کیلي ونیسئ او بیا پیل کړئ.
- انتظار وکړئ ترڅو سیسټم بوټ شي وینډوز د بوټ مینو . په ستونزه حل کړئ > پرمختللي انتخابونه > د سټارټ اپ ترتیبات او په بیا پیل کړئ تڼۍ باندې کلیک وکړئ.

- یوځل چې بیا پیل شي، تاسو ته به د د پیل کولو ترتیباتو سره ښه راغلاست درکړل شي. مینو. هلته، د خوندي حالت فعالولو لپاره 4 فشار ورکړئ. په بدیل سره، تاسو کولی شئ د 5 په فشارولو سره د شبکې سره خوندي موډ فعال کړئ، او دا عموما غوره ده چې دلته پنځه اختیار سره لاړ شئ.

- کله چې ستاسو کمپیوټر په خوندي حالت کې بوټ شي، هڅه وکړئ د اتوماتیک ترمیم لړۍ بیا پیل کول. که هرڅه د ارادې سره سم پرمخ ځي، تاسو به بیا د اتوماتیک ترمیم لوپ چمتو کولو کې پاتې نه شئ.
3. د ورک شوي / فاسد سیسټم فایلونو ترمیم
وینډوز د ورک شوي او فاسد سیسټم فایلونو د سمولو لپاره د اتوماتیک ترمیم ترتیب لري. افادیت د کمانډ پرامپټ څخه په اسانۍ سره د لاسرسي وړ دی او هر څو ځله کارول کیدی شي. په هرصورت، دا ممکن د غوره حل په لټه کې وي که چیرې دا په لومړیو څو هڅو کې کار ونکړي.
داسې ویل کیږي، دلته هغه څه دي چې تاسو یې کولو ته اړتیا لرئ:
- خپل کمپیوټر د سټارټ مینو څخه بیا پیل کړئ او د بوټ ترتیب پرمهال F8 کیلي ونیسئ. یوځل چې تاسو یاستد بوټ سکرین له لارې، د وینډوز ریکوری چاپیریال به پورته شي. دې ته د لاسرسي طریقه ممکن توپیر ولري، ستاسو په کمپیوټر پورې اړه لري.
- یوځل چې پورته شي، د ستونزې حل مینو ته لاړشئ او پرمختللي اختیارونه غوره کړئ. دا پرمختللي بوټ اختیارونه ستاسو د تګ مرکز دي هرکله چې تاسو د وینډوز سټک غلطیو سره ستونزې سره مخ شئ او برعکس ،
- په کمانډ پرامپټ کلیک وکړئ او د یوټیلیټ خلاصیدو ته انتظار وکړئ.

- ټایپ کړئ sfc /scannow او د اجرا کولو لپاره انټر فشار ورکړئ.
د سیسټم فایل چیکر به په اوتومات ډول ټول وګوري د هر ډول توپیر موندلو او ترمیم لپاره فایلونه چې ممکن شتون ولري. له همدې امله، د کمپیوټر د بیا پیلولو دمخه د پروسې بشپړولو لپاره د سیسټم فایل چیکر ته انتظار وکړئ.
4. د اتوماتیک ترمیم غیر فعال کړئ
که چیرې فیچر په سمه توګه کار کولو څخه انکار وکړي، نو دا به د نه ختمیدونکي ترمیم لوپ له مینځه وړلو لپاره د اتوماتیک ترمیم غیر فعالولو ارزښت ولري. دا د یو مثالي حل په پرتله ډیر کار دی، او له همدې امله، دا باید تاسو ته اجازه درکړي چې پرته له ټولو اتوماتیک ترمیم شینینګونو څخه پرته له ستونزو څخه پاک بوټ ولرئ.
د اتوماتیک ترمیم غیر فعالولو لپاره ټول دوه میتودونه شتون لري. یو د بوټ د ناکامۍ دمخه سناریو ته اړتیا لري، پداسې حال کې چې بل یې د هر څه ترسره کولو او دوړو څخه وروسته په پام کې نیول کیږي.
BSD ترمیم کړئ (پری بوټ ناکامي)
د BSD ترمیم کولو لپاره، لاندې ذکر شوي ګامونه تعقیب کړئ. :
- په مدیر کې د سټارټ مینو څخه د کمانډ پرامپټ لټون او خلاص کړئحالت دا د د مدیر په توګه چلول اختیار غوره کولو لپاره د یوټیلیټ ښي کلیک کولو سره ترسره کیدی شي.

- د کمانډ پرامپټ کې ، ټایپ کړئ bcdedit او د ارزښتونو پورته کولو لپاره یې انتظار وکړئ.

- د پیژندونکي ارزښت کاپي کړئ او خپل راتلونکی کمانډ په لاندې ترتیب کې ټایپ کړئ:
5738<0 چیرته چې {اوسنی} متغیر د کاپي شوي پیژندونکي ارزښت دی.
بی ایس ډی تدوین کړئ (د بوټ ناکامۍ وروسته)
د اتوماتیک ترمیم غیر فعالولو مرحلې لاندې ذکر شوي:
- یوځل چې د بوټ هڅه ناکامه شي ، تاسو ته به د سټارټ اپ ترتیباتو سکرین سره ښه راغلاست وویل شي چې د سټارټ اپ ترمیم ستاسو کمپیوټر ترمیم نشي کولی. له هغه ځایه، په پرمختللي انتخابونو کلیک وکړئ. >مینو ته لاړ شئ او د پرمختللي اختیارونو ته لاړ شئ. د کمانډ کړکۍ د پورته کولو لپاره په د کمانډ پرامپټ باندې کلیک وکړئ.

- کله چې یوټیلټي د لاسرسي وړ وي، پاتې مرحلې یو شان وي. د bcdedit کمانډ دننه کړئ او د پیژندونکي ارزښت کاپي کړئ.
- پیسټ کړئ او د لاندې کمانډونو په شکل کې یې دننه کړئ:
8061
چیرې چې {default} متغیر د کاپي شوي پیژندونکي ارزښت دی.
پداسې حال کې چې د خوندي حالت په څیر یو څه چلولو پرځای د فیچر غیر فعال کول ممکن یو خطرناک انتخاب ښکاري. وینډوز به تاسو ته ونه وايي چې کوم فایلونه د ترمیم سکرین په جریان کې ترمیم کوي. له همدې امله، تاسو یوازې اټکل کولی شئ چې ایا دا کار په سمه توګه کار کوي یا که دا په A کې بند پاتې ويد وینډوز اتوماتیک ترمیم لوپ.
5. د کمانډ پرامپټ کړکۍ سره BCD بیا جوړ کړئ
ځکه چې ټول نرم چمتو کولو اتوماتیک ترمیم فکسونو له فعالیت کولو څخه انکار کړی ، نو دا وخت دی چې ځینې تیریدونکي ضد اقدامات پلي کړئ. ستاسو د بوټ ترتیب کولو ډیټا بیا رغول یو له څو نرمو میتودونو څخه دی چې په دې طریقه کې پلي شوي دي.
لکه څنګه چې نوم یې وړاندیز کوي، د بوټ کنفیګریشن ډیټا د معلوماتو یوه مهمه برخه ده چې د وینډوز بوټ لوډر ته د Runtime چاپیریال کې وايي. د کمپیوټر د پیل کولو لپاره د ټولو بوټو معلوماتو موقعیت.
د فاسد BCD درلودل د ماسټر بوټ ریکارډ خرابوي. پداسې حال کې چې په BCD کې د وینډوز سیسټم فایلونه د اتوماتیک ترمیم لوپ چمتو کولو کې د پاتې کیدو لپاره اړتیا ده، لاندې ګامونه اخیستل کیدی شي چې دوی په بشپړه توګه له پیل څخه بیا جوړ کړي:
- 5> خلاص کمانډ پرامپټ . که تاسو د خوندي حالت په کارولو سره وینډوز ته بوټ کولی شئ، د پیل مینو پخوانی میتود وکاروئ. که نه، تاسو کولی شئ د پیل کولو ترتیباتو ته لاړ شئ > ستونزه حل کول > د خلاصولو لپاره پرمختللي انتخابونه.

- هلته، په ټاکل شوي ترتیب کې لاندې کمانډونه ولیکئ:
-
bootrec /fixmbr 5> -
bootrec /scanos -
bootrec /rebuildbcd
bootrec /fixboot د هرې کمانډ اجرا کولو وروسته، تاسو به د "په بریالیتوب سره سکین شوي وینډوز تاسیسات " پیغام وګورئ. دا په ډاګه کوي چې د BCD بیارغونې پروسه په بریالیتوب سره بشپړه شوې ده.

6. د کمانډ پرامپټ
د کمانډ پرامپټ په کارولو سره ځواک بوټ کړئد فکسبوټ کمانډ ځانګړتیاوې لري چې ستاسو کمپیوټر ته اجازه ورکوي په اوتومات ډول د بوټینګ ترتیب سره تړلې کومې تېروتنې ترمیم کړي. پداسې حال کې چې دا په ډیری سناریوګانو کې د بوټ لوپ تېروتنې حل کوي، دا طریقه د وینډوز اتوماتیک پروسو د بې اعتبارۍ له امله په نښه یا ورکه شوې ده.
تاسو به د سټارټ اپ ترتیباتو یا سیف موډ بوټ څخه د کمانډ پرامپټ خلاصولو ته اړتیا ولرئ، کوم چې په هر ډول ذکر شوي لارو ترسره کیدی شي. که تاسو د خوندي موډ څخه د خلاصولو هڅه کوئ، ډاډ ترلاسه کړئ چې دا د مدیر امتیازاتو سره کار کوي.
په پایله کې، تاسو کولی شئ د هر ممکنه فایل ترمیم لپاره د chkdsk C: /r کمانډ تعقیب کړئ د ذخیرې په مینځ کې مسلې.

له هغې وروسته، د فکس بوټ C: کمانډ دننه کړئ او د بیا رغونې پروسې پای ته رسیدو ته انتظار وکړئ.

7. د وینډوز راجسټری بحال کړئ
دا میتود باید یوازې وکارول شي که تاسو د وینډوز راجسټری کې کوم مخکینی بدلون نه وي کړی. دا ځکه چې د راجسټری د معلوماتو بیرته راګرځولو پروسې په جریان کې به ډاټا ورک شي. د انټرنیټ څخه د ستونزمن فایلونو ډاونلوډ کول یو مهم دلیل دی چې د وینډوز راجستر فاسد کیږي. له همدې امله، ډاډ ترلاسه کړئ چې خپل انټي ویروس سافټویر تازه وساتئ.
د دې سره سره، تاسو اړتیا لرئ یو ځل بیا د وینډوز ریکوری چاپیریال څخه د کمانډ پرامپټ خلاص کړئ. له هغې وروسته، لاندې ذکر شوي ګامونه تعقیب کړئ:
مهرباني وکړئ لاندې کوډ ټایپ کړئ او د سیسټم د اجرا کولو لپاره انټر فشار ورکړئ. دا هم یوه غوره لاره دهد احتمالي تور سکرین او نیلي سکرین خطا پیغام له مینځه یوسي.
8305
- د کمپیوټر لیست شوي اختیارونو څخه، ټول ټایپ کړئ او انټر فشار ورکړئ. د وینډوز راجسټری به ډیفالټ د رغولو نقطې په توګه وکاروي.
کله چې د بیا رغونې پروسه پای ته ورسیږي، خپل وینډوز ریبوټ کړئ. که تاسو لاهم د وینډوز 10 اتوماتیک ترمیم غلطی کې پاتې یاست ، نو دا ممکن د رسمي وینډوز حل کارولو وخت وي.
8. د سیسټم بیا رغونه ترسره کړئ
دا اختیار ستاسو کمپیوټر ته اجازه ورکوي چې بیرته ستاسو د کمپیوټر زاړه کاپي ته لاړ شي. په هرصورت، تاسو د دې کار کولو لپاره مخکینۍ وینډوز ریسټور پوائنټ ته اړتیا لرئ. دا د اتوماتیک ترمیم خطا پیغام چمتو کولو څخه د خلاصون یوه ښه لار ده ، مګر ستاسو ټول خوندي شوي فایلونه د وینډوز ریسټور پوائنټ څخه تیریږي به دوړې وخوري.
کمپیوټر ته له بوټ کولو پرته د بیا رغونې نقطې ته لاسرسی خورا ستړیدونکی دی. له همدې امله، تاسو اړتیا لرئ لاندې ذکر شوي مرحلې په دقت سره تعقیب کړئ:
- د وینډوز ریکوری چاپیریال کې ستونزه حل کړئ > پرمختللي اختیارونه باندې کلیک وکړئ او د سیسټم بیا رغونه ته لاړشئ. .

- له هغه ځایه، د بیا رغونې نقطه غوره کړئ چې تاسو یې غواړئ چې لاړ شئ. د بیا رغونې مثالی نقطه مخکې له دې چې د اتوماتیک ترمیم تېروتنه پیل شي چمتو کول دي. له همدې امله، ډاډ ترلاسه کړئ چې مخکې له دې ټوپ کړئ.

- Windows 10 هرکله چې نوی اپډیټ نصب شي د بیا رغونې پوائنټونه رامینځته کوي. په دې توګه، تاسو به ډیری اختیارونه ولرئ که چیرې د بیا رغونې نقطه مشخص شي.

یوځل چې پروسه وي

