فهرست
ایا تاسو چمتو یاست چې خپل پوډکاسټ ثبت کړئ او خپل مینځپانګه لوړه کړئ؟ یا شاید تاسو یوازې پیل کوئ او په خپلواکه توګه د تولید په لټه کې یاست. لومړی شی چې تاسو ورته اړتیا لرئ یو کمپیوټر، مایکروفون، او سافټویر دی چې د پوډکاسټ ثبت او سمولو لپاره.
هغه برنامه چې موږ یې نن ګورو د خپلواک پوډکاسټرانو لپاره غوره انتخاب دی، مګر ډیری تجربه لرونکي تخلیق کاران کاروي دا په منظمه توګه ځکه چې دا ساده، هوښیار، او وړیا دی. موږ د آډاسټي په اړه خبرې کوو، د پوډکاسټ د سمولو لپاره یو له خورا مشهور آډیو ایډیټ کولو سافټویر څخه.
مخکې له دې چې موږ په آډاسټي کې د پوډکاسټ ایډیټ کولو څرنګوالی ته ورسیږو، تاسو اړتیا لرئ چې د چارواکو څخه آډیسیت ډاونلوډ کړئ. ویب پاڼه او نصب کړئ؛ دا د وینډوز، macOS او لینکس لپاره شتون لري نو هرڅوک کولی شي دا د پوډکاسټونو ترمیم لپاره وکاروي.
دا مقاله به تاسو ته د راډیو خپرونې ثبتولو او ترمیم کولو ټولې پروسې ته لارښود کړي، نو د دې پوسټ په پای کې، تاسو به ټول هغه پوهه ولرئ چې تاسو ورته اړتیا لرئ سمدلاسه پیل کړئ.
لومړی ګام: د خپل ګیر تنظیم کول
لومړی ګام دا دی چې خپل آډیو وسایل تنظیم کړئ. ډاډ ترلاسه کړئ چې ستاسو سیسټم ستاسو بهرنی مایک په سمه توګه کشف کوي، ایا تاسو یو USB مایکروفون کاروئ، یو د 3.5mm جیک پلګ سره، یا د XLR مایکروفون په آډیو انٹرفیس یا مکسر کې پلګ شوی. بیا، Audacity پیل کړئ.
ستاسو د سکرین په پورتنۍ برخه کې، د ټرانسپورټ وسیلې بار لاندې (چیرې چې د لوبې کولو، بندولو او بندولو بټنونه شتون لري)، تاسو به د وسیلې وسیلې بار وګورئ.dB تاسو غواړئ کم کړئ کله چې ستاسو غږ پیل شي.
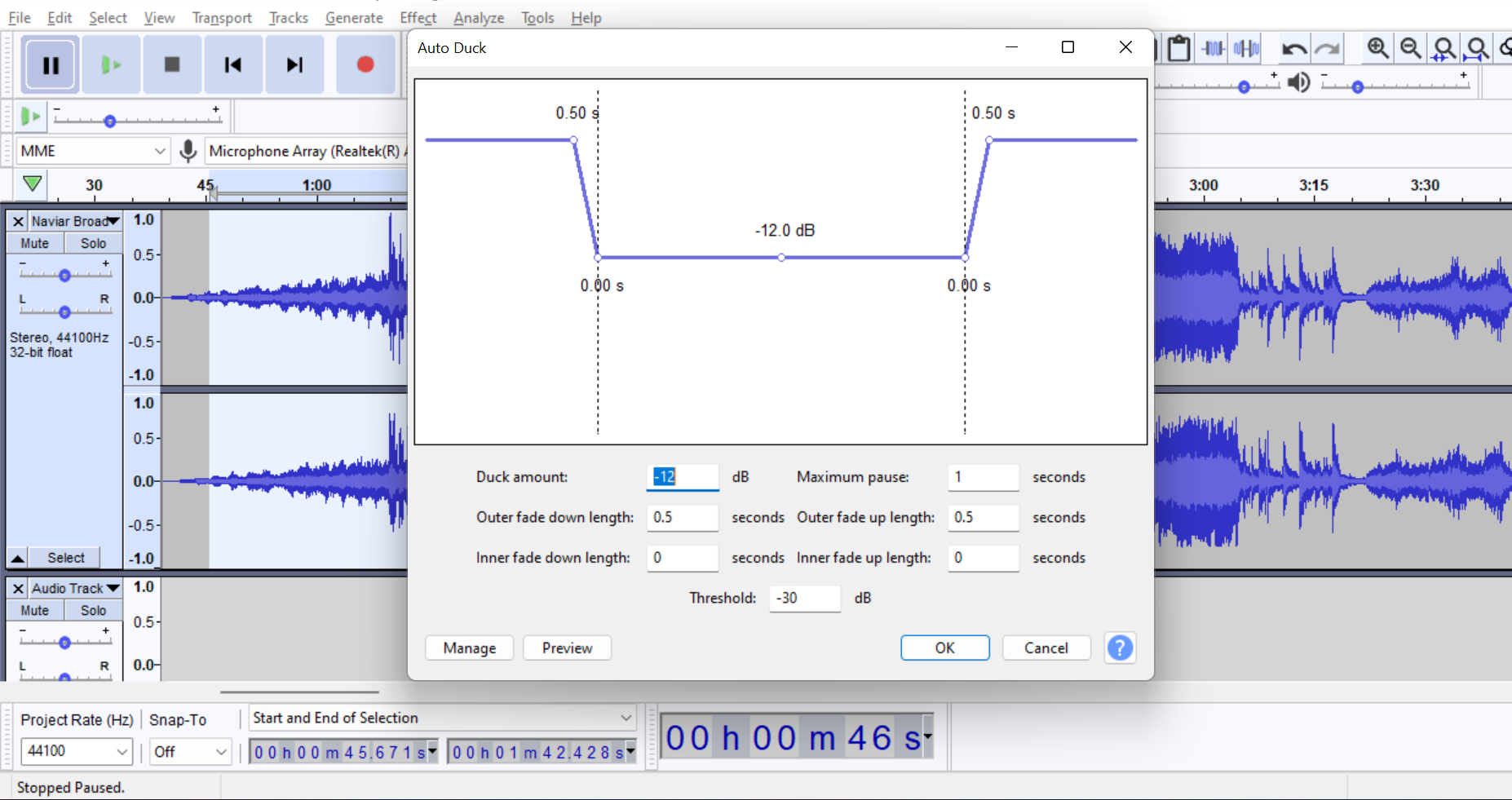
تاسو دا د فیډ اضافه کولو سره هم کولی شئ -ان او فاډ آوټ اغیزې یا ستاسو د لفافې وسیلې سره ، مګر دا د آټو بت په کارولو سره خورا اسانه او وخت خوندي کوي.
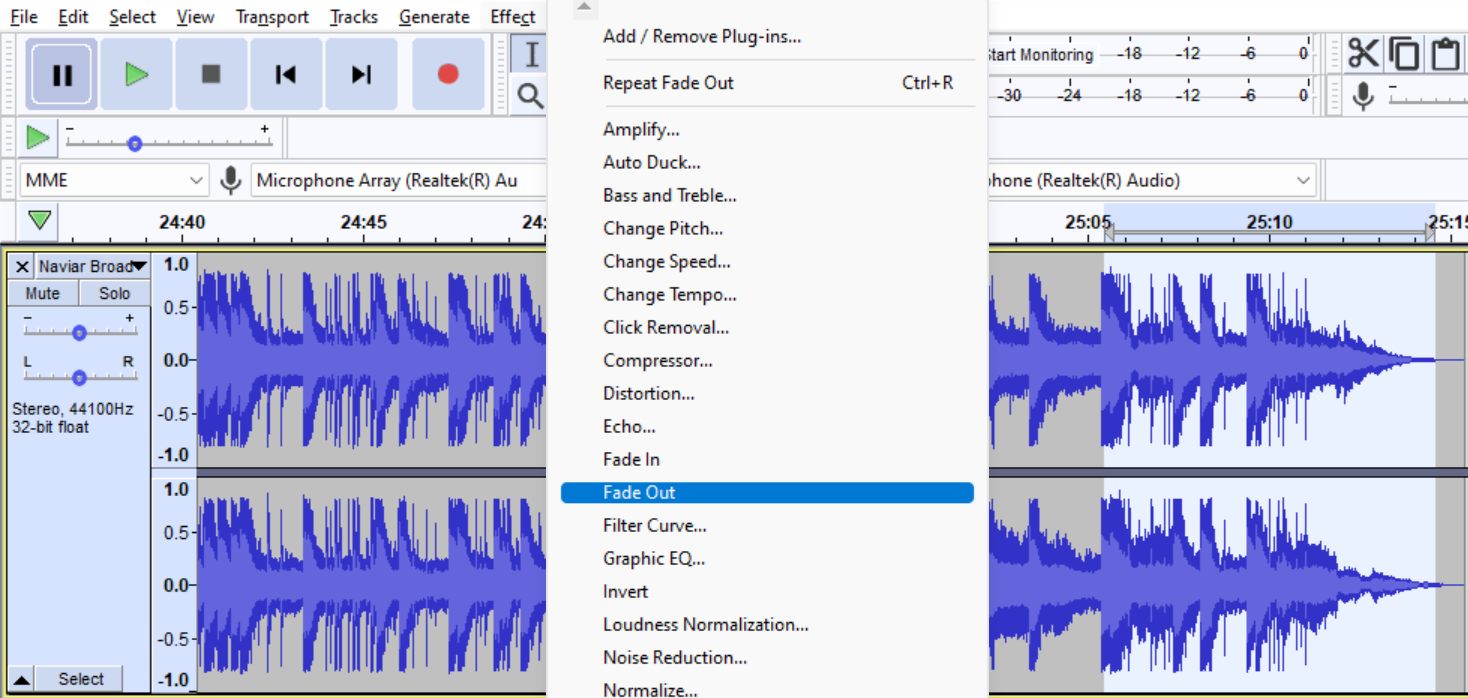
- د مینو بار کې فایل ته لاړ شئ.
- په صادراتو کلیک وکړئ.
- غوره کړئ. ستاسو د خوښې آډیو بڼه (ډیری عام WAV، MP3، او M4A دي).
- خپلې پروژې ته نوم ورکړئ او خوندي یې کړئ.
- میټاډاټا سم کړئ (ستاسو د پوډکاسټ نوم او د قسط شمیره).
35> 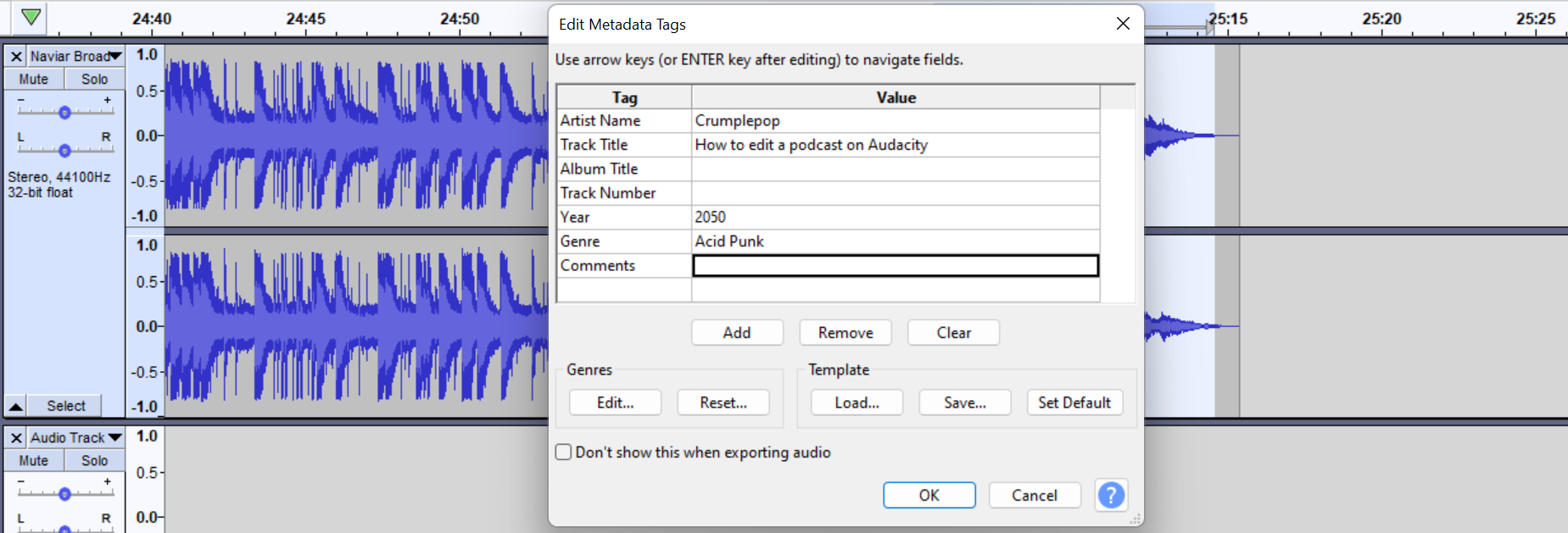
دا لارښود د راتلونکي حوالې لپاره وساتئ، او تخلیقي پاتې شئ!
ښکته کول موږ به د مایکروفون څنګ ته یو غوره کړو چیرې چې تاسو به ټول هغه وسایل ومومئ چې د مایکروفون په توګه کار کوي. هغه یو غوره کړئ چې تاسو یې غواړئ په کلیک کولو سره یې وکاروئ. 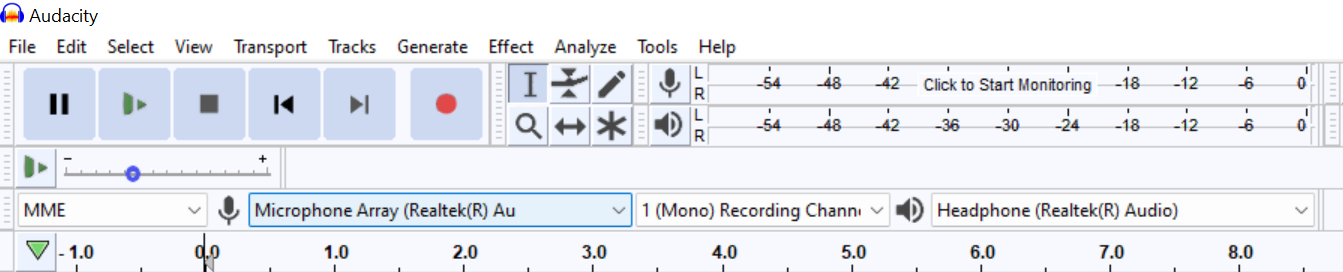
سټریو یا مونو؟
موږ کولی شو په راتلونکي ډراپ ډاون کې په مونو یا سټیریو کې ثبت کول غوره کړو مایکروفون ته. ډیری مایکروفونونه په مونو کې دي؛ پرته لدې چې ستاسو پوډکاسټ سټیریو ثبتولو ته اړتیا ولري ، مونو ته پاتې شئ. دا به ستاسو ژوند اسانه کړي، او د پوډکاسټ لپاره، دا امکان نلري چې تاسو د سټیریو ریکارډ ته اړتیا ولرئ.
یو آډیو انٹرفیس د دوو چینلونو سره ځینې وختونه د مایکروفون آخذې ښي او ښي خوا ویشلی شي. که تاسو د دې انٹرفیسونو څخه یو لرئ، مونو غوره کړئ ترڅو ستاسو غږ یوازې له یوې خوا څخه راشي؛ تاسو کولی شئ هر وخت وروسته پوډکاسټ ترمیم کړئ، مګر دا غوره ده چې له پیل څخه په مونو کې ثبت کړئ.
د خپل تولید وسیله غوره کولو لپاره دریم ډراپ ډاون شتون لري چیرې چې تاسو کولی شئ خپل هیډفونونه، سټوډیو مانیټرونه، یا خپل آډیو انٹرفیس غوره کړئ. خپل غوره کړئ، او تاسو ټول د بل ګام لپاره چمتو یاست! د ستونزو څخه د مخنیوي لپاره، د Audacity چلولو دمخه خپل ټول وسایل وصل کړئ.
دوهمه مرحله: ازموینه او ثبت کول
د خپلو وسایلو له تنظیم کولو وروسته بل ګام د ځینې ازموینې ترسره کول دي.
لومړی، موږ اړتیا لرو چې د ریکارډ میټر تولبار ته لاړ شو، د څارنې پیل کولو لپاره په هغې کلیک وکړئ، او په ورته حجم کې خبرې وکړئ چې تاسو معمولا د خپل مایکروفون سره کاروئ. که تاسو ګورئ چې شنه بار حرکت کوي، ستاسو مایکروفون په سمه توګه تنظیم شوی؛ هڅه وکړئ په شنه زون کې د -18 ترمنځ پاتې شئاو –12db.

که ستاسو کچه ډیره ټیټه وي یا ډیره لوړه وي (ریډ زون)، موږ کولی شو دوی د خپل مایکروفون څخه د غوره آډیو کیفیت تضمین کولو لپاره تنظیم کړو. د دې کولو لپاره، موږ به د مایکروفون او سپیکر آیکون په لټه کې یو چې د سلایډر سره: د مکسر تول بار. د مایک سلایډر د ثبت کولو کچه او د سپیکر پلے بیک حجم تنظیموي. د هغوی په شاوخوا کې غږ وکړئ تر هغه چې دا په کافي اندازه لوړ وي، مګر دا ستاسو آډیو خراب نه کوي.

د ټرانسپورټ وسیلې په کارولو سره
د ثبت پیل کولو لپاره، د سور ریکارډ تڼۍ کېکاږئ د ټرانسپورټ وسیلې بار، او تاسو به خپل ریکارډ په څپې بڼه وګورئ. د لوبې تڼۍ سره یې واورئ، او که تاسو هغه څه خوښ کړئ چې تاسو یې اورئ، تاسو کولی شئ د خپل قسط ثبت کول پیل کړئ؛ که یو څه بند وي، د خپلو لیولونو او وسایلو تنظیمولو ته دوام ورکړئ.
کله چې تاسو اړتیا لرئ د ریکارډ کولو څخه وقفه واخلئ (د مثال په توګه ستاسو سکریپټ لوستلو لپاره) او چیرته چې تاسو پریښودل دوام ورکړئ، د سور وقفې تڼۍ کیکاږئ. د ثبت کولو بشپړ بندولو لپاره ، د سټاپ تڼۍ فشار ورکړئ. کله چې تاسو د ثبت کولو بیا پیلولو ته چمتو یاست نو بیا د ریکارډ تڼۍ کېکاږئ.
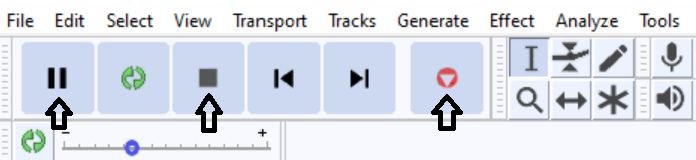
دریم ګام: خپل اوزار وپیژنئ
د انتخاب وسیله
هغه وسیله چې تاسو به یې ډیری کاروئ بې له شکه د انتخاب وسیله ده. دا به تاسو ته اجازه درکړي چې په ساده ډول په کلیک کولو او ډریګ کولو سره د ټریک برخې روښانه کړئ ، ورته ورته چې تاسو دا په کوم کلمه پروسیسر کې کوئ. د پوډکاسټونو ایډیټ کول، د آډیو حذف کول، او د غږ اغیزو اضافه کول د دې وسیلې سره خورا ساده دي.

تاسو کولی شئد یوې ځانګړې برخې اوریدلو لپاره د پلے بیک نقطه هم تنظیم کړئ. راځئ چې ووایو تاسو د یو ساعت پوډکاسټ شاوخوا 23 دقیقو کې یو څه ترمیم کوئ؛ د پیل څخه د اوریدلو پرځای، د 23 دقیقو سره نږدې یو ځای کلیک وکړئ ترڅو تاسو د آډیو هغه برخه سمدلاسه واورئ.
د لفافې وسیله
دا وسیله د شالید موسیقۍ، ویډیو ایډیټ کولو، او غږیز اورونه. دا په ټریک کې د آډیو کچه کنټرولوي.
- هغه ټریک ته لاړ شئ چې تاسو یې ترمیم کول غواړئ.
- د ټریک په برخه کې کلیک وکړئ ترڅو نښه جوړه کړئ له کوم ځای څخه چې تاسو پیل کوئ کار کوي.
- د نښه کولو وروسته د کچې د بدلولو لپاره پورته یا ښکته کلیک وکړئ.
- تاسو کولی شئ هرڅومره برخې جوړې کړئ څومره چې اړتیا لرئ د هغه تاثیر لپاره چې تاسو یې غواړئ.
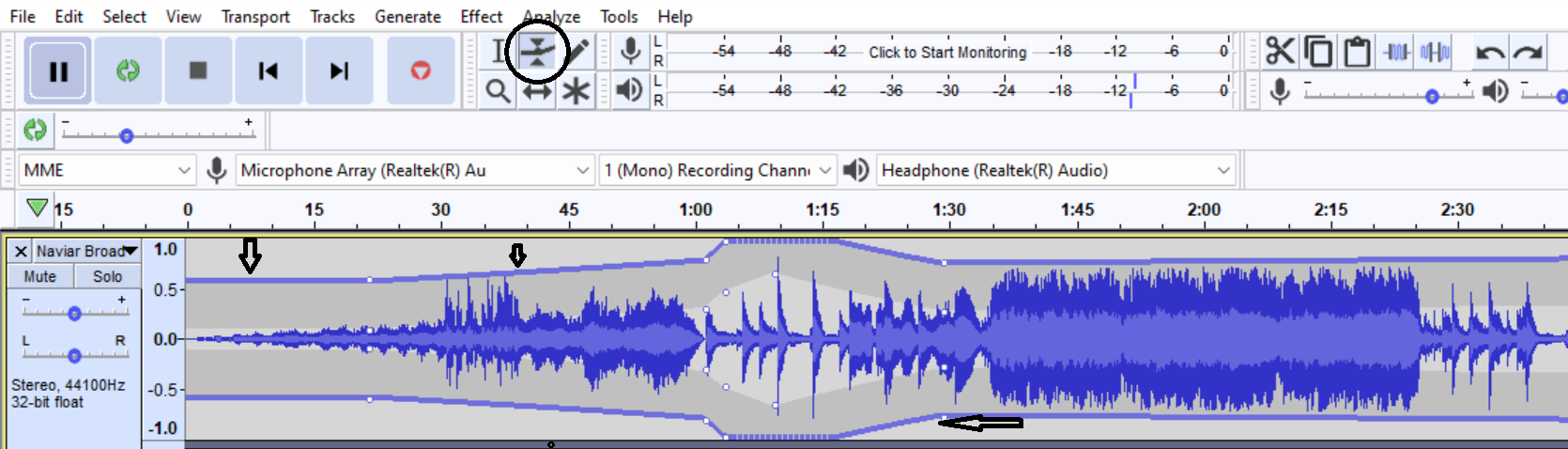
زوم وسیلې

موږ کولی شو د زوم وسیلې سره د ټریک څخه زوم او بهر کړو. دا په کار کې راځي کله چې تاسو په خپلو آډیو فایلونو کې یو څه واورئ چې باید هلته نه وي. په زوم کولو سره، تاسو کولی شئ وګورئ چې دا ناغوښتل شور د څپې بڼه کې له کوم ځای څخه راځي. دا زموږ سره زموږ د پوډکاسټونو په جوړښت کې هم مرسته کولی شي، لکه څنګه چې په زوم کولو او بهر کولو سره موږ د پروژې ښه لید ترلاسه کوو ترڅو ډاډ ترلاسه کړو چې د انټرو او آؤټرو میوزیک په مناسب وخت کې پیل کولو لپاره ترتیب شوی دی.
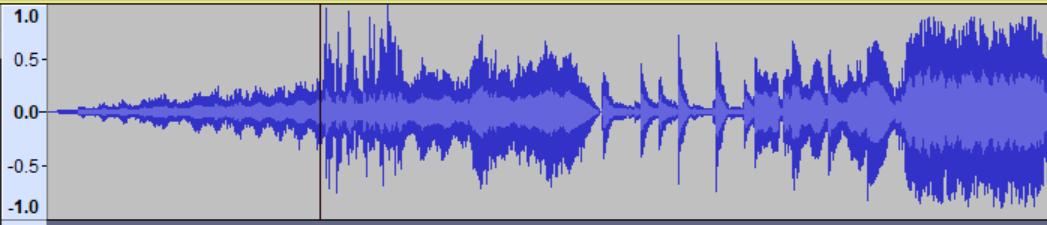


تاسو دمخه پوهیږئ چې څنګه خپل غږ ثبت کړئ، دا هغه څه دي چې تاسو به یاست ډیری وخت کوي. مګر څه که تاسو اړتیا لرئ مخکې ثبت شوي ټریکونه وارد کړئ؟ یا یوه مرکه چې تاسو بهر ترسره کړېیا د زوم له لارې؟ د دې دوه ټریکونو په اړه څنګه چې تاسو د خپل تعارف او آؤټرو لپاره د امتیاز څخه پاک نمونې ترلاسه کړې؟ یا ستاسو میلمانه چې د خپلې مرکې برخې یې په جلا لار کې ثبت کړې؟
- مینو بار ته لاړشئ.
- د فایل مینو لاندې، واردول غوره کړئ.
- کلیک وکړئ آډیو.
- کله چې کړکۍ پاپ شي، هغه آډیو فایل غوره کړئ چې تاسو یې واردول غواړئ.
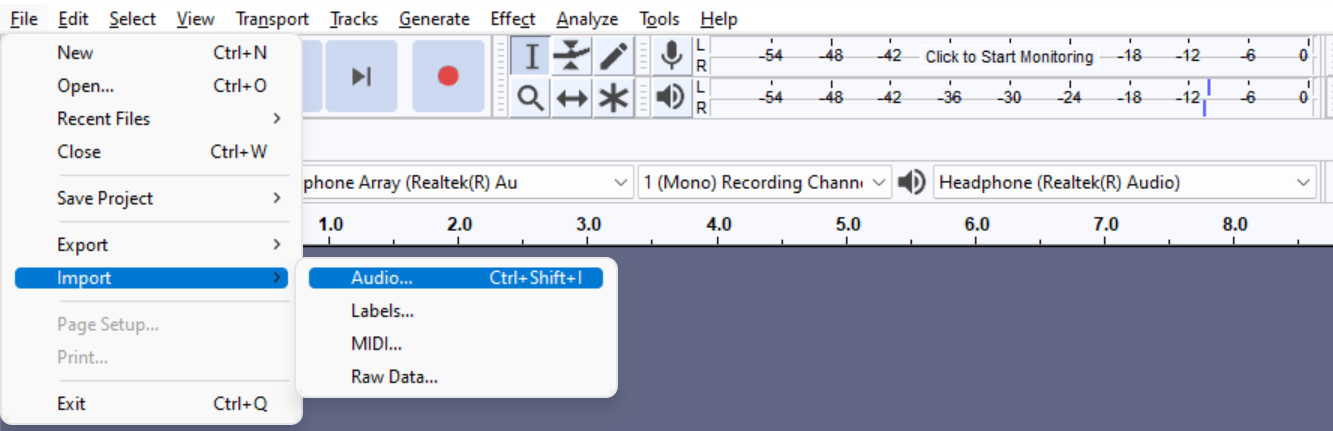
د آډیو فایل به د نوي ټریک په توګه ښکاره شي. اوس، تاسو کولی شئ د خپل پوډکاسټ قسط جوړښت لپاره د خپلو ټریکونو ترمیم پیل کړئ. دا پروسه د همغږي شوي تړل شوي ټریکونو سره هم کار کوي.
ټول هغه څه وګورئ چې تاسو تر دې دمه زده کړي دي! تاسو اوس کولی شئ خپل آډیو وسیلې تنظیم کړئ ، خپل لومړني ریکارډونه جوړ کړئ ، ټریکونه وارد کړئ ، او د ترمیم اړین وسیلې وکاروئ. مګر د ساتیرۍ برخه د پیل کیدو په حال کې ده.
پنځم ګام: راځئ چې سمون پیل کړو!
ستاسو د پوډکاسټ ثبت او جوړښت کافي ندي. مه یې پورته کړئ او داسې یې شریک کړئ. که تاسو دا اوس واورئ، زه ډاډه یم چې دا د پوډکاسټ په څیر غږ نه کوي چې تاسو آنلاین اورئ؛ له همدې امله موږ اړتیا لرو چې د خپرولو دمخه پوډکاسټ ایډیټ کړو. موږ د دې په اړه یو څه خبرې وکړې چې تاسو د وسیلو سره څه کولی شئ، مګر موږ څنګه ټریک یا برخې حرکت کوو؟
که تاسو د Audacity پخوانی نسخه کاروئ (مخکې له 3.1.0)، تاسو د وخت بدلون لرئ وسیله، کوم چې موږ ته اجازه راکوي چې په Audacity کې ټریکونه حرکت وکړو ترڅو دا په یو ځانګړي وخت کې د کلیک کولو او ډریګ کولو سره تنظیم کړو. که تاسو په 3.1.0 یا پورته نسخه کار کوئ، د وخت شفټ وسیله تللې ده؛ خپل کرسر د ټریک څخه پورته پورته کولو سره،تاسو به وګورئ چې وسیله په لاس کې بدلیږي، او بیا موږ کولی شو هغه ته حرکت ورکړو.

ټاکل شوي ټریک یا برخه کې کلیک وکړئ او کش کړئ چیرې چې تاسو ورته اړتیا لرئ د پیل او خوشې کولو لپاره. دا خورا ساده دی!
تاسو کولی شئ د خپل ټریک برخې کاپي کړئ، پرې کړئ، ویشئ او ټرم کړئ او د پوډکاسټ قسط ته د ترتیب ورکولو لپاره یې حرکت وکړئ. ساحه د انتخاب وسیلې سره روښانه کړئ ، زموږ په مینو بار کې ترمیم ته لاړشئ ، او مطلوب انتخاب غوره کړئ. هڅه وکړئ هاټکیز زده کړئ ځکه چې دا به ستاسو د کار جریان اسانه کړي. یوځل چې تاسو خپل ټول ټریکونه په ترتیب سره ولرئ، موږ کولی شو راتلونکو ګامونو ته دوام ورکړو.
د شالید شور څخه ځان خلاص کړئ
د غږ ثبتولو په وخت کې د شور کمول یو بنسټیز بهیر دی. ځینې وختونه کله چې موږ ریکارډ کوو، حتی په خاموش چاپیریال کې، زموږ مایکروفون کولی شي فریکونسۍ غوره کړي چې د شور لامل کیږي. تاسو به دا د څپې په برخو کې وګورئ چیرې چې هیڅوک خبرې نه کوي او لاهم یو څه روان دي. موږ کولی شو د دې پس منظر شور څخه په چټکۍ سره ځان خلاص کړو:
- ستاسو د انتخاب وسیلې سره، هغه ساحه روښانه کړئ چې تاسو یې خاموش کول غواړئ.
- زموږ په مینو بار کې ترمیم ته لاړ شئ.
- ځانګړی لیرې کول غوره کړئ، او بیا د غږ غږ خاموش کړئ.
22>
تاسو کولی شئ دا د شور کمولو پروسه په ټوله قسط کې ترسره کړئ ترڅو هرڅه چې تاسو یې نه غواړئ له مینځه یوسي. آډیو په یاد ولرئ چې ستاسو د زوم وسیلې وکاروئ ترڅو هره برخه په تفصیل سره وګورئ. د یو څه شور کمولو وروسته، تاسو باید خپل پوډکاسټ چمتو کړئ چې ځینې اغیزې اضافه کړي.
اثرات
آډاسیټي راځيد آډیو ټریکونو ترمیم کولو لپاره ډیری اغیزې. ځینې د پوډکاسټینګ معیاري غږ کیفیت ترلاسه کولو لپاره اړین دي ، او نور هلته شتون لري چې دا پای ټچ اضافه کړي چې ستاسو خپرونه به غوره کړي. موږ به د هغه سره پیل وکړو چې تاسو یې باید وکاروئ.
EQ
مساوي کول هغه لومړی اثر دی چې تاسو یې پلي کولو ته اړتیا لرئ. دا به ستاسو آډیو ته خورا بډایه اضافه کړي، حتی که ستاسو مایکروفون مسلکي نه وي. د فریکونسۍ په کمولو یا لوړولو سره، تاسو کولی شئ د پام وړ د خپل غږ ټون ته وده ورکړئ.
د EQ ګټې
- د ثبت کولو څخه هغه غږونه لرې کړئ چې ستاسو غږ نه وي (ټيټ یا لوړ غږونه).
- سبلینټ غږونه کم کړئ (د ویل شوي s، z، ش، او zh غږونه).
- چاودیدونکي غږونه کم کړئ (د ویل شوي p، t غږونه). , k, b).
- زموږ غږونو ته وضاحت اضافه کړئ.
د EQ اضافه کولو لپاره، دا مرحلې تعقیب کړئ:
- هغه آډیو ټریک غوره کړئ چې تاسو یې کار کوئ (ټول ټریک غوره کړئ).
- د مینو بار کې تاثیراتو ته لاړشئ.
- تاسو به د فلټر وکر EQ او ګرافیک EQ وګورئ؛ دوی تقریبا ورته کار کوي. که تاسو د مساوي کولو سره بلد نه یاست، د ګرافیک EQ غوره کړئ.
- تاسو به یو ګرافیک او سلایډر وګورئ چې فلیټ کرښه جوړوي (که نه، په فلیټ کلیک وکړئ). په پورتنۍ برخه کې شمیرې فریکونسۍ دي، او سلایډونه dB زیاتوي یا کموي.
- فریکونسی بدل کړئ. 12> په سمه توګه کلیک وکړئ. برسېره پردې، تاسو کولی شئ د راتلونکي لپاره د وخت خوندي کولو لپاره خپل پری سیټونه خوندي کړئepisodes.
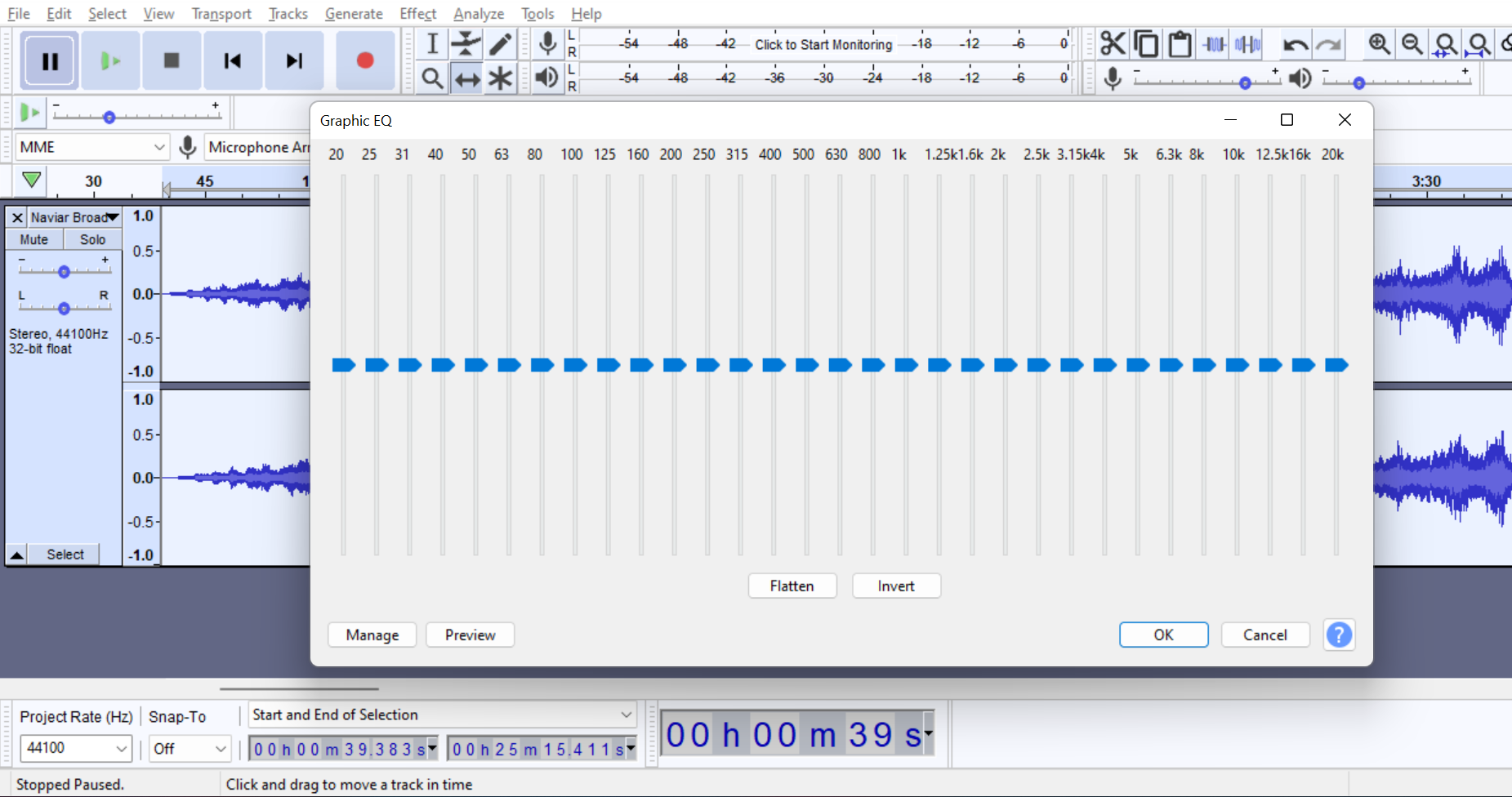
د EQ لپاره هیڅ نړیوال تنظیمات شتون نلري، ځکه چې دا په ډیری فکتورونو پورې اړه لري. که تاسو پیل کونکی یاست، تاسو کولی شئ د ټیټ او لوړې فریکونسۍ په کمولو سره پیل وکړئ او بیا د دوی سره لوبې وکړئ تر هغه چې تاسو هغه غږ ومومئ چې تاسو ورته اړتیا لرئ.
د EQing په اړه د نورو معلوماتو لپاره زموږ د مساوي پوسټ اصول چیک کړئ .
کمپریسور
کله ناکله تاسو ګورئ چې ستاسو آډیو په حجم کې لوړوالی وړاندې کوي، هغه برخې چې غږ ډیر لوړ یا ډیر ټیټ وي. د کمپرسور اضافه کول به متحرک رینج بدل کړي ترڅو دا حجمونه پرته له کلپ کولو ورته کچې ته راوړي. د کمپرسور اضافه کولو لپاره:
- هغه ټریک یا برخه وټاکئ چې تاسو یې د انتخاب وسیلې سره کمپرس کول غواړئ یا د هرې ټریک په ښي خوا کې په مینو کې په انتخاب کلیک وکړئ.
- تاثیر ته لاړ شئ په مینو بار کې.
- کمپریسر کلیک وکړئ.
- په کړکۍ کې تنظیمات تنظیم کړئ یا یې د ډیفالټ په توګه پریږدئ (تاسو کولی شئ دا پیرامیټرې بدل کړئ کله چې تاسو ورسره ډیر آشنا شئ) او د Audacity لپاره انتظار وکړئ. کار.
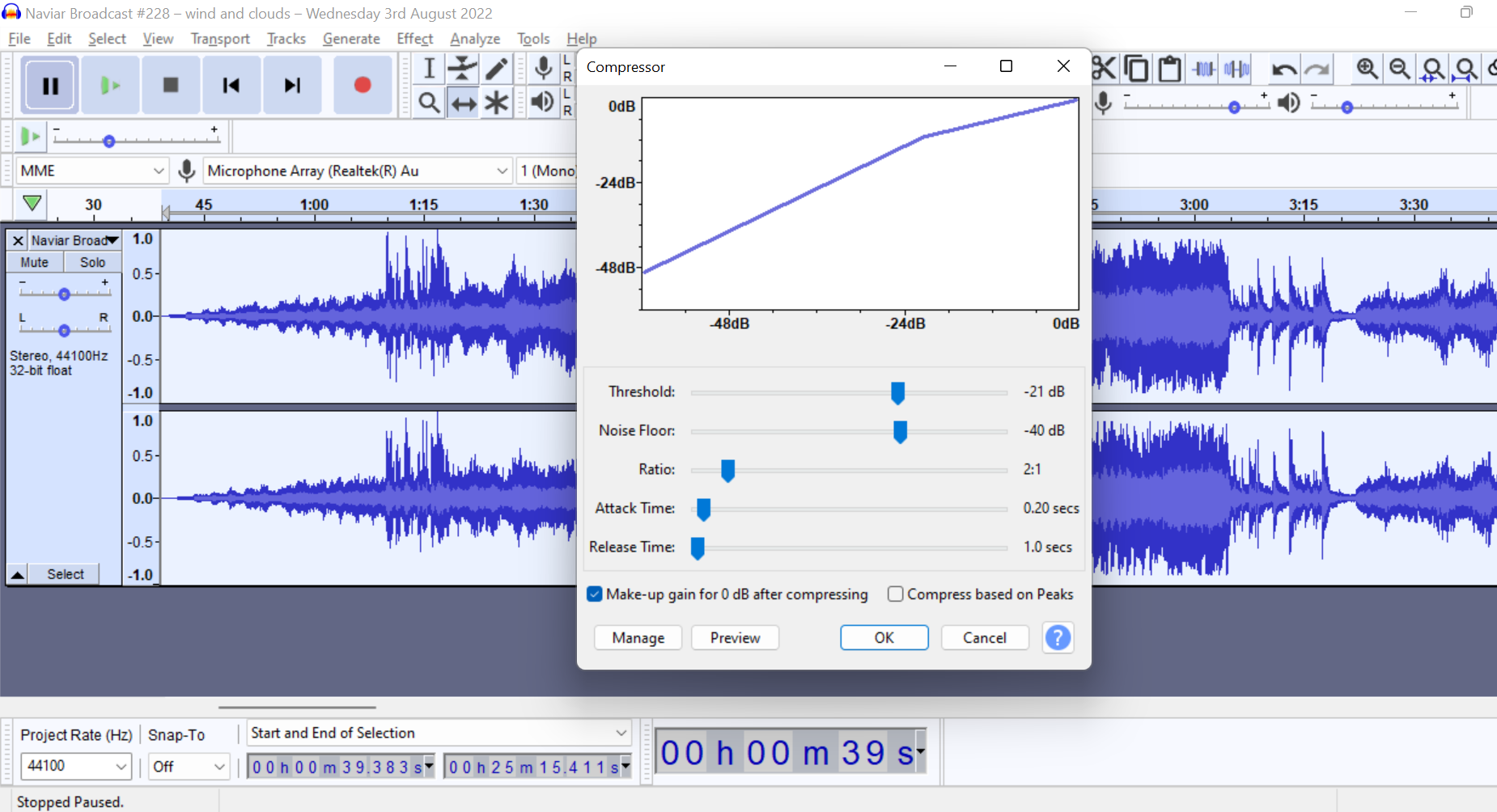
کله چې تاسو د جوړ شوي کمپرسور سره آشنا شئ، ډاډ ترلاسه کړئ چې تاسو د کریس ډینامیک کمپرسور وګورئ، یو وړیا پلگ ان چې دا به حیران کړي. ستاسو آډیو.
آډیو نورمال کول
ستاسو آډیو نورمال کولو لپاره ستاسو د آډیو ټول حجم بدلول دي. په Audacity کې، موږ کولی شو دوه ډوله نورمالیزیشن وکړو:
- نورمال کول (د لوړ نورمال کول): د ثبت کولو کچه د دوی لوړې کچې ته تنظیم کړئ.
- لوډس نورمال کول:حجمونه د صنعت معیارونو سره د هدف کچې ته تنظیم کړئ (Spotify د -14 LUFS سره تنظیم کړئ).
د خپل ټریک نورمال کولو لپاره:
- خپل ټریک غوره کړئ. <12 په مینو بار کې د اغیزو لاندې، نورمالیز/لوډنس نورمالیزیشن غوره کړئ.
- خپل هدف تنظیمات تنظیم کړئ او په سمه توګه کلیک وکړئ. ستاسو غږ ستاسو د اعظمي حجم کچې بدلولو پرته په بل ډول اغیزه مه کوئ؛ په نښه شوي آډیو کچه پوهیدل به تاسو سره ستاسو د پوډکاسټ سره معیاري غږ کیفیت ته رسیدو لپاره ستاسو د لوړ غږ نورمال کولو کې مرسته وکړي.
Amplify
که ستاسو ریکارډونه ډیر لوړ یا ډیر ټیټ وي د محصول حجم تنظیم کولو لپاره امپلیف وکاروئ . ډاډ ترلاسه کړئ چې "کلیپ کولو ته اجازه ورکړئ" بکس په نښه شوی نه وي که تاسو نه غواړئ په خپل آډیو کې تحریف وکړئ.
- د ټریک یا ټریک برخه وټاکئ.
- اغیزو ته لاړ شئ > پراخ کړئ
- د dB زیاتولو یا کمولو لپاره سلایډر حرکت وکړئ.
- ښه کلیک وکړئ.
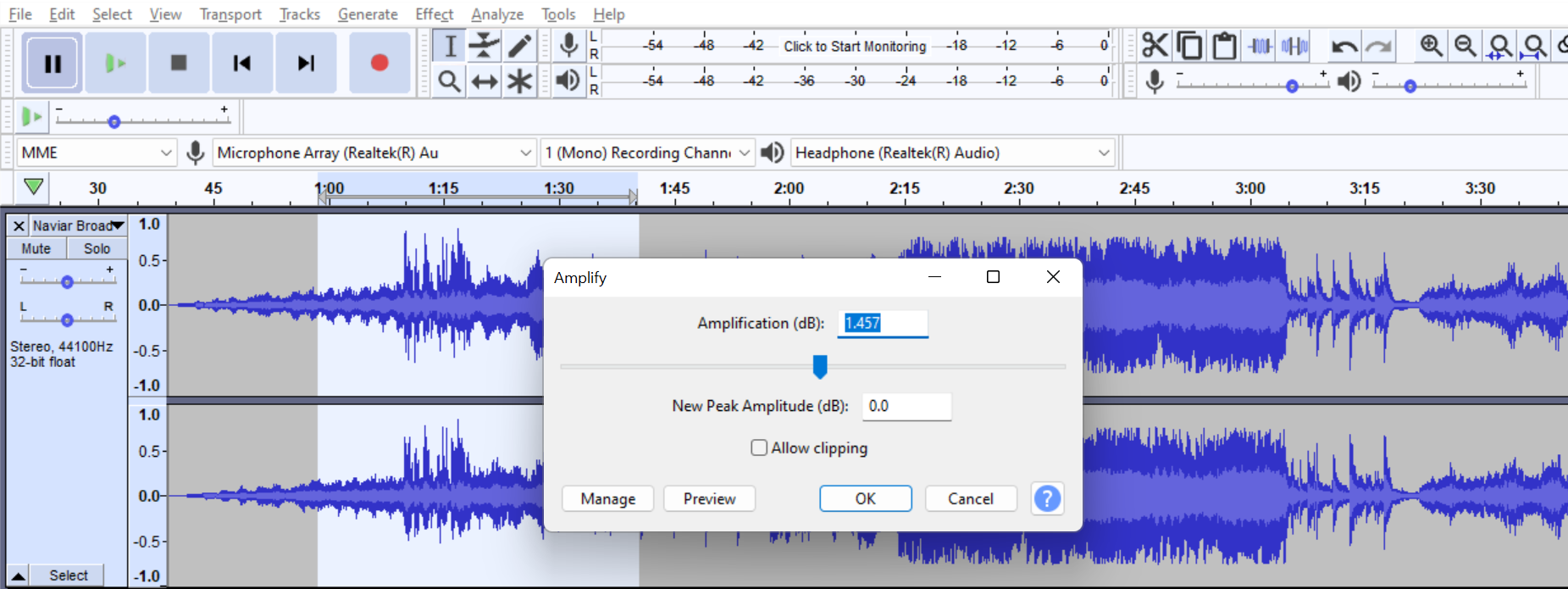
د حجم تنظیم کولو بله لاره ده ستاسو د لفافې وسیلې په مستقیم ډول په لار کې کارول. که تاسو ډیر تحریف سره مخ یاست، زموږ پوسټ وګورئ چې څنګه مسخ شوي آډیو حل کړئ.
آټو بت
د خپل شالید، تعارف، او آټرو میوزیک لپاره دا ترتیب وکاروئ. لومړی، تاسو باید خپل میوزیک ټریک د خپل غږیز ټریک په سر کې حرکت وکړئ.
- په کیڼ اړخ کې مینو کې کلیک وکړئ ، پورتنۍ خوا ته کش کړئ او ټریک غوره کړئ.
- لاړ شئ اغیزو ته > Auto Duck.
- په پاپ اپ کړکۍ کې، تاسو کولی شئ اندازه تنظیم کړئ

