فهرست
تاسو غواړئ چې ستاسو لیدونکي ستاسو په پروژه کې یو ځانګړی اداره وګوري، تاسو دا څنګه کوئ؟ تاسو زوم ان کړئ! یوازې د کلیپ باندې کلیک کولو سره ، خپل د لنگر نقطه تنظیم کړئ بیا خپل د اغیزې کنټرول پینل ته لاړشئ، او پیمانه کی فریم کړئ ترڅو ستاسو دننه او بهر نقطه تنظیم شي.
زه ډیو یم. زه د تیرو 10 کلونو راهیسې د Adobe Premiere Pro ایډیټ او کاروم. ما د پیژندل شوي برانډونو او مینځپانګې جوړونکو لپاره له 200 څخه ډیر پروژې ایډیټ کړې. زه د پریمیر پرو دننه او بهر پیژنم.
زه به تاسو ته وښیم چې څنګه ستاسو د چوکاټ جوړښت کې هرې نقطې ته په بې سیمه او اسانه لاره کې زوم کړئ. بیا تاسو ته د پروژې ګړندي کولو لپاره مسلکي لارښوونې درکوي او په پای کې ځینې پوښتل شوي پوښتنې پوښئ. ایا تاسو چمتو یاست؟
ستاسو په چوکاټ کې هر ځای ته د زوم کولو څرنګوالی
ډاډ ترلاسه کړئ چې تاسو خپله پروژه او ترتیب خلاص کړی او راځئ چې توضیحاتو ته ورسیږو.
تاسو لومړی په هغه کلیپ باندې کلیک وکړئ چې تاسو غواړئ د زوم اغیز پلي کړئ او خپل د اینکر پوائنټونه تنظیم کړئ. دا خورا مهم دی، ستاسو د زوم ان اثر به ستاسو د لنگر نقطه کې زوم وکړي نو هرچیرې چې تاسو خپل د لنگر نقطه تنظیم کړئ ، دا هغه ځای دی چیرې چې پریمیر پرو زوم کیږي. نو سم یې ترلاسه کړئ.
د مثال په توګه لاندې چوکاټ، زه غواړم په ښي خوا کې د هلک په لور زوم وکړم، نو زه خپل د لنگر نقطه ښي خوا ته، د هغه په بدن کې تنظیموم. د دې کولو لپاره، تاسو کولی شئ د اغیزې کنټرول پینل ته لاړ شئ او په کلیک وکړئد Motion fx لاندې Anchor Point .
تاسو به وګورئ چې د لنگر نقطه او د بدلون اختیار ستاسو په پروګرام پینل کې څرګندیږي. د لنگر نقطه کلیک وکړئ او خپل غوره ځای ته کش کړئ. په دې حالت کې، سړی په ښي خوا کې دی!
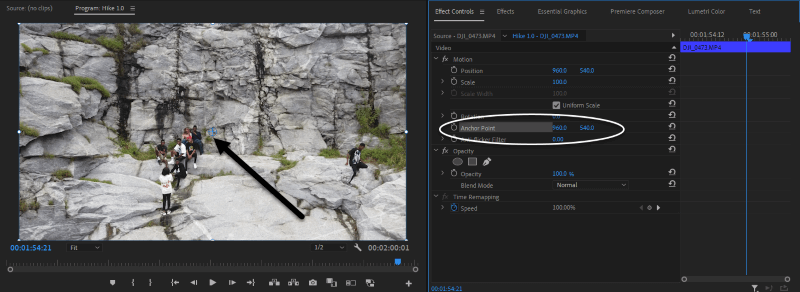
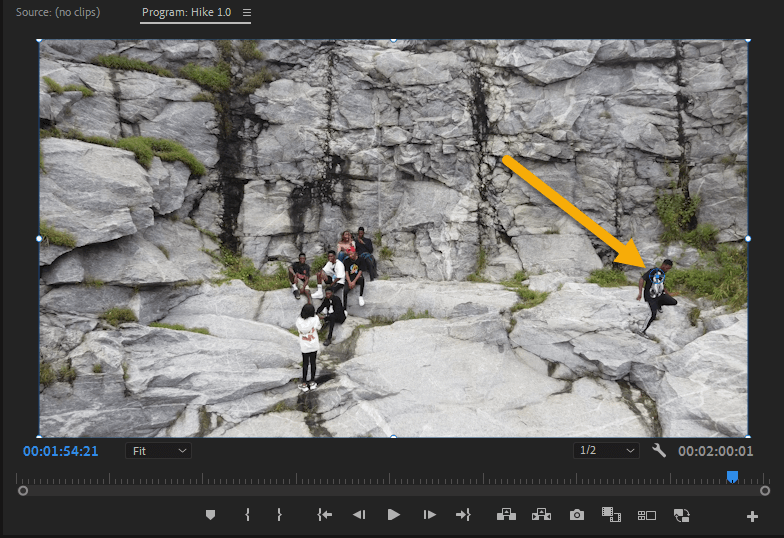
اوس موږ د دندې لومړۍ برخه ترسره کړې. بل ګام دا دی چې زموږ کلیدي چوکاټ په پیل او پای کې تنظیم کړئ چیرې چې موږ غواړو زموږ د زوم اغیز پیل او پای ته ورسوو. موږ د موشن ایف ایکس لاندې د پیمانې سره لوبې کوو ترڅو د زوم اغیز ترلاسه کړو.
2 ګام: د زوم اغیزې پیل تنظیم کول
په خپل مهال ویش کې ، پیل ته لاړشئ چیرې چې تاسو غواړئ د زوم اغیزه پیل کړئ ، بیا په پیمانه fx بدل کړئ. تاسو به وګورئ چې دا لومړی کی فریم رامینځته کړی دی.
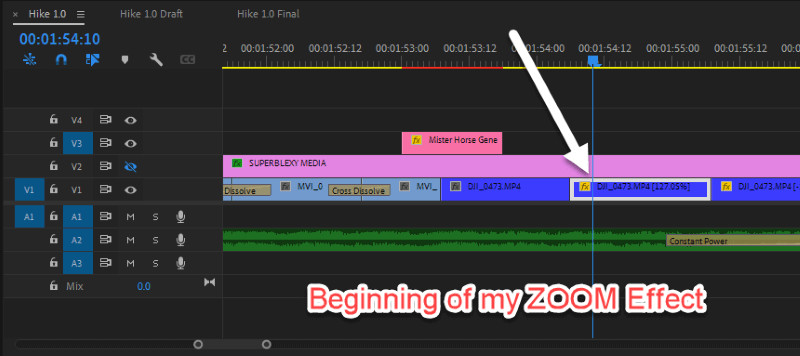
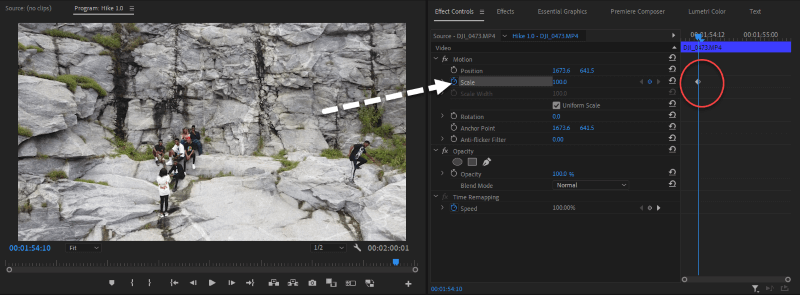
دریم ګام: د زوم اغیزې پای ټکي تنظیم کول
موږ په بریالیتوب سره خپل لومړی کی فریم رامینځته کړی کوم چې زموږ دی د پیل ټکی اوس د پای ټکی. لکه څنګه چې موږ د پیل ټکي لپاره وکړل، په خپل مهال ویش کې، موږ د پای ټکي ته حرکت کوو چیرې چې موږ غواړو د زوم اغیز پای ته ورسوو.
د پای ټکي ته له تللو وروسته، بل د غوښتل شوي اندازه اندازه کول دي. . په دې حالت کې، زه به تر 200٪ پورې اندازه کړم. تاسو به وګورئ چې دوهم کی فریم رامینځته شوی. هلته لاړ شه! لکه څنګه چې ساده. پلی بیک وکړئ او هغه جادو وګورئ چې تاسو یې کړی دی.
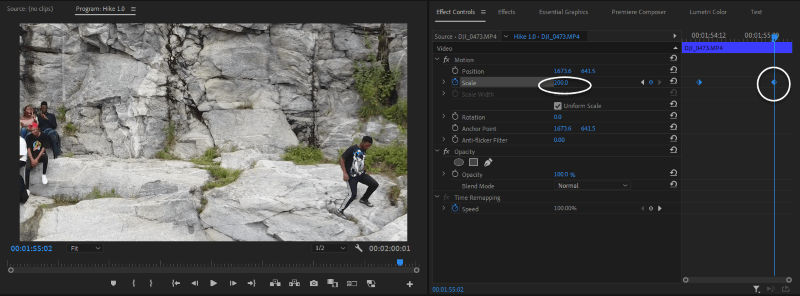
د زوم کولو لپاره پرو لارښوونې
دا پرو لارښوونې به ستاسو د ترمیم لوبې بدل کړي. هڅه وکړئ او ترې ګټه پورته کړئ.
1. بې ځایه ترلاسه کول،نرم، او بټري زوم اثر
که تاسو خپل زوم انیمیشن پلی کړئ، نو تاسو به وګورئ چې دا د کمرې زوم په څیر ډیر یا لږ دی. موږ کولی شو د دې نرم او تڼۍ په جوړولو سره ډیر متحرک شو. تاسو څنګه کولی شئ هغه وکړئ؟ دا د ABC په څیر ساده دی.
په لومړي کی فریم کې ښي کلیک وکړئ، ډیری اختیارونه شتون لري، مګر زه زما د پیل ټکي لپاره Ease In ته ترجیح ورکوم. تاسو کولی شئ د مختلف انتخابونو سره لوبې وکړئ او وګورئ چې تاسو څه خوښوئ. ډاډ ترلاسه کړئ چې تاسو په کلیدي چوکاټ کې ښیې کلیک وکړئ، که نه نو تاسو به دا اختیارونه ترلاسه نکړئ.
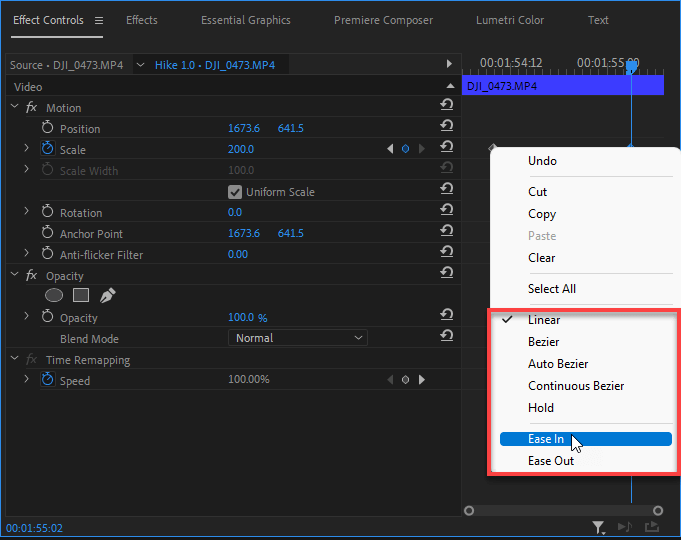
د پای ټکي لپاره، تاسو کولی شئ د آسان آوټ هڅه وکړئ او بیا پلے بیک، تاسو مینه یې سمه ده؟ بې طرفه، نرمه او تڼاکې!
2. د خپل زوم پریزیټ خوندي کول
که تاسو غواړئ دا ډول اغیز بیا په پروژه یا شاید بله پروژه کې وکاروئ، تاسو کولی شئ ځان له فشار څخه وژغورئ د دې ټولو په ترسره کولو سره. دا کیدای شي ستړي او ستړي وي. د پریزیټ خوندي کول به تاسو له سر درد څخه وژغوري.
د خپل زوم پریزیټ خوندي کولو لپاره، په حرکت fx کې ښي کلیک وکړئ او په پریسیټ خوندي کړئ کلیک وکړئ.
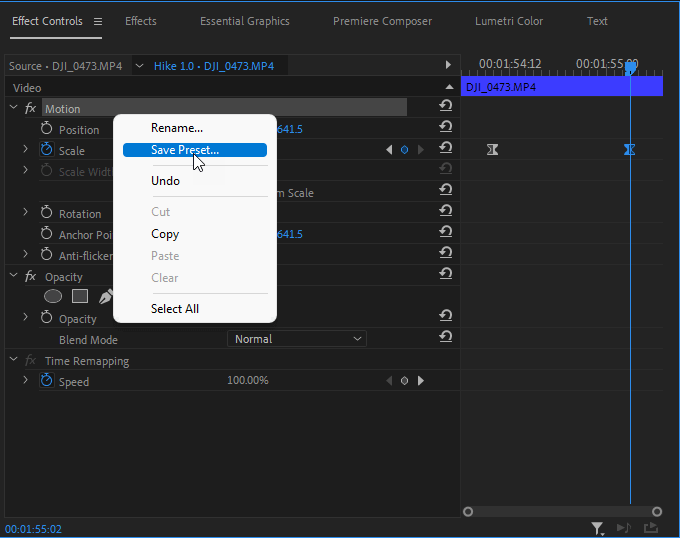
د خپلې خوښې هر نوم وکاروئ "ډیویډ زوممممممممممممممممممممممممممممممممممممممممممممممممممممممممممممممممممممممممممممممممممممممممممممممممممممممممممممممممممممممممممممممممممممممممم" ښه ! موږ د پریزیټ خوندي کول بشپړ کړل. اوس راځئ چې دا په نورو کلیپونو کې پلي کړو.
3. د خپل زوم پری سیټ پلي کول
د اثراتو پینل ته لاړشئ ، پری سیټ ومومئ او په نوي کلیک وکړئ او ډریګ کړئ کلپ همدا و.
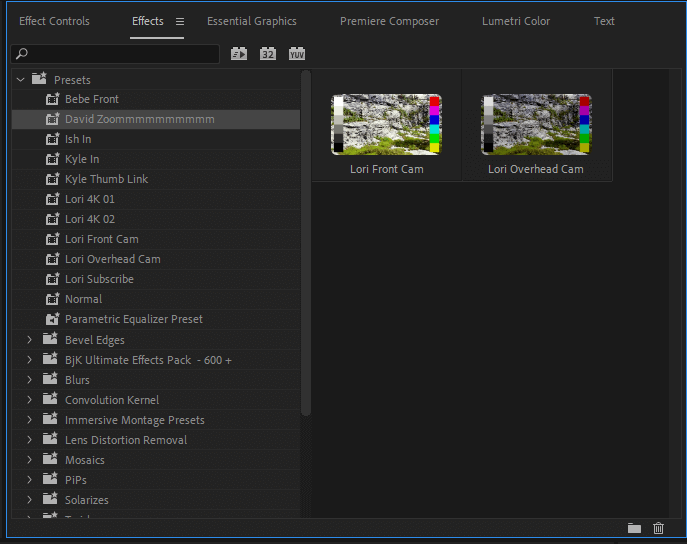
په یاد ولرئ چې تاسو کولی شئ خپل پیل او پای ټکی یوازې د کلیدي چوکاټ په کشولو سره بدل کړئد اغیزې کنټرول پینل کې غوره ځای.
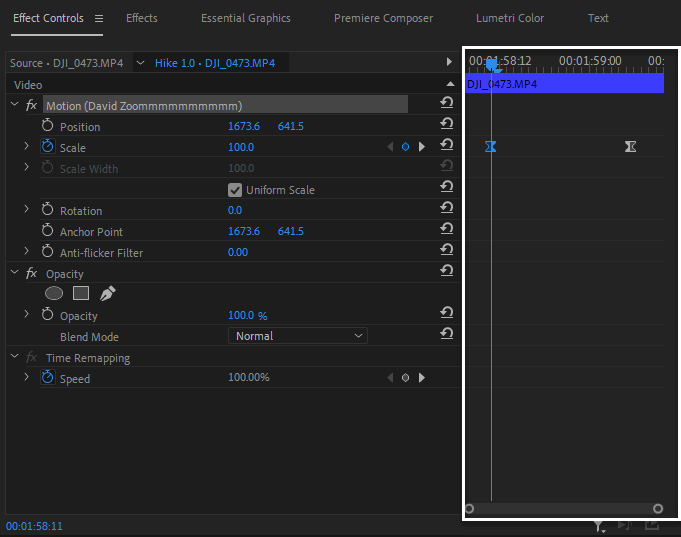
همدارنګه، تاسو کولی شئ خپل د پیمانې پیرامیټرې بدل کړئ د نیویګینګ په هغه کلیدي چوکاټ کې چې تاسو یې بدلول غواړئ او بیا د پیرامیټر بدل کړئ.
تاسو کولی شئ د کیف فریم اغیز هم لکه څنګه چې وغواړئ بدل کړئ ، دا بیزیر وي ، په اسانۍ سره وي ، یا اسانه وي.
FAQs
ما وموندله چې ځینې خلک په یوه کې ورک شوي لاره یا بله. دلته ځینې FAQs دي چې تاسو ممکن خورا ګټور ومومئ.
څنګه په پریمیر پرو کې د زوم آوټ اغیز رامینځته کړئ؟
لکه څنګه چې موږ د زوم ان لپاره وکړل، دا ورته پروسه ده. یوازینی توپیر دا دی چې تاسو به د خپل زوم اغیزې په پیل کې د اندازې پیرامیټر لوړ شمیر ته وټاکئ، د بیلګې په توګه، 200٪. او تاسو د پای ټکی - 100٪ لپاره ټیټ پیرامیټر ترتیب کړئ. دلته موږ ځو، زوم آوټ!
ایا دا عادي خبره ده چې زما عکس د زوم کولو وروسته پکسلیټ ښکاري؟
دا په بشپړه توګه تمه کیږي، هرڅومره چې تاسو زوم وکړئ، ستاسو عکس به ډیر پکسلیټ وي. یوازې ډاډ ترلاسه کړئ چې تاسو دا په بشپړ ډول لوړ شمیر ته نه رسوئ. هر څه چې له 200٪ څخه لوړ وي سپارښتنه نه کیږي پرته لدې چې ستاسو فوټیج په 4K یا 8K کې وي.
څه باید وکړم کله چې زه د زوم پیرامیټر بدل کړم او دا په بشپړ ډول بل کی فریم رامینځته کوي؟
ستونزه دا ده چې تاسو واقعیا په کلیدي چوکاټ کې نه یاست چې تاسو غواړئ پیرامیټر بدل کړئ.
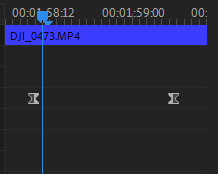
په پورتني عکس کې، تاسو شاید فکر وکړئ چې تاسو د پیل ټکي کی فریم کې یاست مګر تاسو نه یاست. که تاسو پدې حالت کې د پیمانه پیرامیټر بدلولو ته لیوالتیا لرئ ، پریمیر پرود دې پرځای به ستاسو لپاره یو نوی کی فریم جوړ کړي. نو ډاډ ترلاسه کړئ چې تاسو د هر څه بدلولو دمخه په کلیدي چوکاټ کې یاست.
ستاسو د کی فریمونو نیویګیټ کولو لپاره یو مسلکي لارښود د پیمان fx سربیره د نیویګینګ اختیارونو کارول دي.
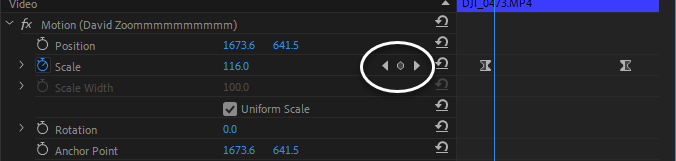
څه کله چې زه د خپل لنگر نقطې بدلولو وروسته تور سکرین ترلاسه کړم؟
مخکې له دې چې تاسو خپل د لنگر نقطه بدله کړئ، ډاډ ترلاسه کړئ چې تاسو د کلیدي چوکاټ په پیل کې یاست. که تاسو د لنگر نقطه بدل کړئ پداسې حال کې چې ستاسو مارکر ستاسو د کلیدي چوکاټ د پیل ټکي څخه په پای کې یا منځني یا بل هر ځای کې وي، تاسو به خپل مطلوب پایله ترلاسه نه کړئ.
پایله
تاسو وګورئ چې په Adobe Premiere Pro کې د زوم کولو او زوم کولو لپاره خورا ساده دی. ټول هغه څه ته اړتیا لري چې یوازې کلیپ باندې کلیک وکړئ ، خپل د لنگر نقطه تنظیم کړئ ، او د پیمانه fx کی فریم کړئ ترڅو ستاسو دننه او بهر نقطه ترتیب کړئ. دا ټول دي.
ایا تاسو لاهم د زوم کولو پرمهال له ستونزو سره مخ یاست؟ لاندې د تبصرې په بکس کې له ما څخه د پوښتنو کولو څخه ډډه وکړئ.

