فهرست
InDesign د ټایپ سیټینګ غوره وسیله ده، مګر دا دومره ځانګړتیاوې لري چې دا د نوي کاروونکو لپاره یو څه د پام وړ احساس کولی شي. یوځل چې تاسو د ټایپ وسیلې سره کار کولو عادت شئ ، تاسو شاید حیران شئ چې تاسو څنګه کولی شئ خپل خطي او زاویه ترتیب د ځینې نورو په زړه پورې ټایپوګرافیک اختیارونو سره مات کړئ.
کروینګ متن د شیانو د ګډوډولو لپاره عالي لاره ده مګر InDesign د متن ان پټ پروسه د نورو متن ساحو په پرتله خورا توپیر سره اداره کوي ، نو راځئ چې وګورو چې تاسو څنګه کولی شئ دا په خپله راتلونکې پروژه کې وکاروئ.
کلیدي ټکي
- منحنی متن د لارې په وسیله د ډول په کارولو سره رامینځته شوی
- د منحل متن لپاره ویکتور لارې منظم یا وړیا ویکتور شکلونه کیدی شي
1 ګام: په InDesign کې د منحني ویکتور لارې رامینځته کول
په InDesign کې د منحني متن رامینځته کولو پروسې پیل کولو لپاره ، تاسو اړتیا لرئ د منحني ویکتور لاره رامینځته کړئ.
که تاسو غواړئ خپل متن د یوې بشپړې دایرې په شاوخوا کې ځای په ځای کړئ، تاسو کولی شئ د Ellipse Tool څخه کار واخلئ، یا تاسو کولی شئ د Pen Tool په کارولو سره یو ډیر آزاد منحنی لاره جوړه کړئ. .
د Ellipse Tool کارول
که تاسو غواړئ متن د یوې دایرې په شاوخوا کې وکرئ، نو غوره انتخاب به د Ellipse اوزار کارول وي.
د کیبورډ شارټ کټ په کارولو سره Ellipse Tool ته لاړ شئ L . تاسو کولی شئ د اوزار پینل هم وکاروئ، که څه هم د ایلیپس وسیله د مستطیل وسیلې لاندې ځای لري.
د ښودلو لپاره د مستطیل وسیلې په آیکون کلیک وکړئ او ونیسئ یا ښیې کلیک وکړئد ټولو وسیلو یو پاپ اپ مینو چې په هغه ځای کې ځای پر ځای شوی دی.

Shift کیلي ونیسئ، بیا د اصلي سند کړکۍ کې کلیک وکړئ او ډریګ کړئ ترڅو یوه حلقه جوړه کړئ. د شفټ کیلي د یو خنډ په توګه کار کوي ترڅو ډاډ ترلاسه کړي چې لوړوالی او عرض یو شان دی، کوم چې یو بشپړ دایره رامینځته کوي، مګر تاسو کولی شئ دا د بیضوي جوړولو لپاره پریږدئ.
د قلم د وسیلې په کارولو سره
د خپل متن لپاره د لا زیاتې آزادې منحلې لارې رامینځته کولو لپاره، د اوزار پنل په کارولو سره قلم اوزار ته لاړشئ. د کیبورډ شارټ کټ P .
د اصلي سند کړکۍ کې د خپل منحني لومړۍ نقطې د ځای په ځای کولو لپاره کلیک وکړئ، بیا د دویم ټکي د جوړولو لپاره کلیک وکړئ او ډریګ کړئ او د دوو نقطو ترمنځ د کرښې منحل تنظیم کړئ.
هرڅومره چې اړتیا وي تکرار کړئ تر هغه چې تاسو هغه وکر جوړ نه کړئ چې تاسو یې غواړئ.

که شکل د کرښې منحني کنټرولولو لپاره د کلیک او ډریګ میتود په کارولو سره په سمه توګه نه راځي، تاسو کولی شئ د مستقیم انتخاب وسیلې په کارولو سره هر ټکی په جلا توګه تنظیم کړئ. د د وسیلې پینل یا کیبورډ شارټ کټ A په کارولو سره مستقیم انتخاب وسیلې ته لاړشئ.
ستاسو د لنگر نقطو څخه یو کلیک وکړئ، او لاسونه به راښکاره شي چې تاسو ته اجازه درکوي د منحني زاویه کنټرول کړئ کله چې دا د لنگر نقطې ته ورسیږي.

د خپلې لارې د پرمختللې کنټرول لپاره، تاسو کولی شئ د د کړکۍ مینو په خلاصولو سره د پاټ فائنڈر پینل پرانیزئ، د آبجیکٹ او amp; ترتیب فرعي مینو،او د پاټ فائنڈر کلیک کول. د Pathfinder کړکۍ Convert Point برخه په ځانګړې توګه ستاسو د لینونو د ښه کولو لپاره ګټوره ده.
2 ګام: په لاره کې خپل متن ځای په ځای کول
اوس چې تاسو خپل ویکتور شکل په ځای کې ترلاسه کړی، دا وخت دی چې یو څه متن اضافه کړئ! که تاسو د منظم ډول ډول وسیلې کارولو هڅه وکړئ، InDesign به ستاسو د ویکتور شکل د کلپ کولو ماسک په څیر چلند وکړي، او دا به ستاسو متن دننه شکل د لارې په اوږدو کې ځای په ځای کړي.
په InDesign کې د منحني متن د جوړولو چل دا دی چې د لارې په وسیله کې ډول وکاروئ.

د د لارې وسیلې کې ډول په اوزار پینل کې موقعیت لري، د منظم ډول وسیلې لاندې ځړول شوی.
په هغه ځای کې د نورو وسیلو د پاپ اپ مینو د لیدلو لپاره د ټایپ آلې باندې کلیک وکړئ او ښی کلیک وکړئ، یا تاسو کولی شئ په لاره کې ټایپ کړئ. وسیله په مستقیم ډول د کیبورډ شارټ کټ په کارولو سره Shift + T .
سره د په لاره وسیلې کې ټایپ کړئ فعال، خپل کرسر حرکت وکړئ په هغه لاره چې تاسو جوړ کړی. یوه کوچنۍ + نښه به د کرسر تر څنګ راښکاره شي، کوم چې دا په ګوته کوي چې InDesign یوه لاره موندلې ده چې متن ولري.
یوځل په هغه لاره کلیک وکړئ چیرې چې تاسو غواړئ خپل متن پیل کړئ او د کیبورډ په کارولو سره خپل متن دننه کړئ. که تاسو د Pen Tool سره رامینځته شوی وړیا لار کاروئ ، InDesign به په اوتومات ډول ستاسو متن د لارې په لومړي لنگر نقطه کې پیل کړي.
اندیښنه مه کوئ که دا ويلا تر اوسه په سم ځای کې نه دی! لومړی ګام دا دی چې متن په لاره کې ترلاسه کړئ، او بیا تاسو کولی شئ د هغې موقعیت تنظیم کړئ.
تاسو کولی شئ د د انتخاب وسیلې په کارولو سره د خپل متن د پیل او پای موقعیت تنظیم کړئ. د Tools پینل یا د کیبورډ شارټ کټ V په کارولو سره د انتخاب وسیلې ته لاړشئ، او خپله لاره وټاکئ.

له نږدې وګورئ هغه لاره چې ستاسو متن لري، او تاسو به دوه مارکر کرښې وګورئ. که تاسو د فریفارم لاین کاروئ ، نو مارکرونه به ستاسو د لارې په پیل او پای کې ځای په ځای شي ، مګر که تاسو دایره یا بیضوي کاروئ ، نو دوی به نږدې یو بل ته نږدې ځای په ځای شي ځکه چې دایره په تخنیکي توګه پیل یا پای لري.

تاسو کولی شئ د متن ساحې د پیل او پای ټکي ځای په ځای کولو لپاره دا کرښې کلیک او کش کړئ. د کرسر آئیکون ته ډیر پام وکړئ لکه څنګه چې تاسو د مارکر لینونو باندې موږک کوئ، او تاسو به یو کوچنی تیر وګورئ. ښی تیر ښیي چې تاسو د پیل مارکر لاین غوره کوئ، پداسې حال کې چې کیڼ تیر د پای مارکر لاین په ګوته کوي.
دریم ګام: خپل منحل شوي متن ښه تنظیم کړئ
اوس چې تاسو خپل متن په خپله منحل لاره کې ځای په ځای کړی، تاسو کولی شئ د هغې سټایل او موقعیت تنظیم کول پیل کړئ.
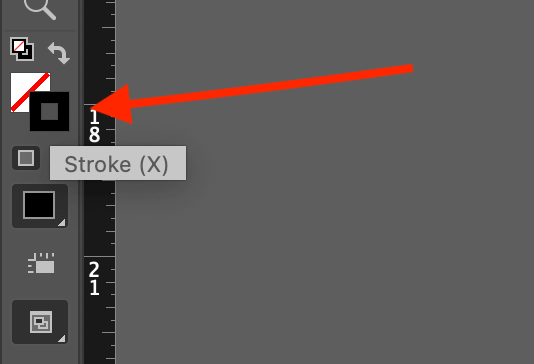
تر هغه چې تاسو نه غواړئ چې لاره پخپله ښکاره پاتې شي، ډاډ ترلاسه کړئ چې ستاسو لاره یا شکل غوره شوی او بیا اوسنی سټروک رنګ ترتیب هیڅ نه ته بدل کړئ، کوم چې د a لخوا نمایش کیږي. سپینه بکس د یو عطري سور سره تیر شویکرښه
تاسو کولی شئ دا د اوزار پینل په ښکته کې د سویچونو په کارولو سره ترسره کړئ (پورته وګورئ) یا د متحرک کنټرول پینل په کارولو سره چې د اصلي پورتنۍ برخې په اوږدو کې تیریږي د سند کړکۍ (لاندې وګورئ).

دا د دې لپاره خورا اسانه کوي چې وګورئ چې تاسو څه کوئ او تاسو ته یو ډیر روښانه انځور درکوي چې پای پایله به په لاره کې د پیچلي سټروک کرښې پرته څنګه ښکاري.
د کنټرول لپاره چې ستاسو متن ستاسو په لاره کې چیرته وي، ډاډ ترلاسه کړئ چې دا غوره شوی، بیا دوه ځله کلیک وکړئ د لارې وسیله ټایپ کړئ په اوزار پینل کې. InDesign به Type on a Path Options د ډیالوګ کړکۍ پرانیزي.
تاسو کولی شئ په اصلي سند کړکۍ کې په لاره کې ښي کلیک وکړئ، د پاپ اپ مینو څخه په لاره کې ټایپ کړئ غوره کړئ، او اختیارونه کلیک وکړئ، مګر دا دی. یوازې په مینو کې شتون لري پداسې حال کې چې ستاسو د متن لاره لاهم فعاله ده ، نو د آیکون دوه ځله کلیک کولو میتود کارول اسانه دي.

د اثر ډراپ ډاون مینو تاسو ته اجازه درکوي چې په لاره کې هر کرکټر څنګه کیښودل شي دودیز کړئ. پداسې حال کې چې ځینې اغیزې په زړه پوري دي ، د ډیری غوښتنلیکونو لپاره ، د ډیفالټ رینبو اختیار د منحني متن رامینځته کولو غوره لاره ده .
د حل سیټینګ تاسو ته اجازه درکوي چې انتخاب کړئ چې د متن کومه برخه د سمون نقطې په توګه کارول کیږي.
Ascender د کوچني حروف هغه برخې ته اشاره کوي چې د اصلي متن لیکې څخه پورته پراخیږي، لکه په حروف b، d، k، l، او داسې نورو کې.
Descender ورته دی مګر د لیک هغه برخې ته اشاره کوي چې د اصلي متن لیکې لاندې پراخیږي، په وړوکیز g، j، p، q، او y کې موندل کیږي. مرکز او بیس لاین په کافي اندازه د ځان توضیحي اختیارونه دي.
د لارې ته اختیارونه د حل سره په ګډه کار کوي ترتیب، مګر تاسو ممکن د نورو ترتیباتو په اساس چې تاسو یې غوره کړی وي ډیر توپیر ونه ګورئ.
وروستۍ مګر لږ تر لږه د فلیپ اختیار دی، کوم چې ستاسو متن د لارې په بل اړخ کې ځای په ځای کوي. دا په لاره کې د مقعر متن رامینځته کولو لپاره اړین دی ، لکه څنګه چې تاسو لاندې وروستي مثال کې لیدلی شئ.

یوه وروستۍ کلمه
دا هر څه شته چې پوه شئ چې څنګه په InDesign کې متن وکرئ. که تاسو دې ته ساده وکر یا لوی آرچ ووایاست، دا دومره اسانه ده چې یوځل ترسره کړئ کله چې تاسو پوه شئ چې څنګه د لارې وسیلې کې ډول ومومئ او وکاروئ. یوازې په یاد ولرئ چې منحل متن لوستل ستونزمن کیدی شي ، نو دا معمولا ښه نظر دی چې د اوږدو جملو پرځای یوازې یو څو ټکي وکرئ.
مبارک شه!

