فهرست
زه د Adobe Illustrator سره مینه لرم او زه یې د 10 کلونو لپاره کاروم مګر د پاکولو وسیلې په اړه خبرې کول، زه باید ووایم چې دا د پیل کونکو لپاره اسانه وسیله نه ده.
دا خورا مغشوش کیدی شي په ځانګړي توګه کله چې تاسو نشئ حذف کولی حتی کله چې تاسو دمخه په عکس کې څو ځله برش کړی وي. او بیا تاسو پوهیږئ چې دا د عکس پاکولو لپاره سم وسیله نه ده.
په هغه څه پورې اړه لري چې تاسو یې په حقیقت کې حذف کول غواړئ، د انځور یوه برخه، انځور، شکل، یا لارې، په Adobe Illustrator کې د پاکولو لپاره مختلف اوزار شتون لري.
د پاکولو لپاره دوه مشهور وسیلې د پاکولو وسیله او د کینچی وسیله ده، مګر دوی تل په هر څه کار نه کوي، ځینې وختونه تاسو باید د پاکولو لپاره د کلیپینګ ماسک جوړ کړئ.
په دې ټیوټوریل کې، زه به تاسو ته وښیم چې څنګه په انځورګر کې د مختلف وسیلو په کارولو سره پاک کړئ او کله یې وکاروئ.
راځئ چې ډوب کړو!
په Adobe Illustrator کې د پاکولو 3 لارې
یادونه: سکرین شاټونه د Adobe Illustrator CC 2021 Mac نسخه څخه اخیستل شوي. وینډوز یا نورې نسخې مختلف ښکاري.
1. د پاکولو وسیله
تاسو کولی شئ د برش سټروکونو، پنسل لارو، یا ویکتور شکلونو پاکولو لپاره د پاکولو وسیله وکاروئ. په ساده ډول د وسیلې پټې څخه د پاکولو وسیله ( Shift + E ) غوره کړئ او په هغه ساحو کې برش کړئ چې تاسو یې حذف کول غواړئ.

کله چې تاسو په لاره یا شکل له مینځه وړئ، تاسو یې په مختلفو برخو ویشئ. تاسو به وکولی شئ د لنگر ټکي حرکت یا ترمیم کړئ. لکه څنګه چې تاسو لیدلی شئ، کله چې زه پنسل غوره کړملاره چې ما د ماتولو لپاره د پاکولو وسیله کارولې، دا د هغې د لنگر ټکي ښیې او زه یې د ترمیم کولو توان لرم.

2. د کینچی وسیله
د کینچی وسیله د لارو د پرې کولو او ویشلو لپاره خورا ښه ده، مګر تاسو کولی شئ د لارې د یوې برخې لرې کولو لپاره هم وکاروئ. د مثال په توګه، زه غواړم د حلقې یوه برخه پاکه کړم.

مرحله 1: د وسیلې پټې څخه کینچی وسیله ( C ) غوره کړئ، معمولا دا د ایریزر په څیر ورته مینو کې وي وسیله.

دوهمه مرحله: د پیل ټکي رامینځته کولو لپاره د حلقې لارې باندې کلیک وکړئ او د پای ټکی رامینځته کولو لپاره بیا کلیک وکړئ. په منځ کې فاصله/ساحه باید هغه برخه وي چې تاسو غواړئ له مینځه یوسي.
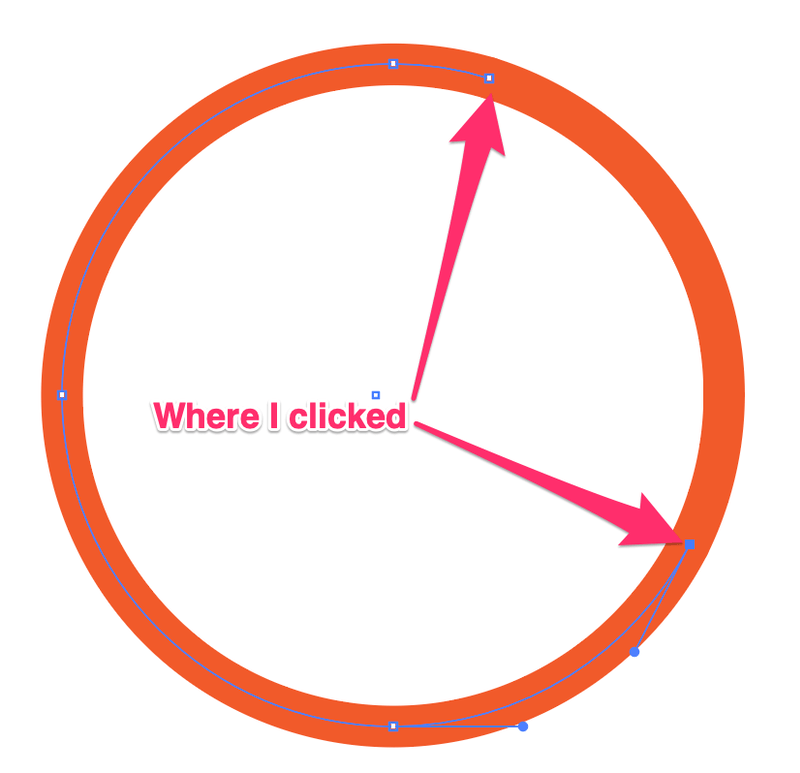
3 ګام: د انتخاب وسیله (V) وکاروئ ترڅو د دوه لنگر نقطو ترمینځ لاره غوره کړئ.

د حذف کیلي ووهئ او تاسو به د حلقې د لارې برخه پاکه کړئ.

3. د کلیپینګ ماسک
که تاسو د عکس برخه پاکولو ته اړتیا لرئ، دا سمه لاره ده ځکه چې تاسو په وارد شوي عکسونو کې د پاکولو وسیله نشئ کارولی.

مخکې له دې چې پیل شي، د سرې مینو څخه د شفافیت پینل خلاص کړئ وینډوز > شفافیت .

مرحله 1: د د پینټ برش اوزار ( B ) غوره کړئ او د عکس په هغه برخه کې برش کړئ چې تاسو یې حذف کول غواړئ. د مثال په توګه، ګلابي ساحه هغه ځای دی چیرې چې ما برش کړی. تاسو کولی شئ د برش اندازه زیاته کړئ که تاسو غواړئ لویه ساحه پاکه کړئ.
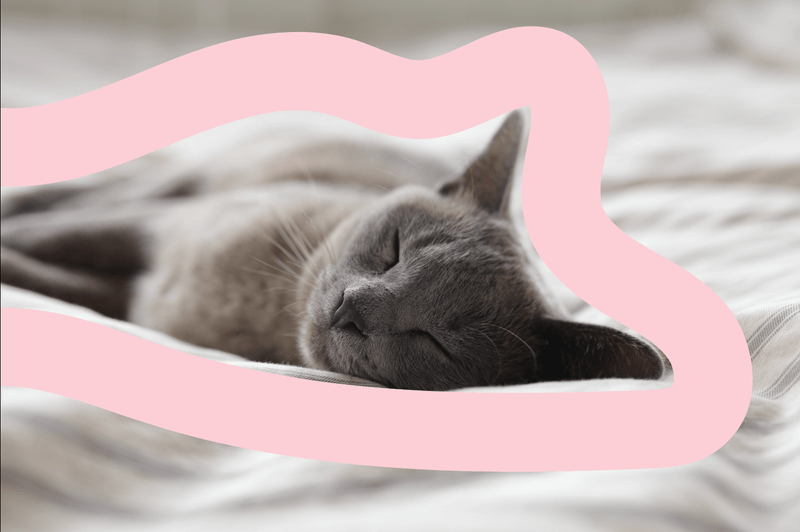
دوهمه مرحله: د برش سټروک او عکس دواړه غوره کړئ، بیا کلیک وکړئ ماسک جوړ کړئ د شفافیت پینل.

یادونه: که تاسو د برش ډیری سټروک لرئ، تاسو باید د کلیپینګ ماسک جوړولو دمخه دوی ګروپ کړئ.
تاسو به وګورئ چې انځور ورک شوی، ښکاره کوي یوازې د برش ساحه.
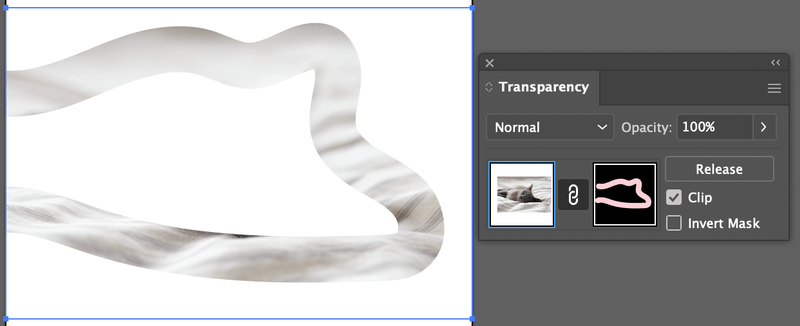
مرحله 3: کلیک وکړئ ماسک بدل کړئ او کلیپ غیر چیک کړئ. تاسو به عکس وګورئ او هغه برخه چې تاسو یې برش کړې له مینځه وړل کیږي.

دا د دې په اړه دی!
تاسو باید د پورته دریو میتودونو په کارولو سره هر هغه څه چې تاسو ورته اړتیا لرئ پاک کړئ. په یاد ولرئ د پاکولو وسیله او د کینچۍ وسیله یوازې ویکتورونه له مینځه وړي. که تاسو غواړئ د عکس یوه برخه پاکه کړئ، تاسو باید د کلپ کولو ماسک جوړولو لپاره برش وکاروئ.
نشي پاکولی؟ څه غلط شول؟ که تاسو نشئ کولی پوه شئ چې ولې، دا مقاله د 5 دلیلونو په اړه چې ولې تاسو په انځورګر کې نه شئ حذف کولی ستاسو لپاره دی.

