فهرست
د نه ډک شکل سره څه وکړو؟ نشي کولی دا یوازې ستاسو په ډیزاین کې په عجیب ډول ناست وي. د رنګ اضافه کول به یو ښه نظر وي، مګر که دا ستاسو لپاره ډیر په زړه پوري نه وي، تاسو کولی شئ یو څو کلپ ماسک جوړ کړئ یا شیانو ته نمونې اضافه کړئ.
تاسو شاید دمخه پوهیږئ چې څنګه یو څیز رنګ کړئ، مګر د رنګ سره د شیانو ډکولو سربیره، تاسو کولی شئ هغه د نمونې یا انځور سره هم ډک کړئ. د یادولو لپاره یو مهم دا دی چې هغه شی چې تاسو یې ډک کړئ باید تړل شوې لاره وي.
په دې ټیوټوریل کې، تاسو به په Adobe Illustrator کې د یو څیز ډکولو لپاره درې لارې زده کړئ په شمول رنګ، نمونه، او انځور ډک کړئ.
یادونه: ټول سکرین شاټونه د Adobe Illustrator CC 2022 Mac نسخه څخه اخیستل شوي. وینډوز یا نورې نسخې کولی شي مختلف ښکاري.
طریقه 1: یو شی د رنګ سره ډک کړئ
په Adobe Illustrator کې د رنګ ډکولو لپاره ډیری لارې شتون لري. تاسو کولی شئ رنګ په مستقیم ډول د وسیلې بار څخه بدل کړئ که تاسو د رنګ هیکس کوډ یا د ملکیت پینل ولرئ کوم چې تاسو د سویچز پینل ته رسوي. که تاسو نمونه رنګونه لرئ، تاسو کولی شئ د سترګو وسیلې څخه هم کار واخلئ.
د مثال په توګه، راځئ چې د Eyedropper وسیلې په کارولو سره مثلث ډک کړو ترڅو په 2 مرحلو کې د دې عکس څخه نمونه رنګ ترلاسه کړو.
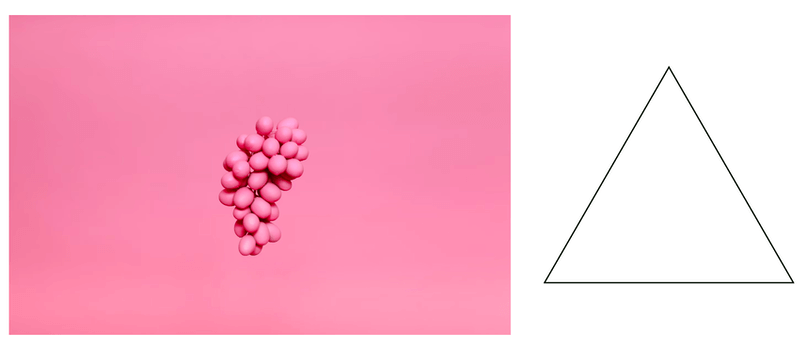
1 ګام: عکس د نمونې رنګ سره ځای په ځای کړئ چې تاسو یې په Adobe Illustrator کې خوښوي.
دوهمه مرحله: مثلث وټاکئ او د وسیلې پټې څخه د سترګو وسیله (I) غوره کړئ.
په انځور کې د رنګ ساحه باندې کلیک وکړئچې تاسو نمونه غواړئ، او مثلث به هغه رنګ ته بدلون ورکړي.
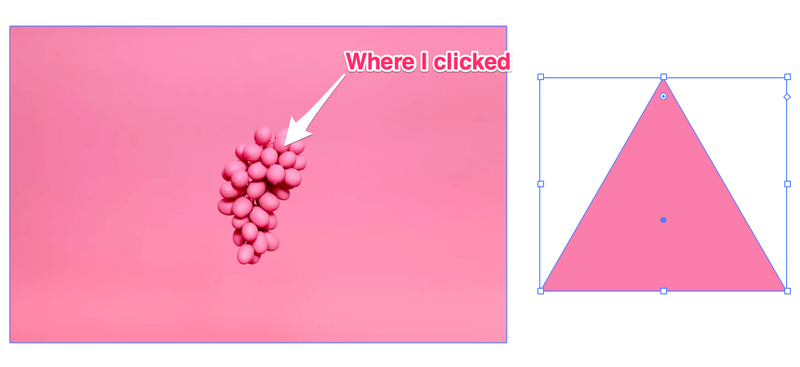
لارښوونه: تاسو کولی شئ اعتراض نقل کړئ او د څو مختلف نمونو رنګونو هڅه وکړئ ترڅو وګورئ چې کوم یو تاسو ډیر خوښوي.
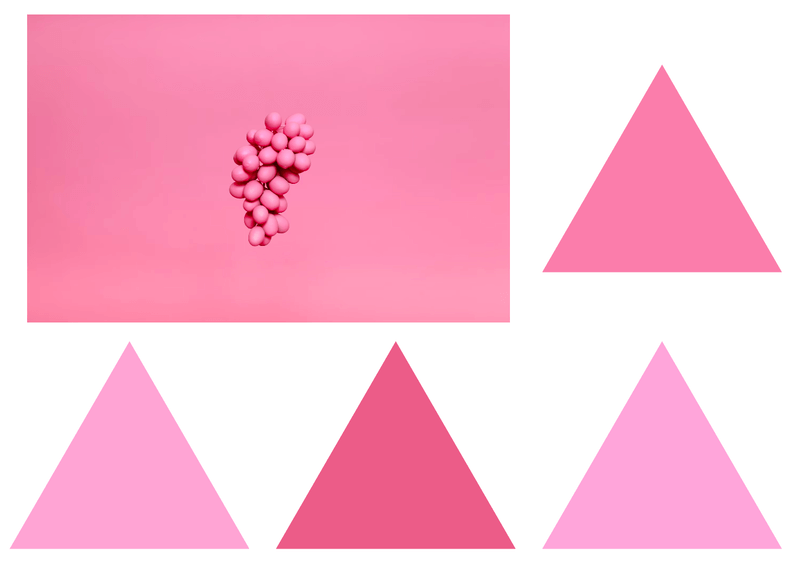
طریقه 2: د نمونې سره یو څیز ډک کړئ
ستاسو څخه ځینې شاید حیران شي چې د نمونې پینل چیرته دی، ښه، یو هم شتون نلري، مګر تاسو کولی شئ هغه نمونې ومومئ چې تاسو مخکې په سویچز پینل کې خوندي شوی.
0> 7> 1 ګام:هغه شی غوره کړئ چې تاسو یې ډکول غواړئ. د مثال په توګه، راځئ چې دا زړه د نمونې سره ډک کړو.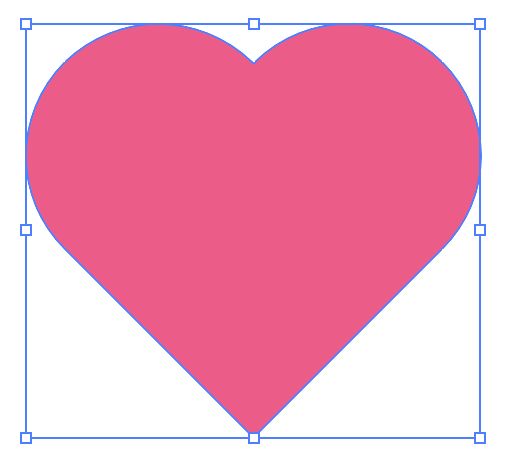
کله چې یو څیز غوره شي، د هغې ظاهري ځانګړتیاوې به په پراپرټیز > ظاهر پینل کې ښکاره شي.
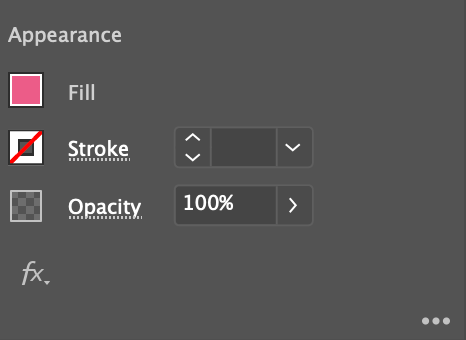
دوهم ګام: د ډک کړئ سره د رنګ بکس کلیک وکړئ او دا به د سویچ پینل خلاص کړي.
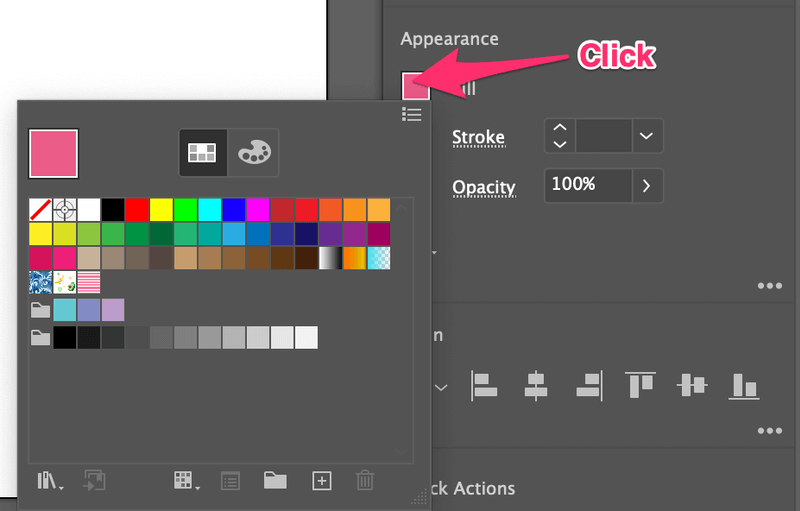
مرحله 3: نمونه غوره کړئ او شکل به د نمونې سره ډک شي.
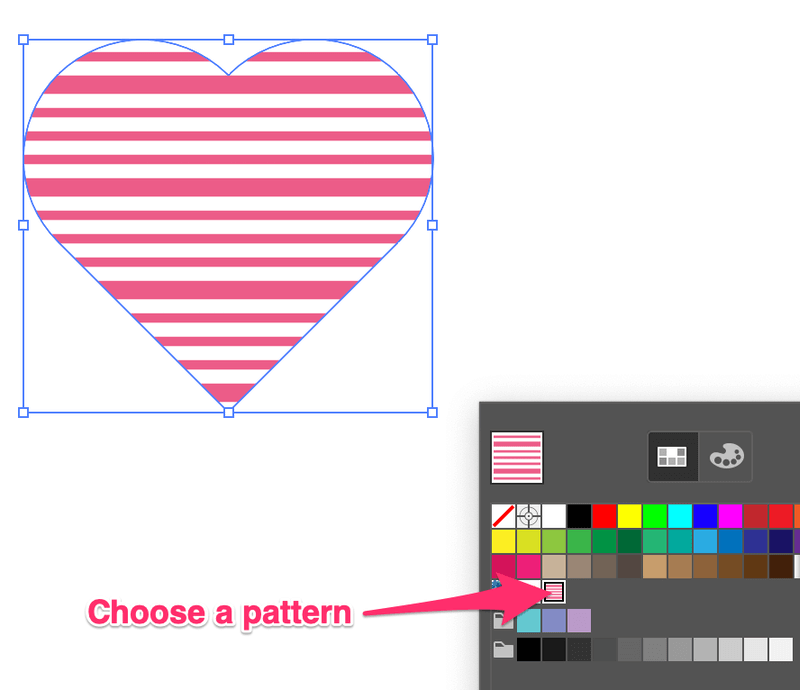
لارښوونه: که تاسو نمونه نلرئ مګر غواړئ یو نوی جوړ کړئ، تاسو ممکن د د نمونې جوړولو لپاره د دې ګړندي ښوونې سره علاقه ولرئ په Adobe Illustrator کې.
طریقه 3: یو څیز د انځور سره ډک کړئ
که تاسو غواړئ یو څیز په عکس سره ډک کړئ، د دې کولو یوازینۍ لار ده. د کلیپینګ ماسک په جوړولو سره او اعتراض باید د عکس څخه پورته کیښودل شي.
راځئ چې د سپوږمۍ ډکولو یوه بیلګه د روښانه عکس سره وګورو.
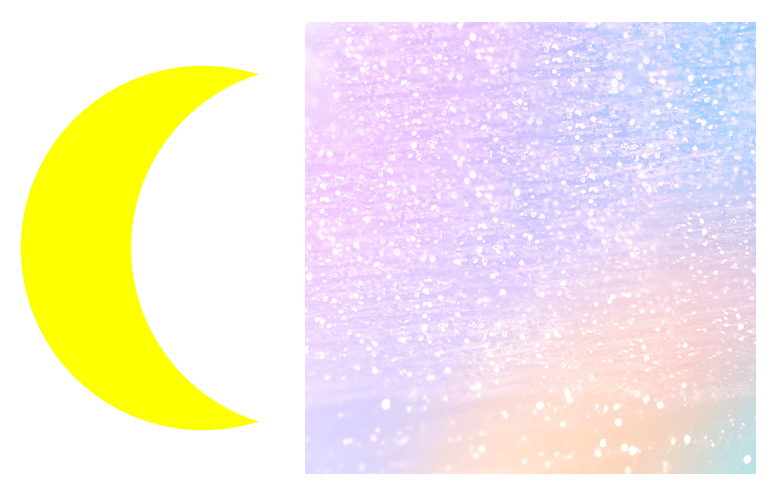
1 ګام: عکس په Adobe Illustrator کې ځای په ځای کړئ او ځای په ځای کړئ.
که تاسو مخکې یو شکل یا څیز جوړ کړی چې تاسو یې ډکول غواړئمخکې له دې چې تاسو انځورګر ته عکس اضافه کړئ مخکې له مخکې شتون درلود، انځور غوره کړئ، ښي کلیک وکړئ او غوره کړئ تنظیم > شاته واستوئ .
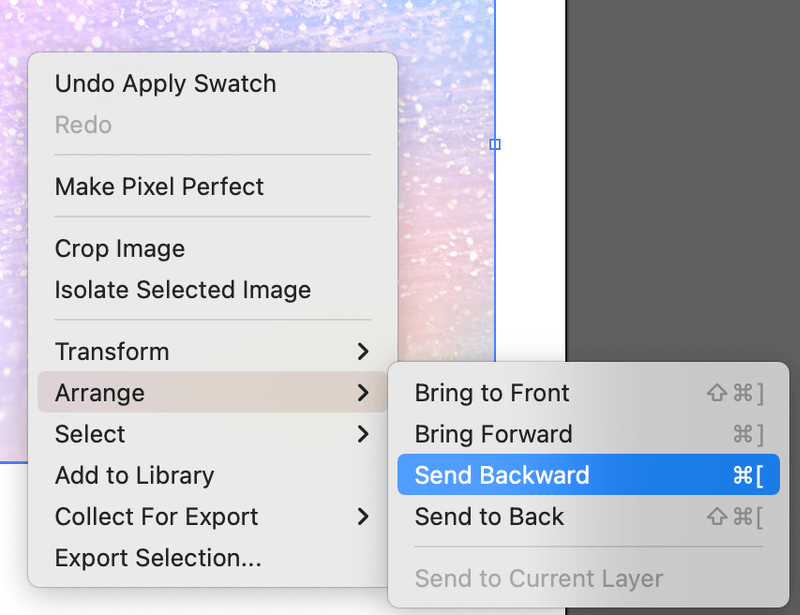
دوهمه مرحله: اعتراض د عکس ساحې په سر کې حرکت وکړئ چې تاسو یې ډکول غواړئ.
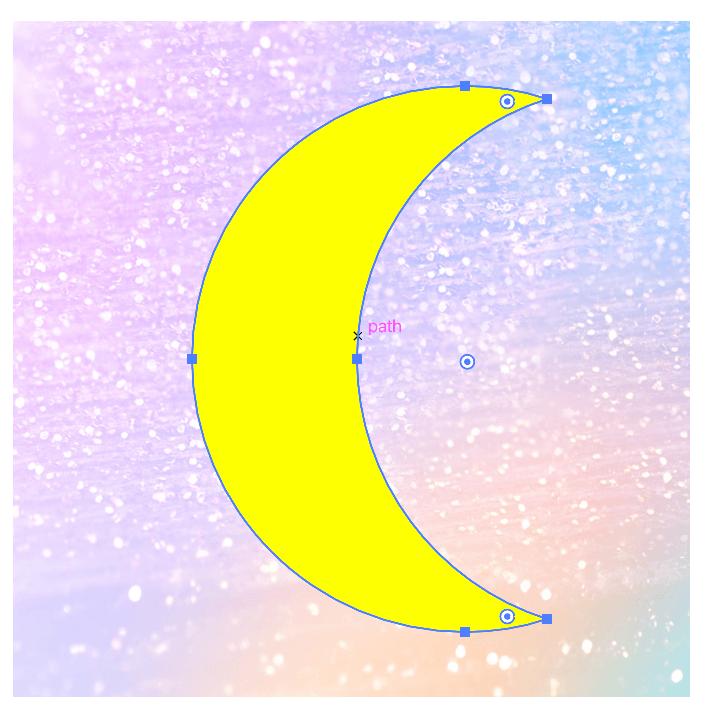
مرحله 3: دواړه عکس او اعتراض غوره کړئ. ښي کلیک وکړئ او غوره کړئ د کلیپینګ ماسک جوړ کړئ .
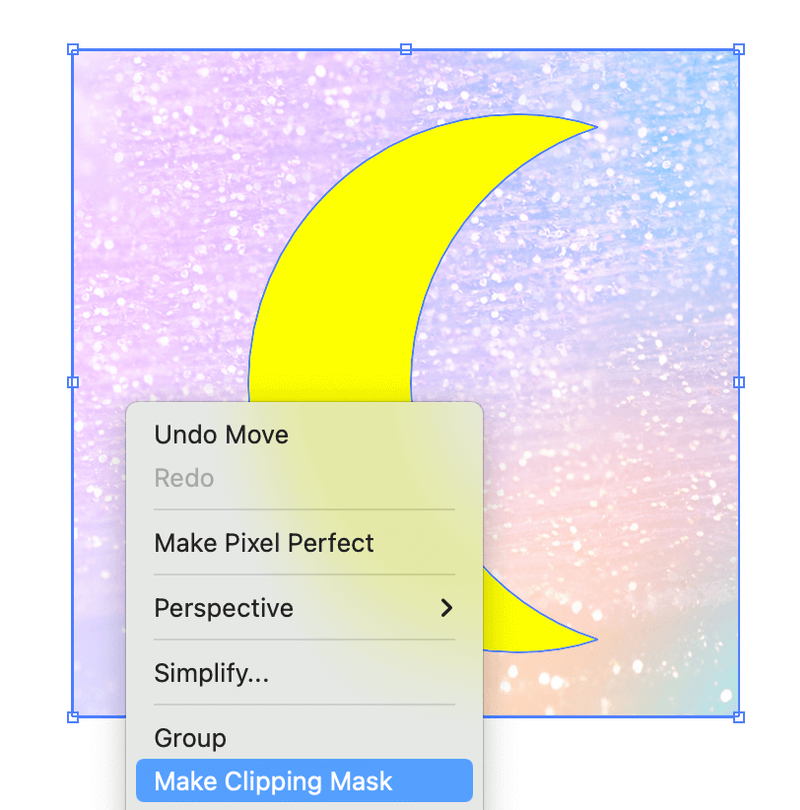
دلته لاړ شه!
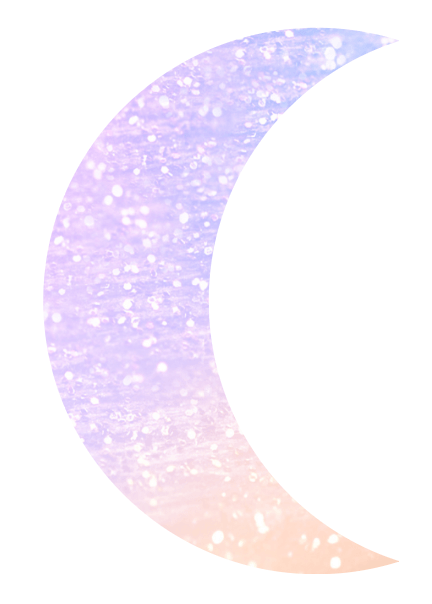
څیز د څیز لاندې د عکس ساحې سره ډک شوی. که تاسو د ټاکل شوي ساحې څخه خوښ نه یاست، تاسو کولی شئ د لاندې عکس حرکت کولو لپاره په اعتراض باندې دوه ځله کلیک وکړئ.
پایله
د رنګ سره د شیانو ډکول خورا ساده دي او تاسو کولی شئ دا په مختلفو لارو ترسره کړئ. که تاسو غواړئ یوه نمونه وکاروئ، د نمونو موندلو لپاره سم ځای په یاد ولرئ د سویچ پینل دی.
یوازینۍ طریقه چې یو څه پیچلې کیدی شي د عکس سره د اعتراض ډکول دي. تاسو باید ډاډ ترلاسه کړئ چې ستاسو اعتراض د عکس په سر کې دی.

