فهرست
په Adobe Illustrator کې د پاکولو لپاره ډیری لارې شتون لري: کټ کول، د کلیپینګ ماسک، او داسې نور. مګر اجازه راکړئ اټکل وکړم، تاسو د پاکولو وسیلې په اړه خبرې کوئ؟ زه تا احساسوم. په انځورګر کې د پاکولو وسیله په فوټوشاپ کې د ایریزر وسیلې په څیر کار نه کوي.
په فوټوشاپ کې، د پاکولو وسیله د سکیچ لینونو پاکولو څخه د عکس شالید لرې کولو پورې ډیر څه کولی شي. زه دا نه وایم چې په انځورګر کې د پاکولو وسیله دومره ښه نه ده، دا یوازې یو بل تمرکز لري، د ویکتور ډیزاین پر بنسټ.
کله چې تاسو په انځورګر کې د یو څه لرې کولو لپاره د پاکولو وسیله وکاروئ، هغه ساحه چې تاسو پاکه کړئ جلا لارې یا شکلونه شي. په بل عبارت، تاسو کولی شئ د هغې فعالیت د لارې / شکلونو ویشلو په توګه هم په پام کې ونیسئ.
دا د مثالونو پرته یو څه ګډوډ غږ کولی شي. اندیښنه مه کوه. پدې مقاله کې ، تاسو به پنځه دلیلونه ومومئ چې ولې تاسو نشئ له مینځه وړئ او د ځینې عام مثالونو سره دا ستونزه څنګه حل کړئ.
مخکې له دې چې د حل لارې لټوو، راځئ چې لاملونه یې ولټوو!
په Adobe Illustrator کې د پاکولو مسله
کله چې تاسو د یو څه پاکولو لپاره د پاکولو وسیله غوره کړئ، کله چې تاسو د هغه څیز په سر کې کرسر حرکت کوئ چې تاسو یې پاکول غواړئ، که تاسو وګورئ دا کوچنی عکس دلته، اوه! ښه نه.

دلیل چې تاسو نشئ کولی په Adobe Illustrator کې له مینځه یوسي لاندې وي. تاسو به د هر دلیل لاندې ورته حل ومومئ.
یادونه: سکرین شاټونه د Adobe Illustrator CC 2021 Mac نسخه څخه اخیستل شوي. وینډوزیا نورې نسخې مختلف ښکاري.
دلیل # 1: تاسو هڅه کوئ چې په راسټر عکس کې یو څه پاک کړئ
برعکس په فوټوشاپ کې ، تاسو کولی شئ د عکس شالید یا په عکس کې هرڅه حذف کړئ ، په انځورګر کې د پاکولو وسیله ورته کار نه کوي. تاسو نشئ کولی په راسټر عکس کې پاک کړئ.
حل: د کلیپینګ ماسک یا فوټوشاپ
غوره او غوره حل دا دی چې فوټوشاپ ته لاړ شئ او د عکس ساحه له مینځه یوسي چې تاسو یې لرې کول غواړئ ځکه چې انځورګر وسیله نلري. د راسټر عکسونو څخه د پکسلونو لرې کولو لپاره.
د فوټوشاپ کاروونکي نه یاست؟ تاسو کولی شئ د قلم وسیله وکاروئ ترڅو هغه ساحه غوره کړئ چې تاسو یې ساتل غواړئ او بیا د ناغوښتل شوي ساحې لرې کولو لپاره د کلیپینګ ماسک جوړ کړئ. دا د عکس شالید لرې کولو لپاره ښه کار کوي ، مګر که تاسو غواړئ په عکس کې ډیری شیان وساتئ ، نو دا پیچلې کیدی شي.
چټک مثال. زه غواړم هغه نیمه مڼه پاک کړم او پاتې یې وساتم. نو لومړی ګام دا دی چې د قلم وسیله وکاروئ ترڅو پاتې مڼې غوره کړئ چې زه یې ساتم.
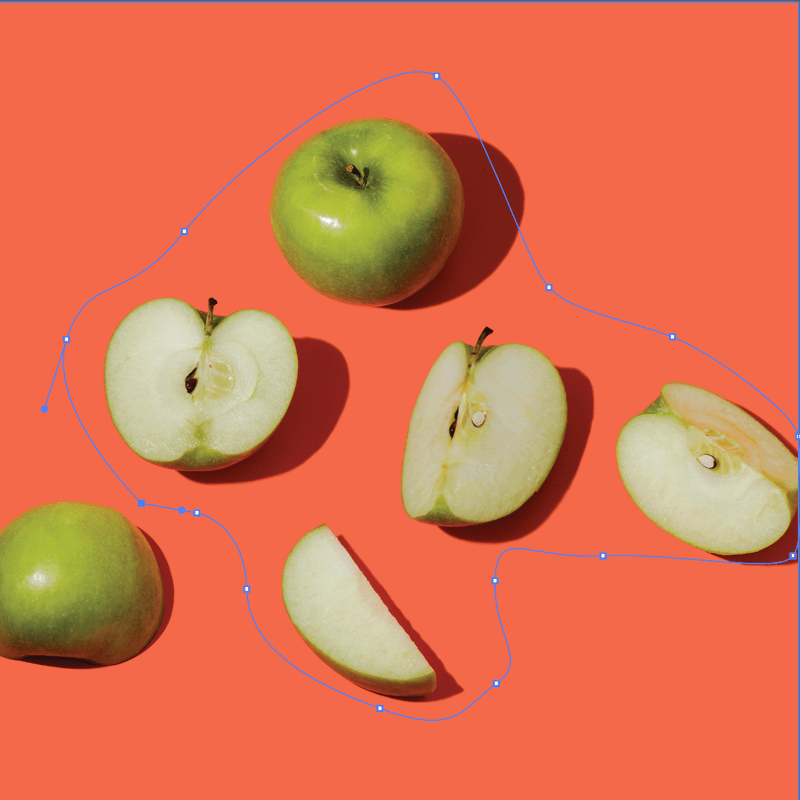
بل ګام د کلیپینګ ماسک جوړول دي. نیمه مڼه لاړه، مګر بله ساحه چې ما نه وه غوره کړې ټول هم لاړل.
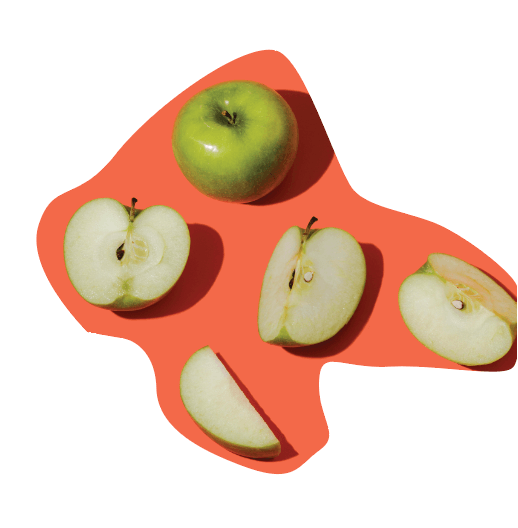
له همدې امله ما وویل، دا پیچلې کیدی شي. که تاسو د دې په څیر ساده شالید لرئ، په ساده ډول یو مستطیل جوړ کړئ (د شالید لپاره) او د شالید لپاره ورته رنګ غوره کولو لپاره د آیډروپر وسیله وکاروئ.
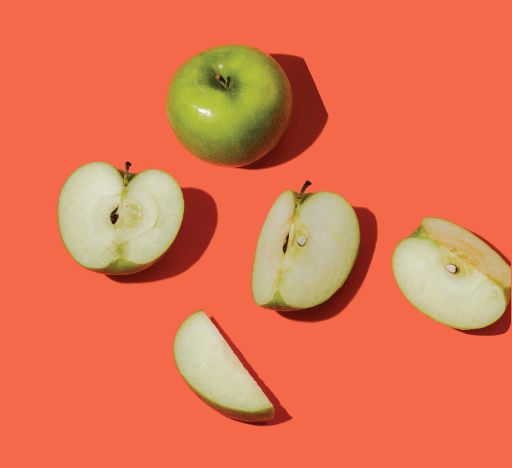
دلیل #2: تاسو د متن خاکه نه ده جوړه کړې
دا دیشاید هغه څه چې تاسو یې ګورئ کله چې تاسو د متن اضافه کولو لپاره د ډول وسیله کاروئ پرته له دې چې متن بیان کړئ.
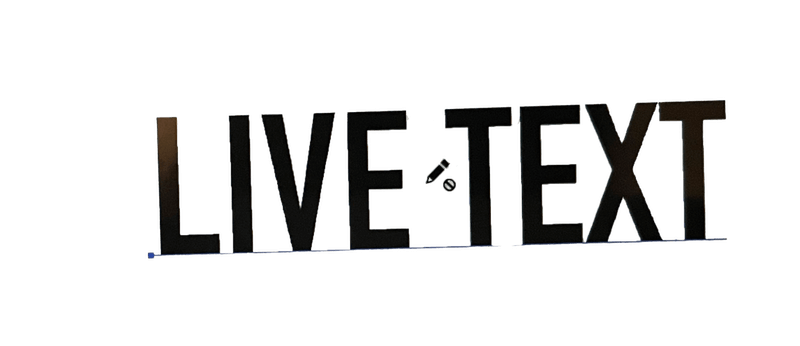
تاسو به د دې د سمون لپاره د پاکولو وسیله ونه کاروئ ځکه چې تاسو نشئ کولی په انځورګر کې ژوندی متن پاک کړئ.
حل: د متن خاکه جوړه کړئ
تاسو کولی شئ متن مستقیم حذف کړئ یا یې خاکه کړئ او بیا د پاکولو وسیله وکاروئ. که تاسو په ساده ډول غواړئ یو ځانګړی کرکټر حذف کړئ ، د دې کولو ترټولو اسانه لار د ټایپ وسیلې کارول دي ترڅو دا مستقیم د ژوندی متن بکس څخه غوره او حذف کړئ.
که تاسو د ایریزر وسیلې په کارولو ټینګار کوئ یا د بشپړ متن پرځای د متن یوه برخه پاکولو هڅه کوئ ، تاسو کولی شئ لومړی د متن خاکه جوړه کړئ او بیا د ناغوښتل شوي متن ساحو لرې کولو لپاره د پاکولو وسیله غوره کړئ. کله چې تاسو د بیان شوي متن سره د پاکولو وسیله غوره کړئ، تاسو به په متن کې د پاکولو او لنگر ټکي وګورئ.

په حقیقت کې، دا د ځانګړي متن اغیزو جوړولو لپاره یوه ښه لار ده ځکه چې تاسو کولی شئ د لنگر ټکي په آزاده توګه ترمیم کړئ.
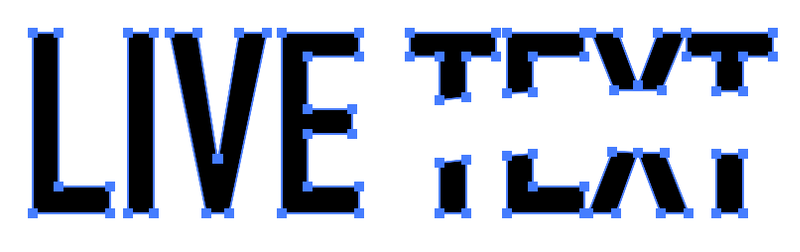
# 3 دلیل: تاسو د (ویکٹر) انځور ایمبیډ نه دی کړی
که تاسو آنلاین سټاک ویکتورونه ډاونلوډ کړئ، ډاډ ترلاسه کړئ کله چې تاسو انځور په انځورګر کې ځای په ځای کړئ نو تاسو یې ایمبیډ کړئ. هر هغه عکسونه چې په اصل کې په Adobe Illustrator کې ندي رامینځته شوي د سرایت شوي عکسونو (فایلونو) په توګه ګڼل کیږي.
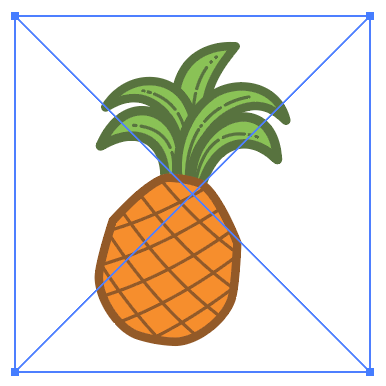
د انځور کریډیټ: Vecteezy
کله چې تاسو په انځورګر کې فایل ځای په ځای کړئ، تاسو به وګورئ چې دا په بانډینګ بکس کې دوه کراس کرښې لري. که تاسو دا بکس د کراس سره وګورئ، نو تاسو به د پاکولو وسیله ونه کاروئ.
حل: د (ویکٹر) عکس ایمبیډ کړئ
تاسو به یوازې د دې وړتیا ولرئ چې عکس ایډیټ کړئ که دا ویکتور وي او سرایت شوی وي. له همدې امله تاسو اړتیا لرئ عکس ځای په ځای کړئ کله چې تاسو یې په انځورګر کې ځای په ځای کړئ. تاسو به د Properties پینل > چټک عملونه > ایمبیډ کې د ایمبیډ اختیار وګورئ.
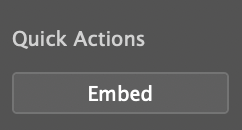
دا عمل وکړئ، د پاکولو وسیله بیا وټاکئ او تاسو به وکولی شئ دا پاک کړئ.
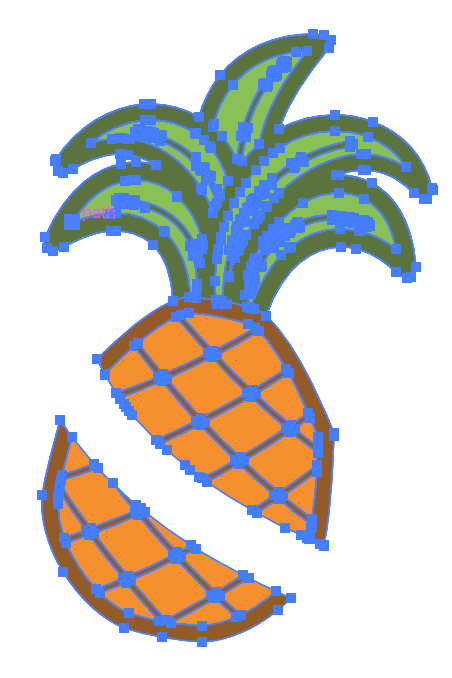
دلیل #4: ستاسو څیز لاک شوی دی
زه ګومان کوم چې تاسو دمخه پوهیږئ چې تړل شوي توکي نشي ترمیم کیدی. ورته قاعده د پاکولو لپاره پلي کیږي. تاسو اساسا د تړل شوي توکي لپاره هیڅ نشئ کولی.
حل: څیز خلاص کړئ
د سر مینو ته لاړ شئ او انتخاب کړئ آبجیکٹ > ټول خلاص کړئ . اوس تاسو کولی شئ د پاکولو لپاره د پاکولو وسیله وکاروئ، مګر اعتراض باید ویکتور وي. هغه سیمې (لارونه) چې تاسو یې لیرې کوئ، اصلي بڼه به جلا کړي مګر تاسو کولی شئ د نوي شکلونو لنگر ټکي ترمیم کړئ.
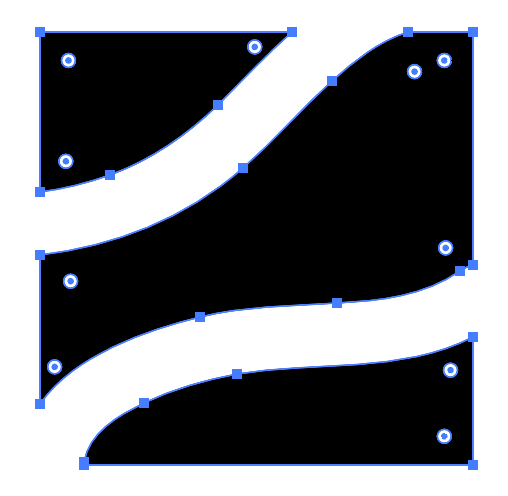
#5 دلیل: تاسو د سمبول د سمولو هڅه کوئ
په ښکاره ډول، تاسو نشئ کولی یو سمبول له منځه یوسي، حتی د انځورګر څخه سمبولونه هم نه. زه پوهیږم چې ما وویل چې تاسو نشئ کولی مستقیم عکسونه ایډیټ کړئ چې په انځورګر کې ندي رامینځته شوي ، مګر دا د انځورګر څخه دی.
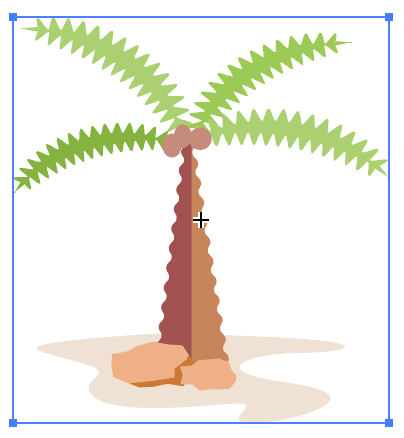
زه تاسو احساس کوم ځکه چې ما د ورته شی په اړه فکر کاوه کله چې ما د لومړي ځل لپاره د سمبول ترمیم کولو هڅه وکړه. خوشبختانه، تاسو کولی شئ دا د یو ساده عمل سره ترسره کړئ.
حل: دا یو ویکتور جوړ کړئ
لومړی، وګورئ چې آیا اعتراض یو دیسمبول د سرې مینو څخه د سمبول پینل خلاص کړئ کړکۍ > سیمبولونه . که دا یو سمبول وي، تاسو خوشحاله یاست، په ساده ډول په هغې کلیک وکړئ او غوره کړئ سمبول ته لینک مات کړئ او تاسو کولی شئ دا ترمیم کړئ.
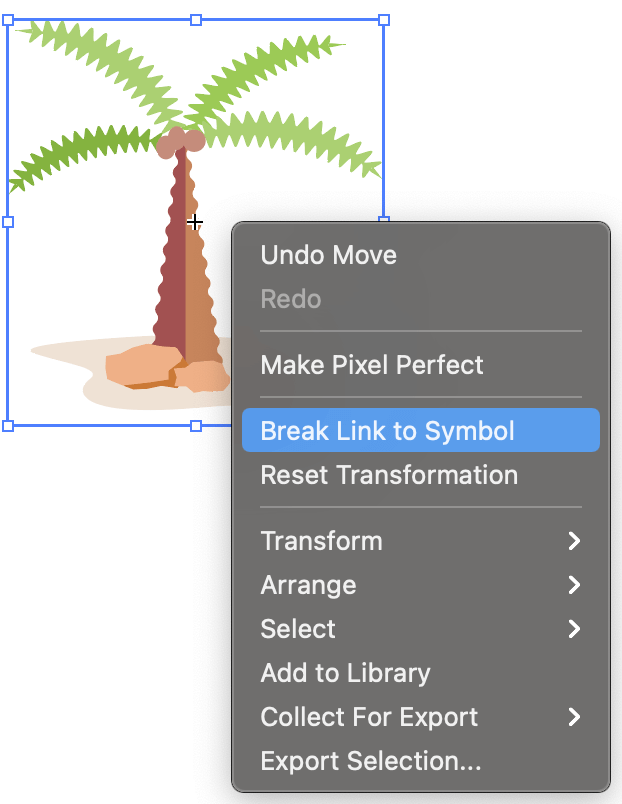
پایله
داسې بریښي چې په Adobe Illustrator کې د پاکولو وسیله تقریبا یوازې هغه وخت ښه کار کوي کله چې اعتراض د لنگر نقطې ولري. هغه نمونه ولیدله؟ نو کله چې تاسو بیا دې ستونزې ته ورشئ ، نو لومړی کار یې دا دی چې وګورئ چې ایا هغه شی چې تاسو یې له مینځه وړئ ویکتور دی.
زه هیله لرم هغه حلونه چې ما پورته لیست کړي ستاسو د پاکولو ستونزه حل کړي. که تاسو کومې نوې موندنې او حلونه لرئ، د شریکولو لپاره وړیا احساس وکړئ:)

