فهرست
که تاسو د سټیم مکرر کارونکي یاست ، نو تاسو ممکن د Steam مسلې سره مخ شوي یاست چې په یو یا بل وخت کې ځواب نه ورکوي. دا مسله د خپګان سرچینه کیدی شي، ځکه چې دا د حل کولو لپاره ننګونه کیدی شي.
د دې مسلې ځینې عام لاملونه د انټرنیټ ضعیف اتصال، فاسد لوبې یا اپلیکیشن فایل، یا د Steam پیرودونکي نه شتون شامل دي. تر دې نیټې. که تاسو دا مسله تجربه کوئ، دلته یو څو ګامونه شتون لري چې تاسو یې هڅه کولی شئ او حل یې کړئ.
د بھاپ د ځواب نه ورکولو عام لاملونه
کله چې تاسو د بھاپ ځواب نه ورکولو مسلو سره مخ شئ، دا کیدی شي یو وي د پام وړ تکلیف ، ځکه چې دا تاسو لوبو او نورو ارزښتناکو ب featuresو ته د لاسرسي مخه نیسي. د دې لپاره چې په اغیزمنه توګه ستونزه حل کړي، دا اړینه ده چې د هغې ځینې لومړني لاملونه پوه شي. دلته، موږ ځینې عام دلیلونه په ګوته کوو چې کیدای شي د بھاپ د ځواب نه ورکولو لامل شي او کولی شي تاسو سره د اصلي مسلې په ګوته کولو کې مرسته وکړي.
- پخوانی د بھاپ پیرودونکي: د بھاپ یو له خورا عام لاملونو څخه ځواب نه ورکول یو زوړ پیرودونکی دی. بھاپ خپل پیرودونکي په منظم ډول تازه کوي ترڅو مسلې حل کړي ، فعالیت ښه کړي ، او نوي ب featuresې اضافه کړي. ډاډ ترلاسه کړئ چې ستاسو د سټیم اپلیکیشن تازه دی ترڅو د مطابقت یا فعالیت سره د کومې ستونزې مخه ونیسي.
- د لوبې فاسد فایلونه: خراب شوي یا فاسد شوي لوبې فایلونه هم کولی شي د Steam ځواب نه ورکولو لامل شي. د لوبې فایلونو بشپړتیا تایید کول تاسو سره د داسې مسلو پیژندلو او حل کولو کې مرسته کولی شي.
- تنازعېپه غیر ضروري برنامه کې ښیې کلیک وکړئ ، او غیر فعال کړئ غوره کړئ ترڅو دا په اوتومات ډول پیل نشي.

د Steam په اړه ډیری پوښتل شوي پوښتنې ځواب نه ورکوي
ایا دا دی؟ د Steam بیا پیلولو لپاره خوندي دی؟
د بھاپ بیا پیل کول عموما خوندي دي، ځکه چې ستاسو ټولې لوبې او د حساب معلومات په کلاوډ کې زیرمه شوي. په هرصورت، تاسو باید د خپل سټیم پیرودونکي بیا پیل کولو دمخه د لوبې کوم فعال پرمختګ خوندي کړئ ترڅو د معلوماتو له لاسه ورکولو څخه مخنیوی وشي. همچنان ، که تاسو کوم ډاونلوډونه په پرمختګ کې وي ، نو دا غوره ده چې لومړی دا ودروئ ترڅو ډاونلوډ مداخله یا ورک نشي.
ولې زما د سټیم حساب ځواب نه ورکوي؟
که ستاسو سټیم حساب ځواب نه ورکوي، دا کیدای شي د بھاپ خدمت ناکامۍ له امله وي. د بھاپ خدماتو ناکامي د ډیری فاکتورونو له امله رامینځته کیږي چې د شبکې بندیدو څخه د سیسټم تازه کولو پورې اړه لري. د دې لپاره چې وګورئ چې ایا د بھاپ خدمت ناکامي ستاسو د سټیم حساب ځواب نه ورکولو لامل دی ، تاسو کولی شئ د Steam رسمي وضعیت پا pageې څخه لیدنه وکړئ او ټولې راپور شوي مسلې وګورئ چې ممکن د بھاپ خدماتو ناکامۍ لامل شي.
په ډاونلوډونو کې د Steam ډاونلوډ کیچ څه شی دی tab؟
د ډاونلوډ ټب کې د بھاپ ډاونلوډ کیچ یو ګټور وسیله ده چې دمخه ډاونلوډ شوي د لوبې فایلونه ذخیره کوي. دا د کارونکي د بھاپ کتابتون پاڼې ډاونلوډ ټب کې موندل کیدی شي. کیچ د هر هغه فایل ریکارډ لري چې تاسو یې ډاونلوډ کړی وي کله چې تاسو د Steam له لارې لوبې کوئ، په شمول د لوبې پیچونه او تازه معلومات.
آیا زه کولی شم Steam په لاره واچومد مطابقت حالت؟
هو، تاسو کولی شئ سټیم په مطابقت حالت کې پیل کړئ. د مطابقت حالت پروګرامونو ته اجازه ورکوي چې د وینډوز پخوانۍ نسخې څخه د ترتیباتو په کارولو سره پرمخ بوځي. تاسو ممکن دا وکاروئ که چیرې د لوبې اړتیاوې د وینډوز اوسني نسخې څخه ټیټ وي یا که برنامه ستاسو د کمپیوټر عملیاتي سیسټم سره مطابقت نلري.
سافټویر: ځینې شالید غوښتنلیکونه ممکن د بھاپ سره ټکر وکړي، چې دا د کنګل کیدو یا ځواب نه ورکولو لامل کیږي. د انټي ویروس او فایروال سافټویر په شمول د لنډمهاله پروګرامونو غیر فعال کول، تاسو سره مرسته کولی شي معلومه کړي چې شخړه شتون لري او که اړتیا وي، د خپل سافټویر استثناء لیست کې Steam اضافه کړئ. - د انټرنیټ اتصال مسلې: ورو یا بې ثباته انټرنیټ اتصال کولی شي د بھاپ ځواب نه ورکولو یا حتی د ټکر کیدو لامل شي. ډاډ ترلاسه کړئ چې ستاسو د انټرنیټ اتصال مستحکم دی او د سټیم سره د کومې ستونزې راپور ورکولو دمخه په اسانۍ سره کار کوي.
- د هارډویر ستونزې: په عام ډول د هارډویر مسلې لکه زاړه ګرافیک ډرایورونه یا د سیسټم ناکافي سرچینې کولی شي د Steam نه رامینځته کیدو لامل شي. ځواب ورکول ستاسو د کمپیوټر هارډویر تازه ساتل او د سیسټم فعالیت اصلاح کولی شي دا ډول ستونزې کمې کړي.
- د عملیاتي سیسټم مسلې: کله ناکله، بھاپ ممکن د عملیاتي سیسټم سره د اصلي مسلو له امله ځواب ونه کړي. ستاسو د OS وروستي نسخه ته تازه کول او د معمول ساتنې ترسره کول کولی شي د هر ډول احتمالي شخړو یا ستونزو له مینځه وړو کې مرسته وکړي.
د Steam نه ځواب ویلو لپاره د دې عام دلیلونو په پوهیدو سره ، تاسو به د دې لامل معلومولو لپاره ښه تجهیز شئ. ستونزه پیدا کړي او د حل لپاره یې لازم ګامونه پورته کړي. په دې مقاله کې ذکر شوي حلونه باید تاسو سره د دې ډیری الملونو په حل کولو کې مرسته وکړي او د بھاپ کارولو په وخت کې یو هوسا تجربه یقیني کړي.
څنګه د بھاپ ترمیم نشيد ځواب ویلو مسلو
میتود 1 - د بھاپ بیا پیل کړئ
که تاسو د خپل سټیم ایپ سره ستونزه لرئ ، نو تاسو اړتیا لرئ دا بیا پیل کړئ. ستاسو د سټیم ایپ بیا پیل کول کولی شي د هرې ستونزې په حل کې مرسته وکړي چې تاسو یې لرئ ، لکه غورځیدل یا کنګل کول. دا کول اسانه دي او یوازې یو څو دقیقې وخت نیسي.
6> 1 ګام: د ټاسک مدیر خلاصولو لپاره CTRL + SHIFT + ESC فشار ورکړئ .

دوهمه مرحله: وټاکئ Steam او د د کار پای تڼۍ کلیک وکړئ.

مرحله 3: د Steam بیا پیلولو هڅه وکړئ.
میت 2 - د ډاونلوډ کیچ پاک کړئ
په Steam کې د ډاونلوډ کیچ پاکول د ډیسک ځای خالي کولو لپاره عالي لاره ده ، د لوبې مسلې حل کړئ ، او نور. Steam یو مشهور ډیجیټل پلورنځي او د لوبې پلیټ فارم دی، او دا په خپل ډاونلوډ کیچ کې ډیری ډیټا ذخیره کوي. دا کیچ د وخت په تیریدو سره د پام وړ کیدی شي او د لوبې فعالیت او ډاونلوډ سرعت ستونزې رامینځته کړي. د دې پاکول کولی شي ستاسو د بھاپ تجربه ښه کولو کې مرسته وکړي.
پړاو 1: د Steam ایپ خلاص کړئ.
دوهمه مرحله: په Steam باندې کلیک وکړئ او ترتیبات وټاکئ.

مرحله 3: ډاونلوډونو ته لاړ شئ او د د ډاونلوډ کیچ پاک کړئ<کلیک وکړئ. 7> تڼۍ.

څلورمه مرحله: په ښه تڼۍ کلیک وکړئ او د سټیم مراجع بیا پیل کړئ. ; وخت
که چیرې د بھاپ پیرودونکي بوټسټریپر کار نه کوي ، نو دا کیدی شي ځکه چې ستاسو په کمپیوټر کې نیټه او وخت سم نه وي. د دې د حل کولو لپاره، تاسو کولی شئ د کارولو نیټه او وخت بدل کړئمناسب میتودونه.
لومړی ګام: د سټارټ مینو پرانیزئ او د تنظیماتو آیکون باندې کلیک وکړئ.

دوهم ګام: کلک وکړئ وخت & ژبه او انتخاب کړئ نیټه & وخت .

درېیم ګام: ټوګل کړئ وخت په اوتومات ډول تنظیم کړئ، بیا د اوس همغږي کړئ تڼۍ کلیک وکړئ.<1
میتود 4 – د ګرافیک ډرایورونو له سره نصب کړئ
د ګرافیک ډرایورونو بیا نصب کول یوه غوره لار ده چې ډاډ ترلاسه کړئ چې ستاسو کمپیوټر په مؤثره او مؤثره توګه چلیږي. د ګرافیک چلوونکي ستاسو په سیسټم کې د ګرافیک کارت کنټرول مسؤلیت لري، او د دوی پرته، ستاسو کمپیوټر به ونشي کولی ګرافیک په سمه توګه وړاندې کړي. د دوی بیا نصب کول کولی شي د هر هغه ستونزو سره مرسته وکړي چې تاسو یې د خپل کمپیوټر فعالیت سره لرئ او د هغې ټول فعالیت ښه کړئ.
1 ګام: کیس Win + R <7 ، devmgmt.msc، ټایپ کړئ او ښه تڼۍ کلیک وکړئ.

دوهمه مرحله: په د وسیلې مدیر کړکۍ کې، په د ښودلو اډاپټرونو باندې کلیک وکړئ.
درېیم ګام: په خپل ګرافیک ډرایور ښي کلیک وکړئ او ډرایور تازه کړئ غوره کړئ.

مرحله 4: په په اتوماتيک ډول د ډرایورانو لټون وکړئ باندې کلیک وکړئ.

> 5 ګام: انتظار وکړئ د Steam مراجع د پای ته رسولو او بیا پیلولو پروسه.
5 طریقه - د خپل هارډ ډرایو لپاره د فایل سیسټم تایید کړئ
که چیرې د Steam Client Bootstrapper چلول بند کړي، دا ممکن د ستونزې له امله وي. ستاسو هارډ ډرایو. دا معلومه ده چې په هارډ ډرایو کې د فایل سیسټم سره ستونزېکولی شي د نصب شوي غوښتنلیکونو سم فعالیت خراب کړي. په هارډ ډرایو کې د فایل سیسټم معاینه کول ممکن د دې مسلې په حل کې مرسته وکړي.
0> 1 ګام: د سټارټ مینو پرانیزئ، دا کمپیوټر، ټایپ کړئ او انټر فشار ورکړئ. 1>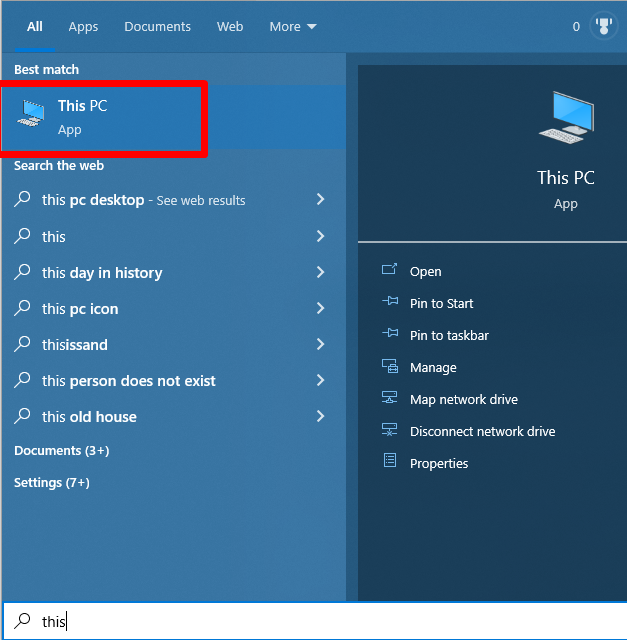
دوهمه مرحله: په ډرایو کې ښي کلیک وکړئ چیرې چې بھاپ نصب شوی. (اکثره، دا په ډرایو C کې نصب شوی: مګر زما په قضیه کې، دا په ډرایو D کې نصب شوی:).
درېیم ګام: غوره کړئ ملکیتونه .

مرحله 3: د وسیلو ټب ته لاړ شئ او د Properties کړکۍ کې د چیک تڼۍ کلیک وکړئ.

۴ ګام: کلک وکړئ په ټاکل شوي ډیسک کې د فایل سیسټم مسلو د موندلو لپاره په سکین ډرایو کې.

میتود 6 – د کورټانا غیر فعال کړئ
د کورټانا ایپ یو غږیز معاون دی چې د مایکروسافټ لخوا رامینځته شوی د کاروونکو د ورځني کارونو په ساده کولو کې مرسته کول. دا یو مجازی معاون دی چې کولی شي پوښتنو ته ځواب ووایي، یادونه ترتیب کړي، او شخصي سپارښتنې وړاندې کړي.
له بده مرغه، ځینې کاروونکي ممکن Cortana مداخله ومومي یا یوازې عملي نه وي. د دې کاروونکو لپاره، دا ممکنه ده چې د کورټانا اپلیکیشن غیر فعال کړئ ترڅو د دوی ځینې محرمیت بیرته ترلاسه کړي او خنډونه کم کړي.
1 ګام: د سټارټ مینو پرانیزئ.
2 ګام: رجسټري ټایپ کړئ او د مدیر په توګه چلول کلیک وکړئ.

درېیم ګام: لاندې لار ته لاړ شئ:
<0 کمپیوټر\HKEY لوکل ماشین\سافټویر\پالیسیو\Microsoft\Windows۴ ګام: په وینډوز فولډر کې ښي کلیک وکړئ او جوړ کړئ یو نویکلیدي نوم یې WindowsSearch .

5 ګام: په WindowsSearch فولډر کې، په ښي بڼ کې ښي کلیک وکړئ او <6 غوره کړئ>نوی>DWORD (32-bit) ارزښت.
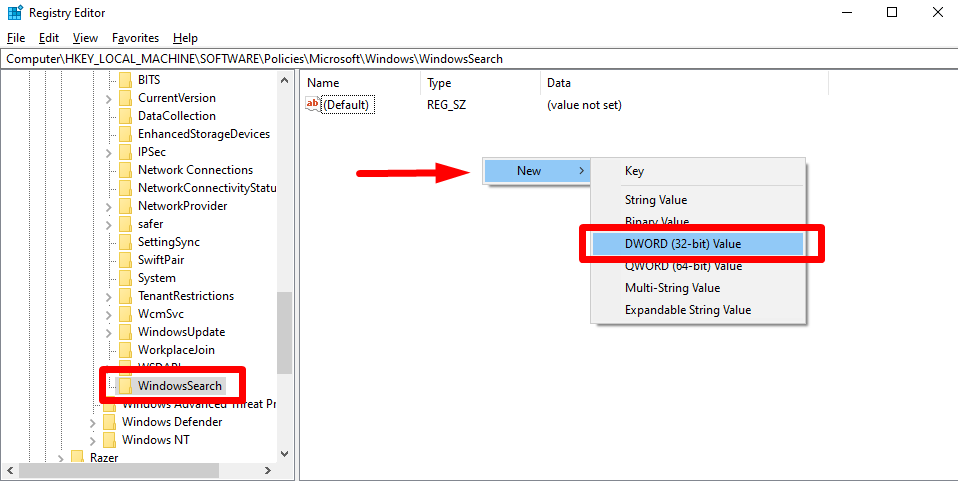
مرحله: نوم یې ورکړئ AllowCortana .
7 ګام: په پراپرټیز کړکۍ کې AllowCortana دوه ځله کلیک وکړئ او د ارزښت ډیټا 0 ته وټاکئ.

۸ ګام : په ښه تڼۍ کلیک وکړئ او د راجسټری مدیر څخه ووځئ.
> 9 ګام: خپل کمپیوټر بیا پیل کړئ.
7 میتود - د تودوخې لرې کړئ فایلونه
د ناغوښتل شوي لنډمهاله فایلونو حذف کول ستاسو د کمپیوټر روغتیا او امنیت ساتلو لپاره یو اړین ګام دی. لنډمهاله فایلونه هغه وخت رامینځته کیږي کله چې پروګرامونه روان وي او کولی شي ستاسو په هارډ ډرایو کې د ذخیره کولو لوی ځای ونیسي.
6> 1 ګام: د سټارټ مینو خلاص کړئ او ټایپ کړئ %temp% .
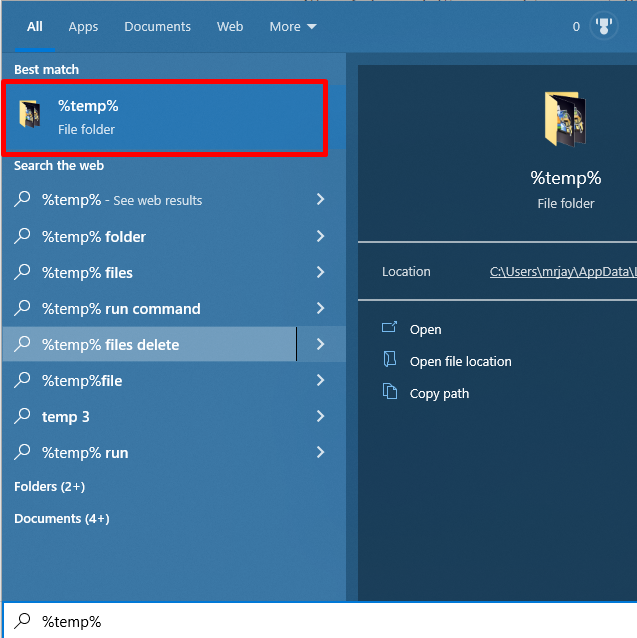
دوهمه مرحله: د Temp فولډر پرانیزئ او ټول فایلونه او فولډرونه حذف کړئ.
8 میتود - په موقتي ډول د ریښتیني وخت محافظت غیر فعال کړئ
په وینډوز کې د ریښتیني وخت محافظت غیر فعال کول د کمپیوټر کاروونکو لپاره ګټور کیدی شي څوک چې د دوی تنظیماتو ټیوب کولو او د خپل کمپیوټر فعالیت غوره کولو لپاره کارول کیږي. دا د ځانګړو پروګرامونو نصبولو یا سیسټم کې بدلونونو لپاره یو اړین ګام هم کیدی شي. دا اړینه ده چې د هر ډول بدلون کولو دمخه د خطرونو په اړه پوه شئ.
6> 1 ګام: د خپل سکرین په ښکته ښي کونج کې د پورته تیر عکس کلیک وکړئ.
دوهمه مرحله: په وینډوز کلیک وکړئامنیت icon.
مرحله 3: وټاکئ ویروس & د ګواښ محافظت او په منظم ترتیبات باندې کلیک وکړئ.

۴ ګام: په موقتي ډول بند کړئ ریښتیني وخت محافظت .

میتود 9 - د لوبې فایلونو بشپړتیا تایید کړئ
په Steam کې د لوبې فایلونو بشپړتیا تایید کول یو اړین پروسه ده چې ډاډ ترلاسه کوي چې د لوبې فایلونه کارول شوي مستند دي او نه دي بدل شوي یا فاسد. دا پروسه د دې ډاډ ترلاسه کولو کې مرسته کوي چې لوبه پرته له کومې مسلې په اسانۍ سره پرمخ ځي.
دا د دې ډاډ ترلاسه کولو کې هم مرسته کوي چې کوم تازه یا د اجرا وړ فایلونه په سمه توګه نصب شوي او د لوبې ټولې شتمنۍ په سمه توګه بار شوي. په Steam کې د لوبې فایلونو تصدیق کولو سره، لوبغاړي کولی شي ډاډ ترلاسه کړي چې د دوی د لوبې تجربه د امکان تر حده اسانه او خوندور ده.
1 ګام: د Steam ایپ خلاص کړئ او په کتابتون<باندې کلیک وکړئ 7>.

دوهمه مرحله: په هغه لوبه کې ښي کلیک وکړئ چې تاسو یې تایید کول غواړئ او غوره کړئ پراپرټیز .

درېیم ګام: د پراپرټیز کړکۍ کې، سیمه ایز فایلونه وټاکئ او کلیک وکړئ د لوبې فایلونو بشپړتیا تایید کړئ .

میتود 10 - ترمیم د بھاپ خدمت
که تاسو د کمپیوټر ګیمر یاست ، نو د بھاپ خدمت احتمال لري ستاسو د لوبو تنظیم کولو لازمي برخه وي. له بده مرغه، Steam ځینې وختونه تخنیکي مسلې لري چې کولی شي تاسو د خپلې خوښې لوبې لوبې کولو توان ونلري. خوشبختانه ، دا پدې معنی ندي چې تاسو باید د رسمي بھاپ خدماتو ترمیم ته انتظار وکړئ ، ځکه چې شتون لريیو څو مرحلې چې تاسو یې کولی شئ د خپل سټیم خدمت پخپله ترمیم کړئ.
1 ګام: د سټارټ مینو پرانیزئ او ټایپ کړئ cmd.

دوهمه مرحله: د مدیر په توګه چلول کلیک وکړئ.
> 3 ګام: هغه لاره داخل کړئ چیرې چې ستاسو د بھاپ خدمت موقعیت لري. د مثال په توګه، D:\Program Files (x86)\Steam\bin\SteamService.exe" او اضافه کړئ "/ ترميم .

۴ ګام: د کمانډ اجرا کولو لپاره Ente r کېکاږئ.
طریقه 11 - VPN غیر فعال کړئ
که تاسو د Steam ځواب نه ورکولو کې ستونزه لرئ، یو احتمالي حل د هر ډول VPN غیر فعال کول دي. هغه پروګرامونه چې تاسو یې په خپل وسیله چلولی شئ. پداسې حال کې چې VPNs ځینې عالي آنلاین امنیت ګټې وړاندیز کوي ، دوی ځینې وختونه د بھاپ او نورو لوبو پلیټ فارمونو سره مسلې رامینځته کولی شي. د VPN غیر فعال کول نسبتا ساده دي او ممکن د Steam بیا چلولو لپاره کلیدي وي.
طریقه 12 - په فایل اکسپلورر کې Steam بیا نصب کړئ
که تاسو د بھاپ ځواب نه ورکولو سره ستونزې تجربه کوئ، د بھاپ بیا نصب کول ممکن وي غوره حل وي. د بھاپ بیا نصب کول کولی شي غوښتنلیک خپل اصلي حالت ته بیرته راګرځولو کې مرسته وکړي او کومې مسلې سمې کړي چې دا د سم چلولو مخه نیسي. د Steam بیا نصب کول هم کولی شي د هر ډول فاسد فایلونو یا فاسد ترتیباتو پاکولو کې مرسته وکړي چې ممکن د ستونزې لامل شي.
1 ګام: کیس Win + I <7 د وینډوز ترتیباتو خلاصولو لپاره.
دوهمه مرحله: په ایپس کلیک وکړئ او ایپس او غوره کړئ. ځانګړتیاوې .
درېیم ګام: لاندې سکرول، ومومئ Steam app، او د Uninstall تڼۍ کلیک وکړئ.

۴ ګام: خپل کمپیوټر بیا پیل کړئ.
پنځم ګام: خپل براوزر پرانیزئ، د Steam ویب پاڼې ته لاړ شئ، او د Steam مراجع نصب کړئ.

میتود 13 - خپل انټرنیټ پیوستون وګورئ
که تاسو لرئ د Steam د ځواب نه ورکولو سره ستونزه، یو له لومړیو شیانو څخه چې تاسو یې باید وګورئ ستاسو د انټرنیټ اتصال دی. یو ورو یا غیر باوري انټرنیټ اتصال کولی شي د Steam ځواب نه ورکولو یا حتی حادثې لامل شي. دا په ځانګړې توګه مایوسه کیدی شي که تاسو د لوبې کولو یا اپډیټ ډاونلوډ کولو په مینځ کې یاست.
1 ګام: کیږئ Win + I <7 د وینډوز ترتیباتو د خلاصولو لپاره.
دوهمه مرحله: کلیک وکړئ شبکه & انټرنټ ټ کړئ او حالت غوره کړئ.
درېیم ګام: وګورئ چې تاسو انټرنیټ سره تړلي یاست.

میت 14 - د پروګرامونو په اتوماتيک ډول د پیل کولو مخه ونیسئ
د پیل کولو پروګرامونو غیر فعال کول ستاسو د کمپیوټر فعالیت ښه کولو لپاره اغیزمنه لاره کیدی شي. د پروګرامونو په غیر فعالولو سره چې په اتوماتيک ډول د پیل په وخت کې پیل کیږي، تاسو کولی شئ د کارولو سرچینو شمیر کم کړئ او ستاسو د کمپیوټر سرعت ښه کړئ. دا په ځانګړې توګه د هغو کاروونکو لپاره ګټور کیدی شي چې محدود RAM لري یا که تاسو ډیری پروګرامونه لرئ چې د پیل په وخت کې پیل کیږي او تاسو ټولو ته اړتیا نلرئ.
6> 1 ګام: په پیل کې ښي کلیک وکړئ د کړکۍ آیکون او انتخاب کړئ د کار مدیر .

دوهمه مرحله: د Startup ټب ته لاړ شئ،

