فهرست
موږ ټول هلته یوو - هغه ډارونکې شیبه کله چې تاسو د خپلو بریښنالیکونو چک کولو لپاره په بیړه کې یاست، او Outlook پریکړه کوي چې په دوامداره توګه ستاسو د پټنوم غوښتنه وکړي. دا خپګان دی، دا ځورونکی دی، او تر ټولو مهم، دا یوه ستونزه ده چې حل کولو ته اړتیا لري. زموږ د ترمیم جامع لارښود ته ښه راغلاست کله چې آؤټ لک یوازې ستاسو د پټنوم غوښتنه نه کوي!
په دې بلاګ پوسټ کې به موږ د دې ځورونکي مسلې احتمالي لاملونه وپلټو او تاسو ته به غوره لارښوونې او چلونه درکړو د حل کولو لپاره. زموږ د ګام په ګام لارښود به تاسو ته د ستونزو د حل کولو مختلف میتودونو ته لاره هواره کړي ، د ګړندي اصلاحاتو څخه تر خورا ژورو حلونو پورې. که تاسو د آؤټ لک تجربه لرونکي کارونکي یاست یا بشپړ نوي یاست ، تاسو به وکولی شئ په اسانۍ سره د دې پټنوم ستونزو له لارې خپله لاره وګرځئ.
له لاسه مه ورکوئ:
- لټون په Outlook کې کار نه کوي
نو، د دوامداره پټنوم اشارو ته الوداع ووایاست، او راځئ چې زموږ د Outlook ترمیم لارښود ته لاړ شو چې ستاسو د وخت او هوښیارۍ خوندي کولو لپاره ډیزاین شوی!
د اکونټ په ترتیباتو کې د یاد پاسورډ اختیار فعال کړئ
فرض کړئ چې تاسو د مایکروسافټ آؤټ لک کاروئ او داسې مسله تجربه کوئ چیرې چې تاسو ته هرکله چې تاسو اپلیکیشن پیل کړئ خپل پټنوم بیا دننه کولو ته هڅول کیږي. په دې حالت کې، د "پاسورډ په یاد ولرئ" فیچر فعالول کولی شي د لید مسلې په حل کې مرسته وکړي.
دا فیچر په Outlook 2016 او Outlook 2019 کې شتون لري او دا به ډاډ ترلاسه کولو کې مرسته وکړي چې تاسو ته د بیا ننوتلو غوښتنه نه کیږي.پدې توګه د هیکرانو لپاره د کارونکي حساب ته لاسرسی خورا ډیر ستونزمن کوي. دا آؤټ لک ته دا هم اجازه ورکوي چې د یو کارن اسناد وپیژني پرته لدې چې دوی هر ځل بیا داخل کړي.
پړاو 1: پرانستل Outlook او کلیک وکړئ فایل مینو.
دوهمه مرحله: معلوماتو ته لاړ شئ > د حساب ترتیباتو اختیار > د حساب تنظیمات

مرحله 3: د ایکسچینج حساب غوره کړئ او د بدلون تڼۍ کلیک وکړئ.
۴ ګام : په نور ترتیبات تڼۍ کلیک وکړئ او پیوستون ټب ته لاړ شئ.
0> 5 ګام:کلیک وکړئ د تبادلې پراکسي ترتیباتتڼۍ؛ د پراکسي تصدیق کولو ترتیباتو لاندې NTLM تصدیقغوره کړئ .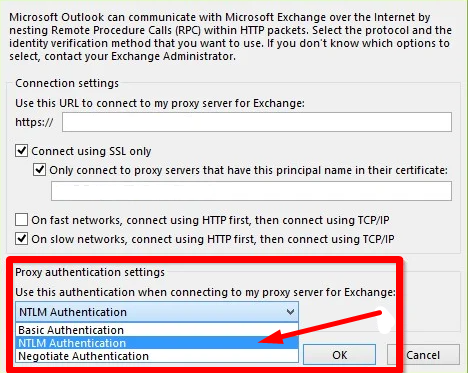 پاسورډ هرکله چې تاسو اپلیکیشن خلاص کړئ.
پاسورډ هرکله چې تاسو اپلیکیشن خلاص کړئ.پړاو 1: پرانیزئ Outlook او د فایل مینو کلیک وکړئ.
دوهمه مرحله: ته لاړ شئ معلومات > د حساب ترتیباتو اختیار > د اکاونټ ترتیبات

مرحله 3: په بریښنالیک ټب او ch باندې کلیک وکړئ، میل حساب غوره کړئ، بیا کلیک وکړئ بدل کړئ تڼۍ.

څلور ګام: په د حساب ترتیباتو کړکۍ کې خپل پټنوم ټایپ کړئ او چک کړئ د پټنوم یاد وساتئ بکس.
پنځم ګام: بیا پیل کړئ Outlook او وګورئ چې ستونزه حل شوې که نه.
د کریډینشل مدیر په کارولو سره کیش شوي پاسورډونه لرې کړل<9
که تاسو د آؤټ لک سره ستونزه لرئ چې هرکله چې تاسو یې خلاص کړئ د پټنوم غوښتنې غوښتنه کوئ، تاسو ممکن د وینډوز کریډینټیلز مدیر په کارولو سره خپل اسناد بیا تنظیم کولو ته اړتیا ولرئ.
د کریډینټل مینیجر د وینډوز یوټیلټي دی چې ذخیره کوي او د مختلف وینډوز غوښتنلیکونو او خدماتو لپاره د کارن نومونه او رمزونه اداره کوي. د خپلو اسنادو په بیا تنظیمولو سره، تاسو کولی شئ د Outlook ستونزه حل کړئ چې په مکرر ډول ستاسو د پټنوم غوښتنه کوي. , او Enter فشار ورکړئ.
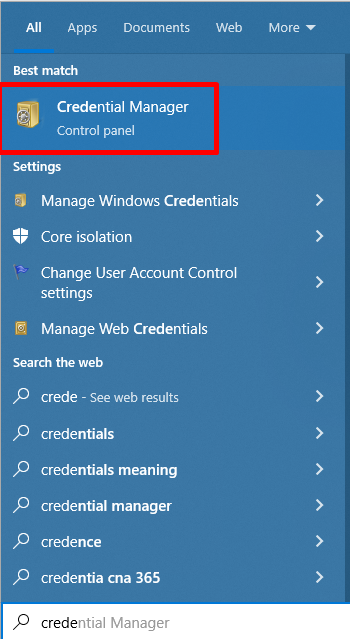
دوهمه مرحله: کلک وکړئ د وینډوز اسناد، او لاندې د عمومي اسناد , خپل آؤټ لک اکاونټ یا مایکروسافټ اکاونټ وپلټئ.
دریم ګام: په خپل حساب باندې کلیک وکړئ او د لیرې کړئ تڼۍ کلیک وکړئ.

څلورمه مرحله: پرانستل Outlook او خپل ته ننوتلاکاونټ.
آؤټ لک ته د تل لپاره د لوګون کریډیټ اختیارونو د هڅولو مخه ونیسئ
د آؤټ لک اپلیکیشن ستاسو د بریښنالیکونو او کیلنڈر اداره کولو لپاره عالي وسیله ده ، مګر دا په حیرانونکي ډول مایوسه کیدی شي کله چې Outlook د اعتبار لپاره هڅوي. دا عام ستونزه هغه وخت رامینځته کیږي کله چې د Office 365 سره کار کولو لپاره Outlook تنظیم کړئ.
خوشبختانه، تاسو کولی شئ د دې مسلې د حل لپاره ځینې ساده ګامونه پورته کړئ. همچنان ، دا میتود یوازې د ایکسچینج یا دفتر 365 حسابونو باندې پلي کیږي. که تاسو POP3/IMAP کاروئ، بل میتود ته لاړ شئ.
1 ګام: پرانیزئ Outlook او په فایل مینو کې کلیک وکړئ .
دوهمه مرحله: معلوماتو ته لاړ شئ. د حساب ترتیباتو اختیار > د حساب ترتیبات

مرحله 3: په برېښنالیک ټب باندې کلیک وکړئ، خپل بریښنالیک حساب غوره کړئ، بیا کلیک وکړئ بدل کړئ تڼۍ.

مرحله 4: د نور ترتیبات تڼۍ کلیک وکړئ.
پنځم ګام: د امنیت ټب ته لاړ شئ، د تل لپاره د ننوتلو اسنادو لپاره بکس غیر چیک کړئ، او د Apply او OK بټن کلیک وکړئ .

که تاسو Outlook 2013، Outlook 2010، یا Outlook 2007 لرئ، ډاډ ترلاسه کړئ چې د لوګون شبکې امنیت ترتیب د نامعلوم تصدیق لپاره ټاکل شوی دی.
که تاسو نشئ کولی غوره شوی انتخاب بدل کړئ ځکه چې دا خړ شوی دی، د خپل شبکې له مدیر سره پوښتنه وکړئ که چیرې امنیت پالیسي دا منع کړي.
د ډیفالټ په توګه، د تل لپاره د ننوتلو اسنادو اختیار په Outlook کې غیر فعال دی.حسابونه.
د عصري تصدیق کولو میتود فعالول
د آؤټ لک لپاره د عصري تصدیق فعالول کولی شي د آؤټ لک مسله حل کولو کې مرسته وکړي چې په دوامداره توګه د پټنوم غوښتنه کوي. عصري تصدیق یوه پرمختللې امنیتي ټیکنالوژي ده چې کاروونکو ته اجازه ورکوي چې په دوامداره توګه د پاسورډونو له ننوتلو پرته خپلو ډیټا او غوښتنلیکونو ته په خوندي ډول لاسرسی ومومي.
دا Outlook ته هم اجازه ورکوي چې لومړني تصدیق او واحد لاسلیک وکاروي ، دا ډیر خوندي او اسانه لاسرسی رامینځته کوي . د عصري تصدیق په فعالولو سره، د Outlook کاروونکي کولی شي د امنیت له زیاتوالي او د کاروونکي ښه تجربه څخه ګټه پورته کړي.
مرحله 1: کیس Win + R، ډول regedit، او انټر فشار ورکړئ.

دوهمه مرحله: دا کلیدي لاره وګرځوئ: HKEY_CURRENT_USER\Software\Microsoft\Exchange
3 ګام: په ښي پین کې ښي کلیک وکړئ او کلیک وکړئ نوی > DWORD (32-bit).

4 ګام: د ارزښت نوم ورکړئ: AlwaysUseMSOAuthForAutoDiscover
پنځم ګام: په نوي ارزښت دوه ځله کلیک وکړئ او د ارزښت ډیټا ته تنظیم کړئ 1.

که تاسو د Office 365 لپاره Outlook 2016، Outlook 2019، یا Outlook لرئ، د راجستر مدیر بند کړئ او خپل کمپیوټر بیا پیل کړئ.
که تاسو کاروئ په Outlook 2013 کې، تاسو باید د راجستر ځای ته EnableADAL او نسخه اضافه کړئ HKCU\SOFTWARE\Microsoft\Office\15.0Common\Identity ، او بیا خپل بیا پیل کړئ.کمپیوټر.
- HKCU\SOFTWARE\Microsoft\Office\15.0Common\Identity\ AnableADAL > ډیټا ته ارزښت ورکړئ 1
- HKCU\SOFTWARE\Microsoft\Office\15.0\Common\Identity\ Version = د ډیټا ارزښت 1 <6 ته>
مرحله 6: د راجستری مدیر بند کړئ، آؤټ لک، پرانیزئ او لاګ ان شئ.
د مایکروسافټ دفتر ترمیم 9>
که تاسو یوه عامه ستونزه تجربه کوئ چې آؤټ لک د پاسورډ غوښتنه کوي حتی د سم دننه کولو وروسته هم ، د مایکروسافټ دفتر ترمیم ممکن احتمالي حل وي. د مایکروسافټ دفتر ترمیم کول د تشخیص چلول او د راجسټری بدلونونه شامل دي چې کولی شي د آؤټ لک پورې اړوند ستونزې حل کولو کې مرسته وکړي. .cpl، او فشار ورکړئ انټر.

دوهمه مرحله: لاندې سکرول وکړئ او د Microsoft Office پروګرام ومومئ.

مرحله 3: د بدلون تڼۍ کلیک وکړئ.
څلور ګام: ټاکئ چټک ترمیم او د ترمیم تڼۍ کلیک وکړئ.

د نوي آؤټ لک پروفایل جوړ کړئ
د نوي پروفایل رامینځته کول خورا ښه لاره کیدی شي فکس آؤټ لک د پاسورډ پرامپټ مسلو غوښتنه کوي. د نوي پروفایل درلودل کولی شي د هر ډول غلط تنظیماتو بیا تنظیم کولو کې مرسته وکړي چې مسله رامینځته کوي ، او همدارنګه کوم فاسد فایلونه حذف کړي چې مسله یې رامینځته کړې.
فرض کړئ چې Outlook د نوي پروفایل رامینځته کولو وروسته لاهم د پټنوم غوښتنه کوي. په دې حالت کې، دا کیدای شي د غلط ترتیب شوي سرور ترتیباتو یا aد پروفایل خرابول، کوم چې د دې ډاډ ترلاسه کولو سره سم کیدی شي چې د سرور ټول ترتیبات سم دي او د هر ډول پروفایل فساد لپاره چک کول.
1 ګام: کنټرول پینل خلاص کړئ او غوره کړئ میل (Microsoft Outlook)(32-bit).
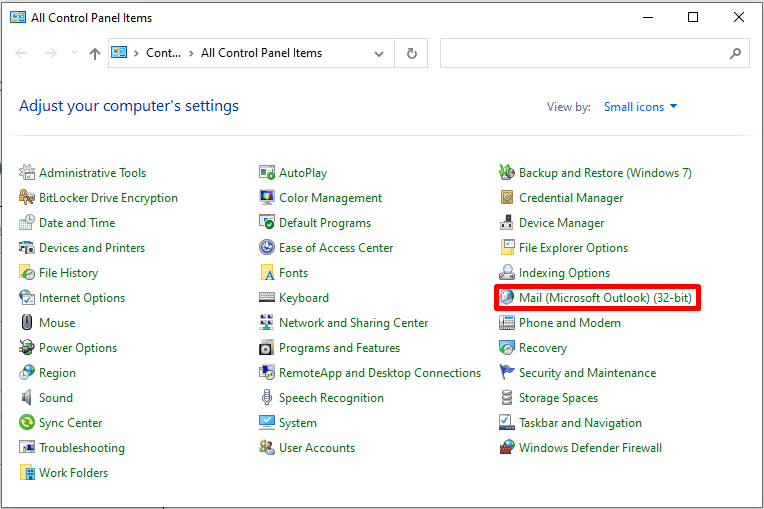
دوهمه مرحله: کیکاږئ پروفایل ښکاره کړئ او Add د پروفایل برخې کې تڼۍ.
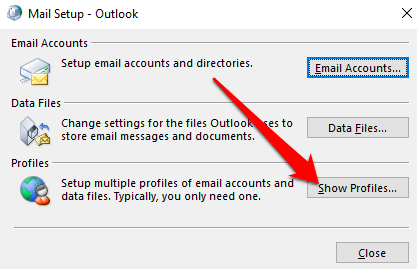
دریم ګام: یو نوی د پروفایل نوم جوړ کړئ او ښه.
کلیک وکړئ. 23>۴ ګام: د بریښنالیک حساب برخه ډکه کړئ او د بل تڼۍ کلیک وکړئ.
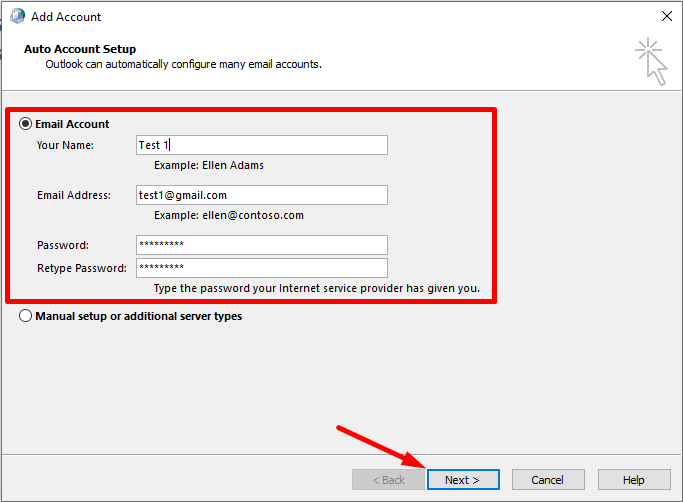
5 ګام: د سکرین لارښوونې تعقیب کړئ او غوره کړئ نوی پروفایل او غوره کړئ تل دا پروفایل وکاروئ اختیار.
مرحله 6: Open Outlook.
د راجسټری ایډیټر له لارې فکس کول
د راجستری مدیر یو پیاوړی وسیله ده چې کاروونکو ته اجازه ورکوي چې د سیسټم ترتیبات بدل کړي. په راجسټری کې د یو څو ساده بدلونونو په کولو سره، کاروونکي کولی شي د آؤټ لک پاسورډ پرامپټ ستونزه حل کړي.
پړاو 1: پریس Win + R، ډول regedit، او انټر کېکاږئ.

دوهمه مرحله: دا لاره وګرځوئ: HKEY_CURRENT_USER\Software\Microsoft\Office\16.0\Outlook
مرحله 3: په Outlook کیلي باندې ښي کلیک وکړئ، نوی > کیلي، کلیک وکړئ او نوم یې آټو ډیسکور کړئ .

څلورمه مرحله: په AutoDiscover کیلي کې، په ښي اړخ کې ښي کلیک وکړئ، کلیک وکړئ نوی، او د DWORD (32-bit) ارزښت وټاکئ.

5 ګام: د نوي ارزښت په نوم نوم کړئ ExcludeExplicitO365Endpoint.
مرحله 6: دوه ځله کلیک وکړئ او د ارزښت ډاټا ته 1.

مرحله 7: د راجسټری مدیر وتړئ او خپل کمپیوټر بیا پیل کړئ.
د مایکروسافټ آؤټ لک نسخه تازه کول
ستاسو د آؤټ لک نسخه تازه کول د آؤټ لک د پوښتنو د ساتلو لپاره غوره لاره کیدی شي. د پټنوم مسلو لپاره. دا ځکه چې کله تاسو د خپل آؤټ لک نسخه تازه کړئ نو دا نوې ب featuresې اضافه کوي او مختلف بګ فکسونه او امنیتي پیچونه پکې شامل دي. دا پیچونه کولی شي د امنیتي مسلو په حل کولو کې مرسته وکړي چې Outlook ته د پاسورډونو غوښتنه کوي.
سربیره پردې، د Outlook تازه کول ممکن د Outlook او نورو غوښتنلیکونو یا خدماتو ترمنځ د مطابقت مسلو کې مرسته وکړي چې تاسو یې کاروئ. په وروستي نسخه کې د Outlook تازه کولو سره، تاسو کولی شئ ډاډ ترلاسه کړئ چې ستاسو Outlook په ښه توګه پرمخ ځي او ټول هغه ځانګړتیاوې چې تاسو ورته اړتیا لرئ شتون لري. په دوتنه > د دفتر حساب.
دوهمه مرحله: د د تازه کولو اختیارونو ډراپ ډاون مینو کې کلیک وکړئ او اوس تازه کړئ
غوره کړئ. 28>درېیم ګام: له آؤټ لک څخه ووځئ او لاګ ان شئ ، کوم چې کولی شي د ستونزې پیژندلو او حل کولو کې مرسته وکړي. په خوندي موډ کې د Outlook په پیل کولو سره، کاروونکي کولی شي د تصدیق ترتیبات بیا تنظیم کړي او هر ډول فاسد ډاټا پاک کړي چې د مسلې لامل کیدی شي.
خوندي موډ کولی شي کاروونکو سره مرسته وکړي چې د نورو سره احتمالي شخړې وپیژني او له منځه یوسي.غوښتنلیکونه په خوندي حالت کې د Outlook پیل کول ډاډ ورکوي چې د Outlook پروفایل په سمه توګه روان دی او دا چې د پټنوم پرامپټ نور کومه مسله نه ده. په Outlook شارټ کټ آیکون باندې کلیک وکړئ.
دوهمه مرحله: په خوندي موډ کې د Outlook پیل کولو لپاره په هو تڼۍ کلیک وکړئ .
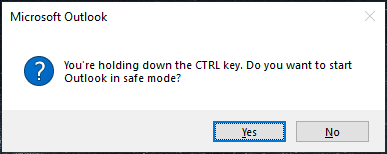
خپل د انټرنیټ اتصال چیک کړئ
که تاسو د Outlook په مکرر ډول ستاسو د پټنوم غوښتنه کولو کې ستونزه لرئ ، نو ښه چانس شتون لري چې ستاسو د انټرنیټ اتصال چیک کول ممکن ستونزه حل کړي. د انټرنیټ ضعیف اتصال کولی شي د دې لامل شي چې آؤټ لک غیر ځواب ویونکي شي یا ستاسو د پټنوم غوښتنه کولو ته دوام ورکړي. په ساده ډول د خپل پیوستون په چک کولو سره، تاسو کولی شئ دا مسله په چټکه او اسانۍ سره حل کړئ.

د UEFI خوندي بوټ غیر فعال کړئ
کله چې تاسو په آؤټ لک کې ستونزه لرئ په مکرر ډول ستاسو د پټنوم غوښتنه کوئ، تاسو کیدای شي د UEFI خوندي بوټ غیر فعالولو په اړه غور وکړي. د ځینو کمپیوټرونو دا ځانګړتیا د ناوړه سافټویر او غیر مجاز لاسرسي څخه د خوندي کولو لپاره فعاله شوې ده.
د UEFI خوندي بوټ په غیر فعالولو سره، آؤټ لک ممکن نور ستاسو د پټنوم غوښتنه ونکړي، ځکه چې دا امکان لري چې دا فیچر د آؤټ لک څخه مخنیوی کوي. سرور ته لاسرسی. د UEFI خوندي بوټ غیر فعال کول به ستاسو د کمپیوټر فعالیت او امنیت باندې منفي اغیزه ونکړي. په دې توګه، دا یو نسبتا ساده حل دی چې کولی شي په احتمالي توګه ستاسو مسله د Outlook سره حل کړي.
1 ګام: SHIFT کیلي ونیسئ اود پرمختللي سټارټ اپ مینو کې د بوټ کولو لپاره بیا پیل کړئ تڼۍ کلیک وکړئ.

دوهمه مرحله: د ریبوټ کولو وروسته، ستونزه حل کول غوره کړئ > پرمختللي انتخابونه.

مرحله 3: انتخاب کړئ UEFI فرم ویئر تنظیمات او بیا پیل کول تایید کړئ. بیا د BIOS ترتیباتو ته د سیسټم بوټ کولو لپاره انتظار وکړئ.

4 ګام: په خپل BIOS کې، Secure Boot ومومئ او غیر فعال یې کړئ.
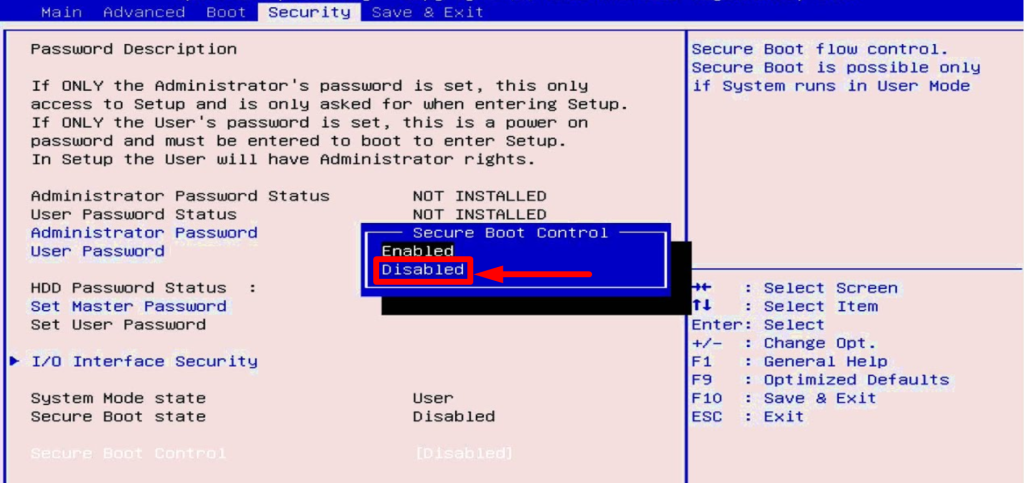
پنځم ګام: کلک وکړئ محفوظ کړئ او وتلو خپل سیسټم ته دوام ورکړئ.
د ویروس ضد سافټویر غیر فعال کړئ
که تاسو په دې وروستیو کې تجربه کړې وي چې Outlook د پاسورډ مسلو غوښتنه کوي، نو په لنډمهاله توګه ستاسو د انټي ویروس سافټویر غیر فعال کول ممکن یو ګټور حل وي. ستاسو د انټي ویروس سافټویر غیر فعال کول کولی شي د آؤټ لک سره د پټنوم مسلې په حل کولو کې مرسته وکړي ځکه چې دا کولی شي د تصدیق پروسې کې مداخله وکړي چې Outlook ستاسو بریښنالیک حساب ته لاسرسي ته اړتیا لري.

د نوم بدلول. د OST فایل
لومړی ګام: کیکاږئ Win + R، ډول % LOCALAPPDATA%\Microsoft\Outlook\، او کلیک وکړئ ښه تڼۍ.

دوهمه مرحله: پیدا کړئ او نوم بدل کړئ د .ost فایل.
3 ګام: خپل کمپیوټر بیا پیل کړئ او Outlook خلاص کړئ.
د NTLM تصدیق کارول
د NTLM تصدیق یو خوندي تصدیق پروتوکول دی چې د مایکروسافټ آؤټ لک او ایکسچینج سرور لخوا د ساتنې لپاره کارول کیږي د کارونکي اعتبار. د NTLM تصدیق کولی شي ډیر امنیت چمتو کړي، ځکه چې دا د ننوتلو اسناد کوډ کوي،

