Spis treści
Jednym z najczęstszych problemów, z jakimi boryka się wielu użytkowników systemu Microsoft Windows, jest zablokowanie aktualizacji Windows Update w trakcie jej trwania. Aktualizacje są niezbędne, aby zapewnić systemowi dostęp do wszystkich najnowszych funkcji i nowych poprawek bezpieczeństwa.
Częstotliwość aktualizacji systemu operacyjnego opiera się na obecnych funkcjach i skali zagrożenia bezpieczeństwa. Jeśli chodzi o Microsoft Windows Update, jest to płynny proces, nad którym użytkownicy mają pełną kontrolę. W tym artykule przyjrzymy się, jak naprawić zablokowaną aktualizację systemu Windows.
Mogą wybrać konkretne aktualizacje, które chcą i zignorować aktualizacje, których nie chcą. Jednak w systemach Windows 10, 8, 7 i Vista problem zablokowanych aktualizacji jest skargą zgłaszaną przez wielu użytkowników.
Jakie są problemy z aktualizacją systemu i dlaczego?
Istnieje kilka powodów, dla których pojawia się błąd zablokowanej aktualizacji systemu Windows. Oto niektóre z kwestii, które powodują ten stan:
- Problem może wystąpić z powodu konfliktu oprogramowania lub istniejącego wcześniej problemu, który nie został zidentyfikowany przed rozpoczęciem instalacji aktualizacji.
- Problem może leżeć w samej aktualizacji systemu Windows.
- W systemach Windows 7, 8, 10, Vista i XP często występują problemy z zawieszaniem się podczas aktualizacji.
Upewnij się, że aktualizacje są naprawdę zablokowane
Przed naprawieniem błędu zablokowanej aktualizacji systemu Windows warto upewnić się, że jest to dokładnie ten problem. Zdarza się, że instalacja lub konfiguracja niektórych aktualizacji systemu Windows zajmuje dużo czasu. Jeśli spróbujesz naprawić zablokowaną aktualizację systemu Windows bez istniejącego problemu, możesz nieumyślnie stworzyć większy.
Aby upewnić się, że aktualizacje są zablokowane, zauważysz, że na ekranie nie będzie żadnej aktywności przez około 3 godziny lub nawet dłużej.
Jeśli kontrolka wskazująca aktywność dysku twardego nie wykazuje żadnej aktywności, sugeruje to, że aktualizacja jest zablokowana. Aktualizacja nie jest zablokowana, jeśli kontrolka regularnie miga. Czasami aktualizacje mogą zawiesić się nawet przed upływem trzech godzin. Ale bezpieczniej jest poczekać do tego czasu i rozpocząć naprawę problemu.
W systemie Windows 10 masz również możliwość sprawdzenia historii aktualizacji. Zrozumienie najnowszych aktualizacji pomoże ci poprawnie skonfigurować system Windows. Sprawdź poniższe sposoby naprawienia zablokowanego systemu Windows:
Poprawka #1: Użyj narzędzia do rozwiązywania problemów z Windows Update
Pierwszą metodą naprawienia zablokowanej aktualizacji systemu Windows jest uruchomienie narzędzia do rozwiązywania problemów z aktualizacjami systemu Windows. System Windows ma wbudowane narzędzie do rozwiązywania problemów. Funkcja ta może być wykorzystana do rozwiązania problemu zablokowanej aktualizacji systemu Windows. Jest to również łatwy sposób na rozwiązanie problemu. Narzędzie do rozwiązywania problemów pomaga w następujący sposób:
- Powoduje zamknięcie funkcji Windows Update
- Czyści pamięć podręczną pobranej aktualizacji, zmieniając nazwę folderu C:\Windows\SoftwareDistribution na C:\Windows\SoftwareDistribution.old. Pomaga to rozpocząć aktualizację od nowa.
- Pomaga to ponownie uruchomić funkcję aktualizacji
Krok 1 :
Funkcja rozwiązywania problemów jest dostępna w systemach Windows 10, 8 i 7. Aby ją wyświetlić, kliknij przycisk "Start". Wyszukaj opcję "Rozwiązywanie problemów". Uruchom opcje, które zapewnia wyszukiwane hasło.

Krok 2 :
Przejdź do funkcji System i zabezpieczenia na liście rozwiązywania problemów w panelu sterowania. Kliknij funkcję "Napraw problemy z Windows Update".

Krok 3:
Kliknij opcję Zaawansowane w oknie rozwiązywania problemów z Windows Update. Włącz pole wyboru "Zastosuj naprawy automatycznie" w ustawieniach zaawansowanych.
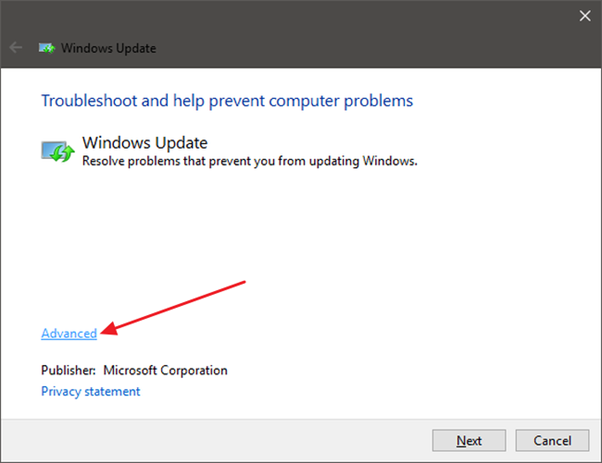
Krok 4:
Kliknij funkcję "Uruchom jako administrator" i kliknij opcję "Dalej". Zapewni to narzędziu funkcje administracyjne umożliwiające szybkie usunięcie wymaganych plików z pamięci podręcznej pobierania.

W większości przypadków funkcja rozwiązywania problemów może zidentyfikować przyczynę problemów i naprawić je, usuwając zablokowaną aktualizację. Aktualizację można uruchomić ponownie.
Nie musisz się martwić, jeśli narzędzie do rozwiązywania problemów nie może zidentyfikować problemu, ponieważ można go naprawić, uruchamiając i zatrzymując usługę aktualizacji systemu Windows oraz czyszcząc pamięć podręczną.
Poprawka nr 2: Wymuś ponowne uruchomienie usług Windows Update w celu ponownego uruchomienia
Oto kolejny sposób na naprawienie zablokowanej aktualizacji systemu Windows. Innym sposobem rozwiązania tego problemu jest wymuszenie ponownego uruchomienia zablokowanego pobierania aktualizacji systemu Windows. Oto kroki niezbędne do wykonania tej czynności:
Krok 1:
Otwórz funkcję "Wiersz polecenia" z uprawnieniami administratora.
Krok 2:
Znajdź funkcję "Uruchom jako administrator", klikając prawym przyciskiem myszy otwartą aplikację.
Krok 3:
W otwartym oknie wiersza polecenia można uruchomić podane poniżej polecenia, aby zatrzymać aktualizację.
net stop wuauserv
bitów stopu netto
Krok 4:
Następnym krokiem jest wyczyszczenie plików w celu ponownego uruchomienia aktualizacji. Aby wyczyścić pliki, użyj następującej ścieżki, aby otworzyć folder dystrybucji oprogramowania - C:\Windows\SoftwareDistribution
Krok 5:
Po otwarciu folderu usuń pliki. Uruchom ponownie komputer, jeśli komputer uniemożliwia usunięcie plików.
Krok 6:
Uruchom ponownie system i wykonaj poniższe polecenia jeszcze raz:
net start wuauserv
bity startowe sieci
Teraz poszukaj Windows Update i rozpocznij pobieranie; powinno to rozwiązać błąd zablokowanej aktualizacji Windows.
Poprawka nr 3: Uruchomienie polecenia DISM
Ta metoda jest przeznaczona tylko dla zaawansowanych użytkowników, ponieważ obejmuje polecenia DISM.
Oto niezbędne kroki:
Krok 1:
W opcji "Wiersz polecenia" wybierz funkcję "Uprawnienia administracyjne".
Krok 2:
Wprowadź polecenie podane poniżej i uruchom je, naciskając Enter. Ukończenie tego procesu zajmie kilka minut.
DISM.exe /Online /Cleanup-image /Restorehealth
Krok 3:
Użyj poniższych poleceń, aby naprawić uszkodzoną usługę Windows Update za pomocą plików zewnętrznych. Użyj rzeczywistej lokalizacji źródła zamiast C:\RepairSource\Windows
DISM.exe /Online /Cleanup-Image /RestoreHealth /Source:C:\RepairSource\Windows /LimitAccess
Krok 4:
Wprowadź poniższe polecenie i naciśnij przycisk Enter:
sfc /scannow
Teraz zamknij stronę i spróbuj ponownie dokonać aktualizacji.
Poprawka nr 4: Ręczne usunięcie pamięci podręcznej usługi Windows Update
Innym sposobem na rozwiązanie tego problemu jest ręczne usunięcie pamięci podręcznej usługi aktualizacji systemu Windows. Aby ten krok był skuteczny, przejdź do trybu awaryjnego podczas uruchamiania systemu i rozpocznij proces.
Oto kroki:
Krok 1:
Uruchom system Windows w trybie awaryjnym, przytrzymując klawisz Shift podczas klikania funkcji ponownego uruchamiania w systemie.

Krok 2:
Teraz przejdź do funkcji "Rozwiązywanie problemów" i wybierz "Opcje zaawansowane". Wybierz "Ustawienia uruchamiania" i kliknij opcję "Uruchom ponownie", aby uruchomić komputer w trybie awaryjnym. Możesz także dodać tryb awaryjny do menu startowego, aby umożliwić łatwe uruchamianie w trybie awaryjnym w przyszłości.
Krok 3:
Kliknij prawym przyciskiem myszy na Menu Start. Możesz także nacisnąć X+Windows. Wybierz Wiersz polecenia z funkcją administracyjną i kliknij na niego.
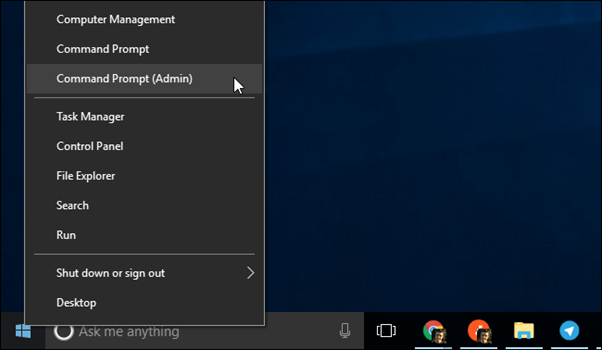
Krok 4:
Teraz wprowadź poniższe polecenie i naciśnij przycisk Enter:
net stop wuauserv
Spowoduje to zatrzymanie usługi aktualizacji.

Krok 5:
Otwórz Eksplorator plików i przejdź do C:\Windows\SoftwareDistribution. Usuń wszystkie pliki znajdujące się w tym folderze. Aktualizacja przywróci usunięte pliki po ponownym uruchomieniu.

Krok 6:
Uruchom ponownie usługę aktualizacji, wprowadź poniższe polecenie w otwartym oknie i naciśnij przycisk Enter.
n et start wuauserv

Po ponownym uruchomieniu aktualizacji zamknij okno poleceń. Uruchom ponownie system Windows w trybie normalnym. Spróbuj ponownie przeprowadzić aktualizację, aby sprawdzić, czy problem został rozwiązany.
Poprawka nr 5: Uaktualnienie usługi Windows Updates
Czasami aktualizacje systemu Windows nie działają poprawnie, powodując ten problem. Jest to szczególnie prawdziwe w przypadku systemu Windows 7. Po zainstalowaniu bieżących aktualizacji problem ten nie wystąpi. Oto kroki, aby zaktualizować usługę aktualizacji systemu Windows:

Krok 1:
Otwórz funkcję Aktualizacje systemu Windows, wybierając opcję "System i zabezpieczenia" w Panelu sterowania.
Krok 2:
Kliknij "Zmień ustawienia" na pasku bocznym, wybierz "Nigdy nie sprawdzaj aktualizacji" z menu i kliknij "OK".
Krok 3:
Po zmianie ustawień należy ponownie uruchomić system.
Nie przegap:
- Jak zrestartować komputer i wybrać odpowiednie urządzenie rozruchowe?
- Jak naprawić błąd Nie mogliśmy ukończyć aktualizacji Cofanie zmian
- Poradnik: Błąd blokady gotowości systemu Windows - 7 sposobów naprawy

Krok 4:
Po ponownym uruchomieniu należy ręcznie pobrać aktualizacje systemu Windows, wybierając je na podstawie posiadanej 32-bitowej lub 64-bitowej wersji systemu Windows. Oto aktualizacje dla 64-bitowej wersji systemu Windows 7 i wersji 32-bitowej.
W przypadku wersji 64-bitowej aktualizacje są następujące:
KB3020369, aktualizacja stosu obsługi z kwietnia 2015 r. dla systemu Windows 7 (wersja 64-bitowa)
KB3172605, aktualizacja z lipca 2016 r. dla systemu Windows 7 z dodatkiem SP1 (wersja 64-bitowa)
W przypadku wersji 32-bitowej aktualizacje podano poniżej:
KB3020369, aktualizacja stosu obsługi z kwietnia 2015 r. dla systemu Windows 7 (wersja 32-bitowa)
KB3172605, aktualizacja z lipca 2016 r. dla systemu Windows 7 z dodatkiem SP1 (wersja 32-bitowa)

Krok 5:
Kliknij dwukrotnie "KB3020369", aby go zainstalować, a po zakończeniu kliknij następujące aktualizacje systemu Windows. Musisz ponownie uruchomić system, aby zakończyć instalację i odczekać około 10 minut po wznowieniu, aby umożliwić zakończenie aktualizacji.
Krok 6:
Teraz przejdź do funkcji "System i zabezpieczenia" w panelu sterowania i wybierz "Windows Update". Wybierz "Zmień ustawienia" z tej funkcji i przywróć ustawienie do pierwotnej automatycznej pozycji lub wybierz dowolne inne ustawienie.
Krok 7:
Teraz kliknij opcję "Sprawdź aktualizacje", aby wyszukać i zainstalować aktualizacje. Zamknij okna panelu sterowania i wyłącz komputer, aby sprawdzić, czy błąd został naprawiony.
Poprawka nr 6: Ręczne pobieranie aktualizacji systemu Windows
Ręczne instalowanie aktualizacji za pomocą zewnętrznego narzędzia o nazwie WSUS Offline Update w celu rozwiązania problemu z zablokowaną aktualizacją systemu Windows. Narzędzie to pomaga pobrać i zainstalować aktualizację systemu Windows dostarczoną przez firmę Microsoft.
Musisz uruchomić narzędzie i użyć go do pobrania plików systemowych i zainstalowania aktualizacji. Oto jak korzystać z narzędzia:
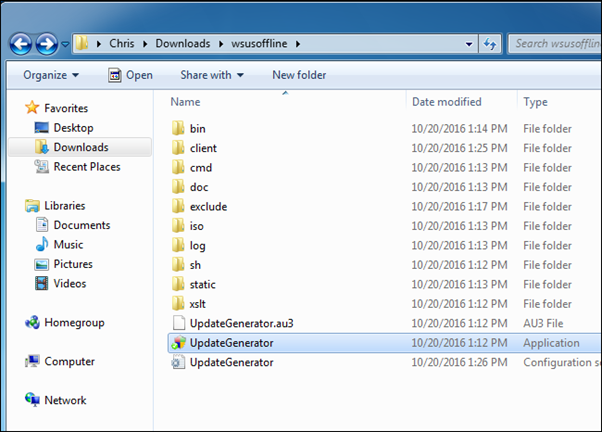
Krok 1:
Pobierz aplikację WSUS Offline Update, rozpakuj narzędzie do osobnego folderu i uruchom funkcję UpdateGenerator.exe
Krok 2:
Wybierz odpowiednią wersję systemu Windows (x64 Global dla wersji 62-bitowej/ x86 Global dla wersji 32-bitowej). Kliknij opcję "Start", a narzędzie pobierze aktualizacje.
Krok 3:
Szybkość aktualizacji zależy od szybkości połączenia internetowego i może trwać dłużej, gdy system jest świeżo zainstalowany.

Krok 4:
Po zakończeniu pobierania otwórz folder o nazwie "Client" z narzędzia WSUS i uruchom aplikacjęUpdateInstaller.exe.
Krok 5:
Aby zainstalować wszystkie pobrane aktualizacje systemu Windows, kliknij przycisk "Start". Wyłącz komputer, aby uruchomić go ponownie. Po pełnym zainstalowaniu aktualizacji usługa aktualizacji będzie działać skutecznie.
Poprawka nr 7: Usuń tymczasową pamięć podręczną plików Windows Update
Czasami uszkodzony proces aktualizacji systemu Windows powoduje problemy z wydajnością komputera. Jeśli wystąpi błąd zablokowanej aktualizacji systemu Windows, możesz spróbować usunąć tymczasowe pliki aktualizacji systemu Windows. Pamiętaj, że gdy folder plików tymczasowych jest prawie zapełniony, spowoduje to błędy. Usunięcie tymczasowych plików aktualizacji systemu Windows spowoduje również usunięcie ostatnio zainstalowanych aktualizacji.
Czasami, gdy narzędzie do rozwiązywania problemów systemu Windows nie działa, możesz spróbować wykonać ten proces samodzielnie. Możesz to zrobić, usuwając pamięć podręczną plików Windows Update. Są to pliki tymczasowe aktualizacji, które nie są potrzebne, ale mogą zajmować cenne miejsce podczas aktualizacji systemu operacyjnego Windows.
Musisz uruchomić komputer w trybie awaryjnym (patrz Fix#9) i otworzyć wiersz polecenia z dostępem administratora. Wpisz "net stop wuauserv" i naciśnij enter, a następnie "net stop bits" i ponownie naciśnij enter.
Następnie przejdź do folderu C:\Windows\SoftwareDistribution i usuń wszystko. Po ponownym uruchomieniu pamięci podręcznej plików Windows Update system Windows utworzy nowy folder, w którym można przechowywać pliki.
Poprawka nr 8: Uruchom ponownie komputer
Innym sposobem naprawienia zablokowanego procesu Windows Update jest ponowne uruchomienie komputera. Użyj przycisku wyłączania i uruchom ponownie system lub użyj menu Start. Pomoże to uruchomić system w trybie normalnym, umożliwiając szybką instalację aktualizacji. Ten twardy restart jest niezbędny do rozwiązania problemu zamrożonej aktualizacji.
Wyłączenie komputera może wymagać przytrzymania przycisku zasilania przez dłużej niż kilka sekund. Jeśli korzystasz z laptopa, wyjmij baterię, aby go wyłączyć i włóż ją ponownie, aby go ponownie uruchomić.
W przypadku systemów Windows 10 i 8 po ponownym uruchomieniu pojawi się ekran logowania. Kliknij przycisk zasilania w prawym dolnym rogu i wybierz opcję "Aktualizuj i uruchom ponownie".
Poprawka #9: Uruchom komputer w trybie awaryjnym
Możesz uruchomić system w trybie awaryjnym, aby naprawić zablokowany błąd aktualizacji systemu Windows. Ten krok został wyjaśniony w kroku ręcznego usuwania pamięci podręcznej aktualizacji. Tryb awaryjny pomaga aktywować tylko kilka niezbędnych usług i sterowników, które są absolutnie potrzebne. Tryb awaryjny umożliwia również aktualizację systemu Windows bez korzystania z plików, które mogą powodować konflikty oprogramowania z procesem aktualizacji.

Jeśli napotkany problem jest związany z konfliktem z inną usługą lub programem, ten krok pomoże rozwiązać problem. Po zainstalowaniu aktualizacji można powrócić do normalnego trybu ponownego uruchamiania systemu Windows z trybu awaryjnego.
Zazwyczaj można uruchomić komputer w trybie awaryjnym, naciskając klawisz na klawiaturze po przejściu do ekranu logowania systemu Windows. Można uzyskać dostęp do wszystkich plików systemowych niezbędnych do naprawienia błędu narzędzia aktualizacji systemu Windows, a także jest to jeden z najbezpieczniejszych sposobów naprawienia instalacji aktualizacji systemu Windows. Należy pamiętać, że tryb awaryjny jest również dostępny podczas uruchamiania w menu ustawień startowych.
Poprawka nr 10: Przywracanie systemu
Przywracanie systemu to narzędzie do odzyskiwania systemu Windows, które pozwala użytkownikom cofnąć zmiany wprowadzone w systemie operacyjnym. Jest to bardziej kompleksowy proces naprawy, ale można poprawnie naprawić błąd. Jeśli chcesz odzyskać kluczowe ustawienia lub pliki, możesz użyć przywracania systemu, aby ponownie uzyskać dostęp do ostatnio zapisanej wersji lub "punktu przywracania".system.
Uzyskaj dostęp do narzędzia przywracania systemu w trybie awaryjnym. Kliknij przywracanie systemu w trybie awaryjnym. Upewnij się, że wybrałeś punkt przywracania utworzony przez system Windows przed instalacją. Powinno to naprawić problem z zamrożoną instalacją aktualizacji systemu Windows.
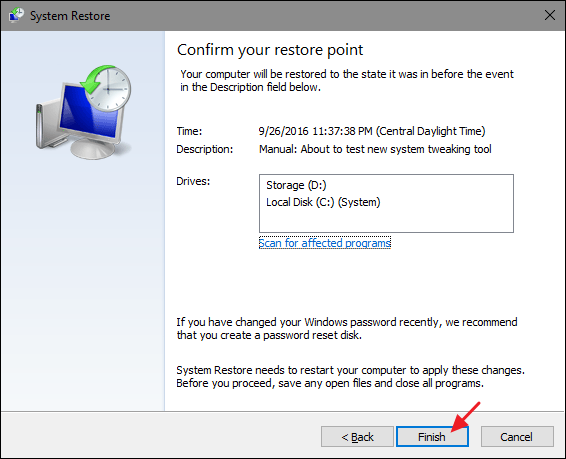
Pomoże to przywrócić system do punktu przywracania. Jeśli problem wystąpił po automatycznej aktualizacji, należy zmienić ustawienia aktualizacji, aby zapobiec ponownemu wystąpieniu problemu.

Przywracanie systemu można wypróbować za pomocą funkcji zaawansowanego uruchamiania w Windows 8 i 10 oraz opcji "Odzyskiwanie systemu" w Windows Vista i 7, jeśli dostęp do trybu awaryjnego jest niedostępny lub nie działa.
Dzięki tym funkcjom dostępnym poza systemem operacyjnym można z nich korzystać, gdy system Windows jest całkowicie niedostępny. Możesz także wypróbować bardziej dogłębną naprawę niż tylko Przywracanie systemu. Możesz użyć narzędzia Naprawa uruchamiania, dostępnego z ekranu Zaawansowane opcje uruchamiania, aby naprawić podstawowe problemy. Naprawa uruchamiania z zaawansowanych opcji uruchamiania zapewnia większą elastyczność w naprawianiu różnych błędów.
Opcja ta nie jest dostępna w systemie Windows XP. Spróbuj wykonać kolejną automatyczną naprawę, jeśli przywracanie systemu nie przyniosło żadnych rezultatów. Zastosowanie punktu przywracania nie zadziałało? Wypróbuj poniższą poprawkę.
Poprawka #11: Użyj automatycznej naprawy
Jeśli powyższe kroki zawiodą, można skorzystać z funkcji automatycznej naprawy.
Użyj funkcji Naprawa rozruchu, jeśli masz system Windows 8 lub 10. Jeśli to nie zadziała, użyj funkcji Resetuj komputer.

W przypadku systemów Windows Vista i 7, metody "Naprawa przy uruchamianiu" i "Naprawa instalacji" dla systemu Windows XP mogą pomóc w rozwiązaniu problemu z zamrożoną aktualizacją.
Poprawka #12: Zaktualizuj BIOS komputera
Chociaż jest to rzadka przyczyna, może się zdarzyć. Podczas aktualizacji BIOS-u może to pomóc w aktualizacjach związanych z wbudowanym sprzętem i płytą główną systemu .

Poprawka #14: Użyj oprogramowania zabezpieczającego, aby usunąć wirusa
Czasami, gdy występują błędy usługi aktualizacji systemu Windows, możesz mieć do czynienia z uszkodzonymi plikami lub wirusami. Gdy aktualizacje systemu Windows zaczęły się instalować, mogły wybrać złośliwe oprogramowanie lub dwa. Ponadto pliki mogą zawierać złośliwe oprogramowanie, którego nie jesteś świadomy. Użyj aplikacji zabezpieczających lub aplikacji innych firm (oprogramowania antywirusowego), aby naprawić problem.
Poprawka nr 13: Spróbuj ponownie zainstalować system Windows
Wreszcie, jeśli problem nie ustąpi, możesz spróbować ponownie zainstalować system Windows. W tym kroku musisz całkowicie usunąć system Windows zainstalowany na dysku twardym systemu. Spowoduje to usunięcie całej historii aktualizacji, dzięki czemu możesz zacząć od zera. Jest to środek ostateczny, jeśli powyższe metody nie zadziałają, który może skutecznie poradzić sobie z problemem zamrożonej aktualizacji.
Zobacz też: Jak przeprowadzić czystą instalację w systemie Windows 10
Wnioski
Konflikty oprogramowania mogą być głównym powodem zablokowania aktualizacji; użycie czystej instalacji i ponowne uruchomienie aktualizacji zapewni płynne działanie systemu. Podczas wykonywania tego procesu należy postępować zgodnie z prawidłowym procesem instalacji.
Często zadawane pytania
Dlaczego Windows Update wiecznie szuka aktualizacji?
Możliwe, że proces Windows Update napotkał błąd lub utknął w nieskończonej pętli. Należy ponownie uruchomić komputer i sprawdzić, czy proces aktualizacji będzie kontynuowany. Jeśli to nie rozwiąże problemu, może być konieczne zresetowanie składników Windows Update lub ręczne pobranie aktualizacji.
Dlaczego aktualizacja Windows blokuje się przy ponownym uruchomieniu?
Trudno jest odpowiedzieć na to pytanie bez bardziej szczegółowych informacji. Możliwe, że proces Windows Update napotyka problem podczas próby ponownego uruchomienia, taki jak niezgodność z innym zainstalowanym oprogramowaniem lub sprzętem. Możesz rozważyć uruchomienie diagnostyki systemu, aby zidentyfikować potencjalne problemy powodujące ten problem.
Dlaczego aktualizacje systemu Windows trwają tak długo?
Instalacja aktualizacji systemu Windows może zająć dużo czasu ze względu na złożoność procesu, który obejmuje pobieranie aktualizacji, weryfikację podpisu cyfrowego, a następnie instalację aktualizacji. Ponadto czas instalacji zależy od rozmiaru aktualizacji i szybkości komputera.
Co zrobić, jeśli aktualizacja Windows utknęła na 100?
Jeśli usługa Windows Update utknęła na poziomie 100%, może to oznaczać problem z plikami systemowymi lub ustawieniami komputera. Sugerowałbym najpierw wypróbowanie podstawowych kroków rozwiązywania problemów, takich jak ponowne uruchomienie komputera. Jeśli to nie rozwiąże problemu, możesz spróbować zresetować składniki usługi Windows Update. Aby to zrobić, otwórz Wiersz polecenia jako administrator i uruchom następujące polecenia:
net stop wuauserv
net stop cryptSvc
bitów stopu netto
net stop msiserver
Ren C:\Windows\SoftwareDistribution SoftwareDistribution.old
Ren C:\Windows\System32\catroot2 Catroot2.old
net start wuauserv
net start cryptSvc
bity startowe sieci
net start msiserver
Po uruchomieniu tych poleceń spróbuj ponownie uruchomić Windows Update i sprawdź, czy problem został rozwiązany. Jeśli nie, może być konieczne podjęcie dalszych kroków, takich jak uruchomienie aktualizacji w miejscu lub przywrócenie systemu do wcześniejszego czasu.
Jak naprawić problemy z aktualizacją systemu Windows 10?
Pierwszym krokiem do rozwiązania problemów z aktualizacją systemu Windows 10 jest zidentyfikowanie przyczyny problemu. Można to zrobić za pomocą wbudowanego w system operacyjny narzędzia do rozwiązywania problemów Windows Update. Aby uzyskać dostęp do narzędzia, należy otworzyć menu Ustawienia, wybrać opcję "Aktualizacje i zabezpieczenia", a następnie "Rozwiązywanie problemów". Po zidentyfikowaniu przyczyny problemu można zastosować kilka różnych strategii, aby go rozwiązaćPierwszą z nich jest ręczna aktualizacja systemu operacyjnego. Można to zrobić, pobierając najnowszy plik ISO systemu Windows 10 ze strony firmy Microsoft i korzystając z narzędzia Media Creation Tool, aby utworzyć bootowalny dysk USB. Gdy dysk USB będzie gotowy, można zainstalować najnowszy system Windows 10. Inną opcją jest zresetowanie składników usługi Windows Update. Można to zrobić, zatrzymując usługi Windows Update, usuwając pliki z Windows 10 i Windows 10.Wreszcie, jeśli problem nadal występuje, może być konieczne całkowite przeinstalowanie systemu Windows 10. Proces ten wyczyści dysk twardy i zastąpi wszystkie istniejące pliki, eliminując wszelkie problemy z aktualizacjami.

