Spis treści
Czy chciałbyś ominąć kolejkę i otrzymać Windows 10 21H2 Ten post przeprowadzi Cię przez ręczną instalację aktualizacji Windows 10 21H2 na dwa różne sposoby.
W pierwszym podejściu omówimy procedury niezbędne do zainstalowania 21H2 za pomocą Asystenta aktualizacji systemu Windows 10. Jedną rzeczą, o której należy pamiętać, jeśli zdecydujesz się skorzystać z tej metody, jest użycie jej tylko wtedy, gdy Microsoft nie wprowadził nowej aktualizacji po aktualizacji Windows 10 21H2.
Ponadto druga metoda przeprowadza użytkownika przez ręczną instalację aktualizacji Windows 10 21H2, którą można znaleźć w witrynie katalogu aktualizacji firmy Microsoft. Z tego drugiego podejścia należy skorzystać, jeśli firma Microsoft opublikowała dodatkową aktualizację po aktualizacji 21H2.
Aby pomóc w podjęciu tej decyzji, firma Microsoft planuje udostępnić następującą aktualizację po 21H2 w listopadzie 2022 r. Dlatego należy skorzystać z drugiej procedury, jeśli zobaczysz ten post po listopadzie 2022 r.
Zanim zacznę od niezbędnego przewodnika, chciałbym zaznaczyć, że mamy również obszar FAQ. W obszarze FAQ odpowiadamy na często zadawane pytania dotyczące systemu Windows 10 21H2.
Co zawiera aktualizacja Windows 10 21H2?
Aktualizacja Windows 10 z listopada 2021 r. lub Windows 10 w wersji 21H2 to druga duża aktualizacja systemu Windows 10 na 2021 r. Ta wersja była początkowo dostępna tylko dla niejawnych testerów systemu Windows, ale nie została udostępniona wszystkim. Zasadniczo, oto podsumowanie najnowszych zmian:
- Ulepszone aktualizacje zabezpieczeń połączeń bezprzewodowych ze standardami WPA3 H2E.
- Podsystem Windows dla wdrożeń Azure IoT Edge for Linux on Windows (EFLOW) i Linux (WSL) ma teraz możliwości uczenia maszynowego, ulepszone ustawienia graficzne, nowe funkcje i inne intensywne obliczeniowo przepływy pracy dzięki dodaniu możliwości obliczeniowych GPU.
Ponadto istnieje kilka funkcji stworzonych specjalnie dla IT i biznesu:
- Zaufanie w chmurze, nowy mechanizm wdrażania zawarty w Windows Hello dla Firm, usprawnia proces wdrażania logowania bez hasła.
- Zarówno OneDrive, jak i internetowe wersje Excela mogą być zintegrowane z funkcją Universal Print. Umożliwia to użytkownikom drukowanie plików przechowywanych w OneDrive na drukarce organizacji bez instalowania sterowników drukarki na swoich komputerach za pomocą dowolnej przeglądarki lub urządzenia podłączonego do Internetu.
- Interfejsy API VPN Universal Windows Platform (UWP) zostały ulepszone w celu zwiększenia bezpieczeństwa, w tym możliwości korzystania z aktualnych protokołów i implementacji szeroko stosowanych technik uwierzytelniania internetowego.
- W najnowszej wersji systemu Windows 10 Enterprise można skorzystać z funkcji Universal Print, która umożliwia drukowanie do 1 GB jednocześnie lub łącznie 1 GB zadań drukowania od jednego użytkownika w ciągu 15-minutowego okna.
- Udostępnianie aplikacji jest teraz możliwe za pośrednictwem Azure Virtual Desktop. Dzięki temu programy mogą działać lokalnie, tak jakby były zainstalowane na komputerze, z funkcjami takimi jak kopiowanie i wklejanie między aplikacjami zdalnymi i lokalnymi.
- Wydanie to zbliża do siebie zasady Group Policy i ustawienia zarządzania urządzeniami mobilnymi (MDM). Ponad 1400 parametrów wcześniej niedostępnych do dostosowania za pośrednictwem MDM zostało dodanych do katalogu ustawień konfiguracji urządzeń. App Compat, Event Forwarding, Servicing i Task Scheduler to przykłady zasad ADMX, które są częścią nowego zestawu reguł MDM.
Ponadto Microsoft oświadczył, że począwszy od tej wersji, Windows 10 będzie otrzymywał zaktualizowane funkcje tylko raz w roku.
Ręczna aktualizacja do Windows 10 21H2 za pomocą Asystenta Windows Update
Jak wskazaliśmy na początku tego postu, jedynym przypadkiem, w którym powinieneś użyć tej metody, jest aktualizacja do Windows 10 Update 21H2 przed wydaniem przez Microsoft kolejnej wersji, co ma nastąpić około listopada 2022 roku.
Jeśli firma Microsoft wydała nową aktualizację, postępując zgodnie z procedurami opisanymi poniżej, upewnisz się, że zainstalowałeś najnowszą wersję systemu Windows 10. Z drugiej strony, użyj metody opisanej w tym poście, aby zainstalować system Windows 10 21H2 po listopadzie 2022 roku.
Postępuj zgodnie z poniższymi instrukcjami, aby zainstalować najnowszą aktualizację funkcji systemu Windows 10.
Wymagania wstępne aktualizacji do systemu Windows 10 21H2
Przed przystąpieniem do najnowszej aktualizacji należy zapewnić odpowiednią ilość wolnego miejsca na dysku instalacyjnym systemu Windows 10. Aby sprawdzić, ile miejsca pozostało na dysku systemu operacyjnego komputera, zapoznaj się z pierwszą częścią tej sekcji.
Stabilne połączenie internetowe jest również niezbędne podczas pobierania aktualizacji funkcji, aby uniknąć przerw.
- Pomocny przewodnik: Jak naprawić błąd pakietu instalacyjnego systemu Windows
Sprawdzanie dostępnej pojemności dysku
- Przytrzymaj klawisz "windows" i naciśnij "R", wpisz "%systemdrive%" w wierszu polecenia run i naciśnij "Enter" na klawiaturze.

- Będziesz wtedy mógł zobaczyć dysk systemowy z zainstalowanym systemem Windows 10. Kliknij prawym przyciskiem myszy miejsce w eksploratorze plików i kliknij "Właściwości".

- Następnie zostaną wyświetlone właściwości dysku i powinno zostać wyświetlone wolne miejsce. Jeśli masz 10 GB lub więcej wolnego miejsca, możesz rozpocząć aktualizację. Jeśli jednak jest to mniej niż 10 GB, zalecamy zwolnienie dysku, aby uniknąć problemów z aktualizacją.

Pobieranie i instalowanie Asystenta aktualizacji systemu Windows 10
Postępuj zgodnie z poniższą procedurą, aby pobrać i zainstalować Asystenta aktualizacji systemu Windows 10 po ustaleniu, że dysk systemu operacyjnego ma wystarczającą pojemność.
- Korzystając z preferowanej przeglądarki internetowej, np. Microsoft Edge, Google Chrome lub Mozilla Firefox, przejdź do strony aktualizacji systemu Windows, klikając tutaj.

- Kliknij opcję "Aktualizuj teraz", aby zainstalować aktualizację systemu Windows 10 z listopada 2021 r. Plik Asystenta aktualizacji systemu Windows 10 zostanie pobrany na komputer przez przeglądarkę.
- Po zakończeniu pobierania otwórz plik Asystenta aktualizacji i zobacz jego ekran główny. Kliknij "Aktualizuj teraz" w prawym dolnym rogu okna.

- Następnie sprawdzi, czy komputer spełnia wymagania systemowe aktualizacji Windows 10 do wersji 21H2.
- Jeśli komputer spełnia wymagania systemowe, zostaniesz o tym poinformowany i będziesz mógł kliknąć przycisk "Dalej", aby kontynuować instalację. W lewym dolnym rogu powinieneś również zobaczyć odliczanie, które automatycznie przejdzie do następnego kroku, jeśli nie klikniesz przycisku "Dalej".

- W następnym oknie zobaczysz ekran instalacji i ekran postępu pokazujący procent procesu instalacji.

- Po zakończeniu instalacji zostaniesz poproszony o ponowne uruchomienie komputera. Zostaniesz poproszony o wybranie opcji "Uruchom ponownie teraz" lub "Uruchom ponownie później". Jeśli nie wybierzesz żadnej opcji, komputer automatycznie uruchomi się ponownie za 30 minut. To da ci czas na zapisanie wszystkiego, co robisz, więc dobrze wykorzystaj ten czas.
- Po pomyślnym zainstalowaniu aktualizacji Windows 10 21H2 przez Asystenta aktualizacji systemu Windows 10, pojawi się ekran logowania do systemu Windows 10. Użyj swoich zwykłych danych logowania, aby się zalogować. Windows 10 zakończy pozostałe kroki aktualizacji po pierwszym zalogowaniu się do systemu operacyjnego.
- Wpisz "winver" w polu wyszukiwania systemu Windows 10, aby sprawdzić, czy aktualizacja Windows 10 21H2 została zainstalowana ręcznie. Następnie uruchom aplikację, wskazując, że aktualna wersja systemu Windows 10 na urządzeniu to 21H2.


Ręczna instalacja aktualizacji Windows 10 21H2 za pośrednictwem katalogu aktualizacji firmy Microsoft
Użycie tej metody po wydaniu przez Microsoft aktualizacji nowszej niż 21H2 spowoduje zainstalowanie 21H2, a nie najnowszej. Dlatego jeśli chcesz zainstalować 21H2 zamiast najnowszej aktualizacji systemu Windows 10, powinieneś używać tylko metod opisanych w tej sekcji.
Aby wykonać ten krok, musisz znać architekturę swojego systemu (32-bitową lub 64-bitową). Postępuj zgodnie z instrukcjami w pierwszej sekcji tego przewodnika, aby określić, na jakiej architekturze działa twój system. Następnym krokiem jest ręczne pobranie i zainstalowanie aktualizacji Windows 10 21H2, postępując zgodnie z instrukcjami w drugiej podsekcji.
- Przytrzymaj klawisz "windows" i naciśnij "R", wpisz "cmd" w wierszu polecenia run i naciśnij enter.

- W wierszu polecenia wpisz "systeminfo

- Zanotuj architekturę swojego systemu i zamknij Wiersz polecenia.
Inną metodą jest sprawdzenie informacji o systemie w Panelu sterowania.
- Kliknij przycisk Windows w lewym dolnym rogu pulpitu.
- Wybierz "Ustawienia" lub ikonę "Koło zębate", aby otworzyć Panel sterowania.

- Kliknij "System" w lewym panelu, kliknij "Informacje" i powinieneś zobaczyć swój typ systemu w oknie Informacje.

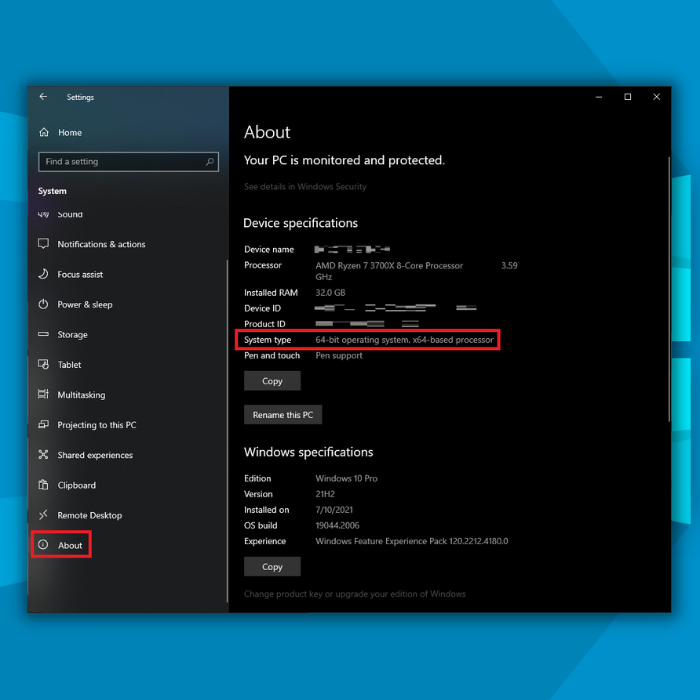
Ręczne pobieranie i instalowanie systemu Windows 10 21H2
- Korzystając z preferowanej przeglądarki internetowej, przejdź do witryny Microsoft Update Catalog, klikając tutaj.

- Na liście dostępnych aktualizacji wyszukaj Windows 10 21H2 odpowiednią dla architektury twojego komputera i kliknij przycisk "Pobierz".
- Po kliknięciu przycisku Pobierz w lewym górnym rogu witryny pojawi się nowe okno. Kliknięcie łącza zainicjuje ręczne pobieranie aktualizacji Windows 10 21H2.
- Po zakończeniu pobierania Windows 10 21H2 otwórz plik, a instalacja rozpocznie się automatycznie.
Przemyślenia końcowe
Nie trzeba już czekać, aż Windows Update udostępni aktualizację 21H2 przed jej ręczną instalacją.
Jednak przed rozpoczęciem procesu instalacji systemu Windows 10 należy upewnić się, że na dysku docelowym jest co najmniej 10 GB wolnego miejsca. Po zapewnieniu wystarczającej ilości miejsca na aktualizację można przystąpić do instalacji aktualizacji Windows 10 21H2, postępując zgodnie z instrukcjami wymienionymi w tym przewodniku.
Często zadawane pytania
Jak mogę ręcznie zainstalować system Windows 10 w wersji 21H2?
Korzystając z preferowanej przeglądarki internetowej, np. Microsoft Edge, Google Chrome lub Mozilla Firefox, przejdź do //www.microsoft.com/en-us/software-download/windows10. Szczegółowe instrukcje można znaleźć w sekcji Pobieranie i instalowanie Asystenta aktualizacji systemu Windows 10 w tym artykule.
Gdzie mogę znaleźć najnowszą aktualizację systemu Windows 10?
Najnowsze aktualizacje systemu Windows 10 można pobrać i zainstalować na 2 sposoby. Można skorzystać ze strony ustawień Windows Update lub postępować zgodnie z instrukcjami podanymi poniżej. Ręczne pobieranie i instalowanie systemu Windows 10 21H2 w tym artykule.
Czy aktualizacja Windows 10 21H2 jest bezpłatna?
Niezależnie od tego, czy masz nieaktywowaną, czy aktywowaną wersję systemu Windows 10, nadal możesz pobrać aktualizację Windows 10 21H2 za darmo,
Jak uaktualnić system do wersji Windows 10 z wcześniejszej wersji systemu Windows?
Konieczne będzie utworzenie nośnika instalacyjnego systemu Windows 10. Można to zrobić, klikając tutaj w witrynie pobierania firmy Microsoft. Otwórz plik i uruchom narzędzie Media Creation. Postępuj zgodnie z instrukcjami i wybierz, czy chcesz użyć dysku flash USB, czy DVD jako nośnika instalacyjnego.
Czy istnieje sposób, aby dowiedzieć się o najnowszych aktualizacjach systemu Windows?
Istnieje kilka stron internetowych i blogów Windows, które można śledzić, aby otrzymywać aktualizacje dotyczące najnowszych technologii i systemu Windows. Jednym z najbardziej wiarygodnych jest Windows Central.

