Spis treści
W erze cyfrowej pozostawanie w kontakcie i zapewnianie płynnej komunikacji ma kluczowe znaczenie zarówno dla przedsięwzięć osobistych, jak i zawodowych. Jednym z najpopularniejszych narzędzi ułatwiających tę komunikację jest Discord, wszechstronna platforma do czatu głosowego, wideo i tekstowego.
Jednak użytkownicy mogą czasami napotkać " Pętla nieudanej aktualizacji Discord ", który może zakłócić funkcjonalność aplikacji i utrudnić komunikację. Ten artykuł zawiera kompleksowy przewodnik ze szczegółowymi krokami, aby rozwiązać ten problem i przywrócić aplikację Discord, umożliwiając pozostanie w kontakcie ze znajomymi, rodziną i współpracownikami.
Dzięki tym technikom rozwiązywania problemów możesz szybko przezwyciężyć pętlę aktualizacji i nadal cieszyć się płynną obsługą Discord.
Najczęstsze przyczyny nieudanej pętli aktualizacji Discorda
Zrozumienie możliwych przyczyn błędu "Discord Update Failed Loop" może pomóc w znalezieniu najbardziej odpowiedniego rozwiązania. Oto kilka typowych przyczyn tego problemu:
- Niewystarczające uprawnienia administracyjne: Discord może wymagać uprawnień administracyjnych do pomyślnego zainstalowania aktualizacji. Jeśli aplikacja nie ma niezbędnych uprawnień, może to spowodować pętlę aktualizacji.
- Uszkodzone pliki aktualizacji: Jeśli same pliki aktualizacji są uszkodzone, Discord może napotkać trudności w instalacji aktualizacji, powodując pętlę.
- Zakłócenia antywirusa lub zapory sieciowej: Oprogramowanie zabezpieczające, takie jak programy antywirusowe lub zapory sieciowe, może czasami blokować lub zakłócać proces aktualizacji Discord, prowadząc do pętli aktualizacji.
- Konflikty proxy lub VPN: Jeśli podczas aktualizacji Discord korzystasz z serwera proxy lub VPN, może to powodować konflikty i uniemożliwić instalację aktualizacji, powodując pętlę.
- Problemy z pamięcią podręczną Discord: Nagromadzone pliki pamięci podręcznej w aplikacji Discord mogą powodować różne problemy, w tym pętlę aktualizacji. Wyczyszczenie pamięci podręcznej często rozwiązuje ten problem.
- Niezgodne ustawienia systemu: W niektórych przypadkach pętla aktualizacji może być spowodowana niekompatybilnymi ustawieniami systemu lub konfliktami z innymi aplikacjami na komputerze.
- Problemy z serwerem Discord: Czasami problem może wynikać z samych serwerów Discord, na przykład podczas konserwacji lub awarii serwera, powodując pętlę aktualizacji.
Identyfikując główną przyczynę błędu "Discord Update Failed Loop", możesz wybrać najbardziej odpowiednią metodę rozwiązywania problemów spośród rozwiązań przedstawionych w tym artykule, szybko rozwiązując problem i zapewniając płynne działanie Discord.
Uruchom Discord jako administrator
W przypadku każdej aplikacji, uruchomienie jej jako administrator jest najprostszym sposobem na przywrócenie jej funkcjonalności, jeśli nie działa na urządzeniu z powodu określonego błędu. To samo dotyczy Discord. Jeśli aplikacja Discord nie otwiera się lub nie działa z powodu błędu nieudanej aktualizacji Discord, uruchomienie aplikacji jako administrator i nadanie wszystkich uprawnień administracyjnych może rozwiązać błąd, nawet jeśli połączenie internetowe działa poprawnie.Oto jak można naprawić błąd aktualizacji discord.
Krok 1: Uruchomienie Aplikacja Discord z Menu główne systemu Windows Kliknij przycisk Ikona Windows i przejdź do ikony Aplikacja Discord Kliknij prawym przyciskiem myszy ikonę aplikacji, aby wybrać właściwości z menu kontekstowego.
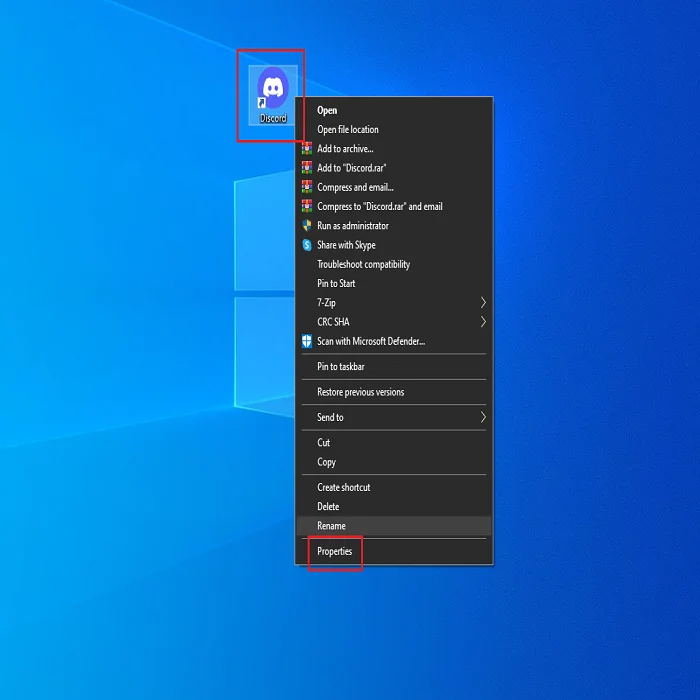
Krok 2: W wyskakującym oknie właściwości przejdź do sekcji karta zgodności, i w sekcji ustawień , zaznacz pole wyboru dla opcji uruchom ten program jako administrator . Kliknij Zastosuj, a następnie klikając ok aby zakończyć akcję.

Zmiana nazwy pliku update.exe
Jeśli wyskakujący błąd mówi, że aktualizacja Discord nie powiodła się, może to oznaczać problem z folderem aktualizacji. Aby umożliwić instalację aktualizacji Discord na urządzeniu, zmiana nazwy folderu update.exe Discord może pomóc w naprawieniu błędu. Oto kroki, które należy wykonać, aby naprawić błąd aktualizacji Discord.
Krok 1: Uruchomienie Uruchom narzędzie za pomocą klawiszy Windows + R klawisze skrótów za pomocą klawiatury. Wpisz " :\Users\Username\AppData " w oknie poleceń uruchamiania i kliknij ok kontynuować.

Krok 2: To uruchomi plik lokalny dla aplikacji. plik discord w folderze lokalnym i kliknij dwukrotnie plik, aby go otworzyć.
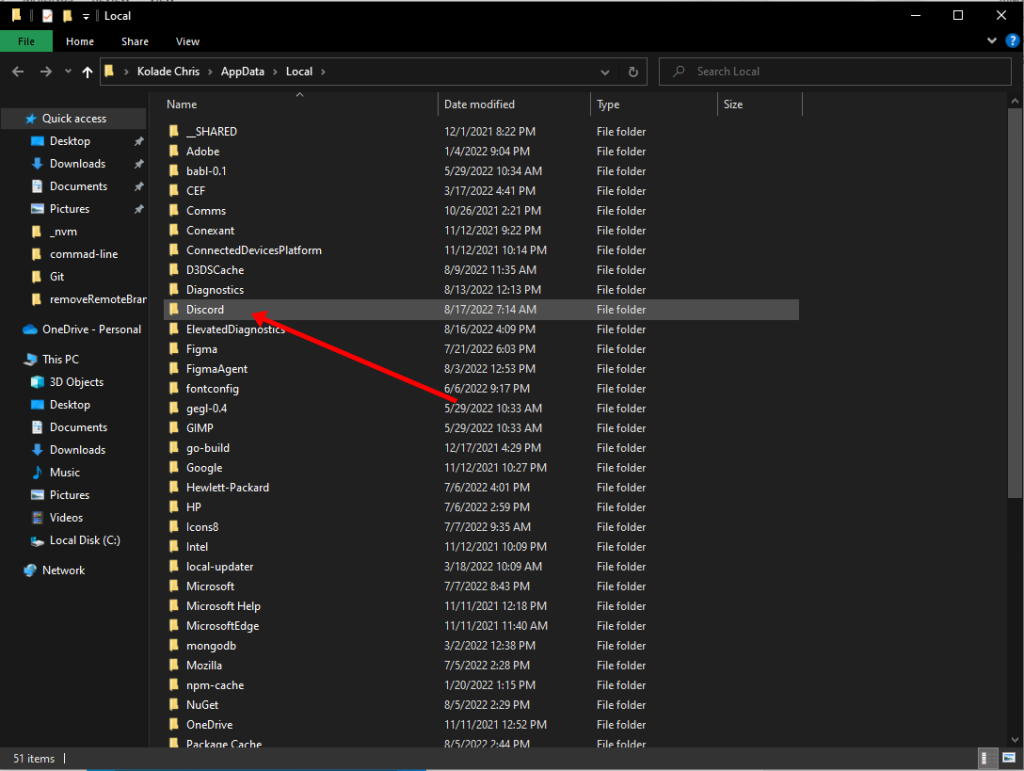
Krok 3: w pliku Discord, przejdź do opcji update.exe Kliknij plik prawym przyciskiem myszy, aby wybrać opcję zmiana nazwy Zmień nazwę pliku ( Update-Old.exe ) i kliknij ok aby zakończyć akcję.

Wyłączanie Windows Defender
Jako aplikacja innej firmy, błąd nieudanej aktualizacji Discord może wystąpić z powodu usługi Windows Defender, tj. usługi ochrony przed wirusami i zagrożeniami systemu Windows (ochrona w czasie rzeczywistym) działającej w tle. Ogranicza ona instalację wszelkich aktualizacji z nieznanego źródła. W związku z tym prowadzi to do nieudanych aktualizacji Discord. Wyłączenie usługi Windows Defender może służyć do naprawy aktualizacji Discord.Niepowodzenie. Oto kroki, które należy wykonać:
Krok 1: Uruchomienie Windows za pomocą klawiatury, używając klawiszy skrótu Windows + I.
Krok 2: W menu ustawień wybierz opcję aktualizacja i bezpieczeństwo Kliknij dwukrotnie opcję, aby ją otworzyć.

Krok 3: W oknie aktualizacji i zabezpieczeń przejdź do opcji Zabezpieczenia systemu Windows, a następnie wybierając Zagrożenie wirusami i ochrona przed nimi w lewym panelu.

Krok 4: W następnym kroku należy przejść do łącza zarządzanie ustawieniami w opcji ochrony przed wirusami i zagrożeniami.

Krok 5: Przejdź do opcji ochrony w czasie rzeczywistym i przełącz przycisk wyłączony .

Tymczasowe wyłączenie programu antywirusowego
Podobnie jak usługa ochrony przed wirusami i zagrożeniami Windows Defender, oprogramowanie antywirusowe lub złośliwe oprogramowanie innych firm może ograniczać pobieranie lub aktualizację aplikacji Discord, powodując wyświetlanie przez serwery Discord pętli nieudanej aktualizacji. Szybkim rozwiązaniem jest tymczasowe wyłączenie programu antywirusowego za pomocą menedżera zadań, aby umożliwić Discord instalowanie aktualizacji. Oto kroki, które należy wykonać:
Krok 1 Start Menedżer zadań z menu głównego systemu Windows. Kliknij prawym przyciskiem myszy na pasku zadań i wybierz opcję menedżer zadań z listy.

Krok 2: W oknie menedżera zadań przejdź do folderu karta uruchamiania. Z listy wybierz opcję docelową program antywirusowy Kliknij program, a następnie kliknij wyłączenie w dolnej części ekranu.

Krok 3: Uruchom ponownie urządzenie, aby sprawdzić, czy błąd został usunięty.
Tymczasowe wyłączenie Vpn i proxy
Jeśli serwery proxy są używane z aplikacją Discord, może wystąpić błąd pętli nieudanej aktualizacji Discord. Wyłączenie ustawień serwera proxy może rozwiązać ten problem. Oto kroki, które należy wykonać:
Krok 1 Start ustawienia z menu głównego systemu Windows. ustawienia w wyszukiwarce na pasku zadań i kliknij dwukrotnie opcję na liście, aby ją uruchomić.

Krok 2: Wybierz Sieć & Internet Proxy w menu ustawień.

Krok 2 Wyłącz opcję serwera proxy w oknie Network & Internet Proxy. Po wyłączeniu serwera proxy sprawdź, czy błąd nieudanej aktualizacji discord został rozwiązany.
Wyczyść dane aplikacji
Czasami dane pamięci podręcznej dostępne w aplikacji obciążają system i powodują błędy systemowe związane z konkretną aplikacją. To samo dotyczy Discord. Instalacja na urządzeniu mogła utworzyć pamięć podręczną aplikacji lub danych lokalnych. Wyczyszczenie lokalnych danych lub pamięci podręcznej aplikacji powiązanej z Discord może rozwiązać błąd "discord update failed loop". Oto kroki, które należy wykonać:
Krok 1 Uruchom Uruchom narzędzie z klawiatury, klikając przycisk Klawisz Windows + R i uruchom go jako administrator. W oknie poleceń wpisz %appdata% i kliknij ok kontynuować.

Krok 2 : W następnym oknie wybierz folder Discord.

Krok 3: Kliknij prawym przyciskiem myszy ikonę pamięć podręczna oraz pamięć podręczna kodu folder, aby wybrać usunąć Spowoduje to usunięcie wszystkich plików pamięci podręcznej Discord z systemu.

Instalacja pliku Discord update.exe w innym folderze
Jeśli błąd pętli nieudanej aktualizacji dla Discord jest powiązany z jakimkolwiek wewnętrznym błędem lub błędami uprawnień dla folderu aktualizacji, wówczas zmiana lokalizacji i instalacji discord update.exe na inny folder może pomóc naprawić błąd aktualizacji. Oto kroki, które należy wykonać:
Krok 1: Uruchomienie Uruchom narzędzie za pomocą klawiatury, używając skrótu klawiszowego Windows +R. W oknie dialogowym Uruchom okno poleceń typ %localappdata% i kliknij ok kontynuować.

Krok 2: W lokalnym katalogu danych aplikacji kliknij prawym przyciskiem myszy miejsce, aby wybrać opcję nowy>folder Utwórz nowy plik i nadaj mu nazwę new_discord .

Krok 3: Teraz kopia (Ctrl+ C) wszystkie dane z lokalnego podkatalogu Discord i wklej (Ctrl+ V) do nowego folderu, co spowoduje zmianę lokalizacji pliku update.exe.

Odinstaluj i zainstaluj ponownie Discord
Jeśli żadna z metod szybkiej naprawy nie działa w celu rozwiązania błędu nieudanej aktualizacji discord, pomocne może być odinstalowanie i ponowne zainstalowanie aplikacji na urządzeniu. Oto kroki, które należy wykonać:
Krok 1 Uruchom panel sterowania z pola wyszukiwania na pasku zadań i kliknij dwukrotnie opcję, aby ją uruchomić.

Krok 2 Wybierz opcję programy w menu panelu sterowania.

Krok 3 W następnym oknie wybierz opcję programy i funkcje .

Krok 4: Nawigacja i wyszukiwanie Discord z listy i kliknij zakładkę Odinstaluj.
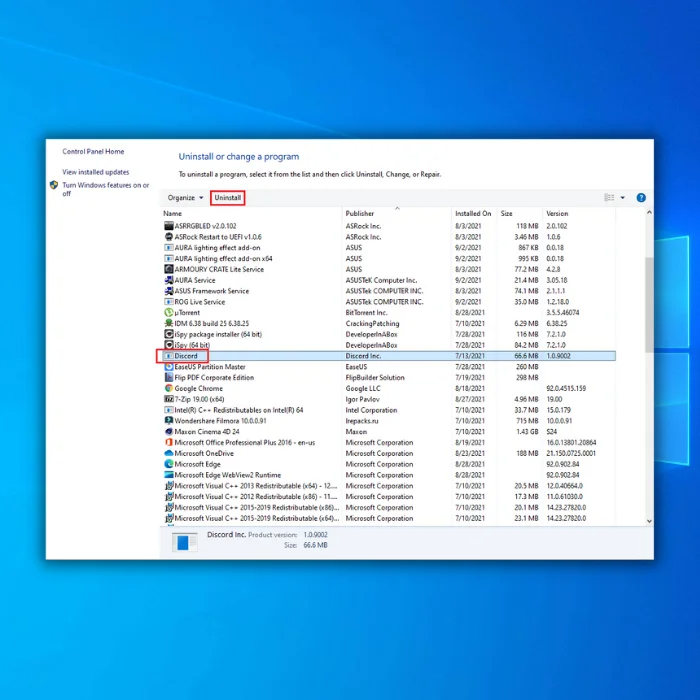
Krok 4 Po odinstalowaniu należy ponownie uruchomić urządzenie i ponownie zainstalować aplikację.
Ponowne uruchomienie Discorda w mgnieniu oka
Postępując zgodnie z metodami opisanymi w tym przewodniku, powinieneś być w stanie rozwiązać problem nieudanej aktualizacji Discord i ponownie uruchomić aplikację na swoim komputerze. Niezależnie od tego, czy spróbujesz ponownie uruchomić komputer, wyczyścić pamięć podręczną Discord, czy skorzystać z wersji internetowej aplikacji, dostępnych jest kilka opcji rozwiązania tego problemu. Jeśli wszystko inne zawiedzie, zawsze możesz spróbować nowej instalacji Discord. Z tymirozwiązania, powinieneś być w stanie pozostać w kontakcie ze znajomymi i społecznościami na Discordzie bez żadnych zakłóceń.
Często zadawane pytania dotyczące nieudanej pętli aktualizacji Discorda
Dlaczego nie mogę zaktualizować folderu Discord?
Trudności z aktualizacją folderu Discord są normalne. W zależności od sytuacji mogą być spowodowane różnymi czynnikami, takimi jak uszkodzone pliki, problemy systemowe i problemy z kompatybilnością z innymi programami. Czasami możesz nie mieć odpowiednich uprawnień do wprowadzania zmian lub dostępu do plików potrzebnych do aktualizacji.
Czy ponowna instalacja Discord naprawi nieudaną pętlę aktualizacji Discord?
Jeśli ponowna instalacja Discord nie rozwiąże problemu, istnieje kilka innych kroków, które można podjąć, aby spróbować rozwiązać pętlę nieudanej aktualizacji Discord. Po pierwsze, należy sprawdzić, czy oprogramowanie antywirusowe blokuje pobieranie lub instalację nowej aktualizacji. Jeśli tak, musisz dodać wyjątek, aby Discord mógł się odpowiednio zaktualizować.
Dlaczego mój komputer nie odinstalowuje Discord?
Discord to aplikacja VoIP, ale jeśli próbujesz odinstalować ją z komputera i masz problemy, powinieneś spróbować kilku rzeczy. Po pierwsze, upewnij się, że Discord nie jest obecnie uruchomiony na twoim komputerze - sprawdź w Menedżerze zadań Windows, czy jest tam wymieniony.
Dlaczego nie mogę zaktualizować Discorda?
Może być kilka powodów, dla których nie możesz zaktualizować Discord. Może to być spowodowane problemem z połączeniem internetowym lub tymczasową awarią serwerów Discord. Może to być również spowodowane konfliktem między aplikacją a innymi programami uruchomionymi na komputerze. Możesz także sprawdzić, czy Twój program antywirusowy nie blokuje procesu pobierania lub nie zakłóca go.
Czy mogę automatycznie aktualizować Discorda?
Tak, Discord może być automatycznie aktualizowany. Możesz to zrobić na kilka sposobów, na przykład włączając "Automatyczną aktualizację" w ustawieniach użytkownika. To ustawienie sprawdzi nowe aktualizacje za każdym razem, gdy otworzysz Discord i zainstaluje je automatycznie. Możesz także ręcznie zaktualizować, pobierając najnowszą wersję klienta z ich strony internetowej.
Dlaczego nie mogę uruchomić aktualizacji Discord?
Jeśli nie możesz uruchomić aktualizacji Discord, przyczyną może być kilka potencjalnych przyczyn. Jedną z najczęstszych przyczyn jest brak minimalnych wymagań dotyczących pamięci i wydajności komputera, aby pomyślnie ukończyć aktualizację. Uszkodzenie plików gry w systemie Windows może również uniemożliwić pomyślną aktualizację.

