Spis treści
Jeśli jesteś użytkownikiem systemu Windows, prawdopodobnie napotkałeś kody błędów podczas próby aktualizacji systemu. Jednym z takich błędów jest kod 0x80070103, który może uniemożliwić uzyskanie najnowszych aktualizacji zabezpieczeń i ulepszeń funkcji.
W tym artykule przeprowadzimy Cię przez kroki, aby naprawić kod błędu Windows Update 0x80070103, abyś mógł aktualizować swój system i działać płynnie. Niezależnie od tego, czy jesteś zaawansowanym technicznie użytkownikiem, czy nowicjuszem, przygotowaliśmy dla Ciebie łatwe do wykonania instrukcje. Zacznijmy!
Przyczyny niepowodzenia aktualizacji Windows 0x80070103
Jeśli zastanawiasz się, dlaczego otrzymujesz ten błąd, oto najczęstsze przyczyny napotkania błędu nieudanej aktualizacji.
- Problemy z kompatybilnością sterowników : Komunikat o błędzie może być spowodowany problemem ze zgodnością sterownika. Oznacza to, że system próbuje zainstalować sterownik niezgodny ze sprzętem, co powoduje wyświetlenie komunikatu o błędzie.
- Przestarzałe sterowniki Komunikat o błędzie może być również spowodowany nieaktualnymi sterownikami w systemie. Usługa Windows Update może próbować zainstalować nowe aktualizacje, ale nieaktualne sterowniki uniemożliwiają instalację aktualizacji, co skutkuje komunikatem o błędzie.
- Uszkodzenie pliku systemowego Inną przyczyną komunikatu o błędzie może być uszkodzenie plików systemowych. Jeśli niektóre pliki systemowe są uszkodzone lub ich brakuje, może to uniemożliwić Windows Update ukończenie instalacji, powodując wyświetlenie komunikatu o błędzie.
Jak naprawić kod błędu nieudanej aktualizacji 0x80070103?
Ręczna aktualizacja sterowników urządzeń
Aby zaktualizować określony sterownik i uniknąć aktualizacji wszystkich sterowników jednocześnie, wykonaj następujące kroki:
1) Wejdź na stronę producenta sterownika, który chcesz zaktualizować i pobierz jego najnowszą wersję.
2. Naciśnij klawisze Windows + R, aby otworzyć okno Uruchom, wpisz devmgmt.msc i kliknij OK, aby otworzyć Menedżera urządzeń.

3. Znajdź urządzenie, które chcesz zaktualizować. Po zidentyfikowaniu kliknij je prawym przyciskiem myszy i wybierz opcję Aktualizuj sterownik.

4. Wybierz Przeglądaj mój komputer w poszukiwaniu oprogramowania sterownika, aby zlokalizować miejsce, w którym zapisany jest pobrany sterownik, a następnie postępuj zgodnie z instrukcjami wyświetlanymi na ekranie, aby zainstalować sterownik.

5) Uruchom ponownie komputer i sprawdź, czy błąd nadal występuje.
Uruchom narzędzie Windows Update Troubleshooter

System Windows ma wbudowane funkcje rozwiązywania problemów. Aby rozwiązać problemy związane z usługą Windows Update, można użyć narzędzia Windows Update Troubleshooter. Oto jak z niego korzystać:
- Naciśnij klawisz skrótu Windows + I, aby uruchomić menu Ustawienia.
- Wybierz System z lewego panelu ekranu.
- Wybierz opcję Rozwiązywanie problemów.
- Kliknij Inne narzędzia do rozwiązywania problemów w poniższym oknie.
- Wybierz Windows Update i kliknij Uruchom.
- Uruchomi się narzędzie Windows Update Troubleshooter.
- Poczekaj na zakończenie, a następnie uruchom ponownie komputer.
Uruchom ponownie proces aktualizacji systemu Windows
Problemy z usługą Windows Update spowodowane uszkodzonymi plikami i procesami można naprawić poprzez ponowne uruchomienie usługi Windows Update. W tym celu należy wykonać poniższe czynności:
- Naciśnij klawisze Windows + R, aby otworzyć okno Uruchom.
- Wpisz "cmd" i naciśnij Ctrl + Shift + Enter, aby uruchomić podwyższony Wiersz polecenia.
- Wprowadź kolejno poniższe polecenia i naciśnij klawisz Enter po każdym z nich:
net stop wuauserv
net stop cryptSvc
bitów stopu netto
net stop msiserver

- Wpisz poniższe polecenia, aby zmienić nazwę folderu SoftwareDistribution i naciśnij Enter po każdym z nich:
ren C:\Windows\SoftwareDistribution SoftwareDistribution.old
ren C:\Windows\System32\catroot2 Catroot2.old

- Wprowadź kolejno następujące polecenia i naciśnij klawisz Enter po każdym z nich:
net start wuauserv
net start cryptSvc
bity startowe sieci
net start msiserver

- Uruchom ponownie komputer.
Ukryj aktualizacje przed ponowną instalacją

Aby uniemożliwić systemowi Windows ponowną instalację istniejących aktualizacji sterowników i rozwiązać kod błędu 0x80070103 w usłudze Windows Update, można wykonać następujące czynności:
- Kliknij menu Start i wyszukaj Panel sterowania, aby otworzyć aplikację.
- Przejdź do sekcji System i kliknij łącze Zaawansowane ustawienia systemu.
- Najedź kursorem na kartę Sprzęt> kliknij przycisk Ustawienia instalacji urządzenia.
- Wybierz opcję Nie i kliknij przycisk Zapisz ustawienia.
- Uruchom ponownie komputer.
Usuwanie plików tymczasowych systemu Windows
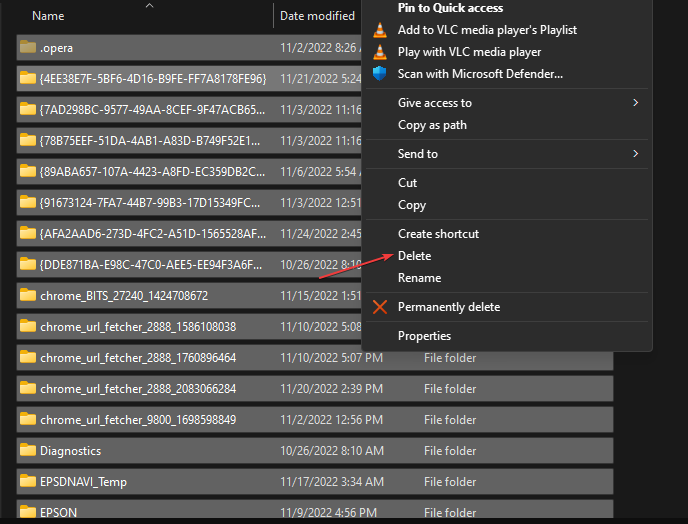
Aby usunąć uszkodzone pliki, które mogą mieć wpływ na aktualizację systemu Windows i rozwiązać błąd, wykonaj następujące kroki:
- Naciśnij klawisze Windows + R, aby otworzyć okno Uruchom, wpisz %temp% w polu wyszukiwania i naciśnij Enter.
- Naciśnij Ctrl + A, aby podświetlić wszystkie pliki, a następnie kliknij prawym przyciskiem myszy i wybierz Usuń z menu rozwijanego.
- Uruchom ponownie system.
Sprawdź integralność plików systemowych
Jedną z możliwych przyczyn problemu mogą być brakujące lub uszkodzone pliki systemowe. Możesz użyć narzędzi skanujących SFC (System File Checker) i DISM (Deployment Image Servicing and Management), aby sprawdzić i przywrócić brakujące komponenty. Korzystanie z obu narzędzi jest zalecane, ponieważ mogą one mieć różny wpływ na rozwiązanie problemu. Oto jak z nich korzystać:
Korzystanie z funkcji SFC Scan
- Otwórz Wiersz polecenia, wpisując "cmd" w pasku wyszukiwania obok przycisku menu Start.
- Kliknij prawym przyciskiem myszy Wiersz polecenia i wybierz opcję "Uruchom jako administrator".
- Wpisz polecenie "sfc /scannow" w otwartej konsoli i naciśnij Enter.
- Po zakończeniu procesu naprawy uruchom ponownie komputer.

Korzystanie z DISM Scan
- Otwórz Wiersz polecenia, jak opisano w poprzednim kroku.
- Skopiuj i wklej następujące polecenie: "DISM.exe /Online /Cleanup-image /Restorehealth".
- Naciśnij Enter i poczekaj, aż system Windows zakończy skanowanie i naprawianie.
- Uruchom ponownie komputer i spróbuj ponownie uruchomić problematyczny program.
- Po wykonaniu obu skanów spróbuj ponownie zainstalować tę samą aktualizację.

Użyj narzędzia do tworzenia multimediów
Jeśli problem nie ustąpi pomimo wypróbowania powyższych metod, w ostateczności można rozważyć skorzystanie z narzędzia Media Creation Tool. Narzędzie to, opracowane przez Microsoft, może ponownie zainstalować system Windows i być alternatywnym sposobem na uzyskanie najnowszych aktualizacji.

- Pobierz narzędzie Media Creation Tool z oficjalnej strony Microsoft.
- Uruchom pobrany plik.
- Zaakceptuj Warunki użytkowania> wybierz "Uaktualnij ten komputer teraz".
- Wybierz opcję "Zachowaj pliki osobiste", aby zapobiec usunięciu plików.
- Zainicjuj proces i poczekaj na jego zakończenie.
Podsumowanie: Rozwiązywanie kodu błędu aktualizacji Windows 0x80070103
Radzenie sobie z kodami błędów w aktualizacjach systemu Windows jest frustrującym doświadczeniem. Dobrą wiadomością jest to, że różne metody rozwiązywania problemów mogą pomóc w zdiagnozowaniu i naprawieniu tych problemów.
Ważne jest, aby do każdego problemu podchodzić cierpliwie i sumiennie oraz postępować zgodnie z zalecanymi krokami. W ten sposób można upewnić się, że aktualizacje systemu Windows działają płynnie i bez żadnych problemów.

