Spis treści
Nie możesz zobaczyć, dokąd zmierzasz, dopóki nie spojrzysz na to, gdzie byłeś, prawda? Wydaje się, że to jakieś mądre porzekadło, które gdzieś słyszałem.
Cześć, jestem Cara! Podczas gdy jest to świetny cytat z życia, ma on również zastosowanie do edycji zdjęć. Nie mogę powiedzieć, ile razy zdarzyło mi się zboczyć z trasy z kolorami lub czymś innym podczas edycji. Szybkie spojrzenie wstecz na oryginalne zdjęcie pokazuje mi błąd lub zwiększa moją pewność siebie z tym, jak niesamowicie to wygląda!
Jak na tak ważną funkcję, wydaje się, że nauczenie się, jak zobaczyć przed i po w Lightroomie powinno być dość proste. Whelp, jest, pozwól mi pokazać.
Uwaga: poniższe zrzuty ekranu pochodzą z wersji Lightroom Classic dla systemu Windows. Jeśli korzystasz z wersji Mac, będą one wyglądały nieco inaczej.
Przed i po skrócie klawiaturowym w Lightroomie
Najszybszym sposobem na zobaczenie tego, co było przed, jest kliknięcie na Klawisz Backslash na klawiaturze. Musisz być w Opracuj Aby to zadziałało, twoje edycje natychmiast znikną, a w prawym górnym rogu twojego obszaru roboczego pojawi się flaga "Before".
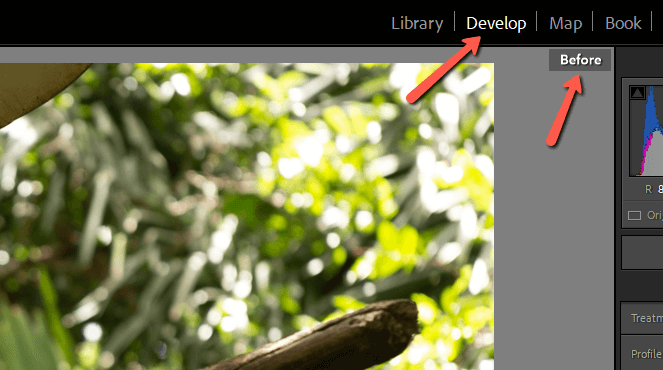
Jeśli podczas przeglądania pojedynczego zdjęcia w module Biblioteka naciśniesz klawisz backslash, program przeskoczy do widoku siatki. Jeśli naciśniesz go ponownie, włączy i wyłączy pasek filtrów u góry ekranu.
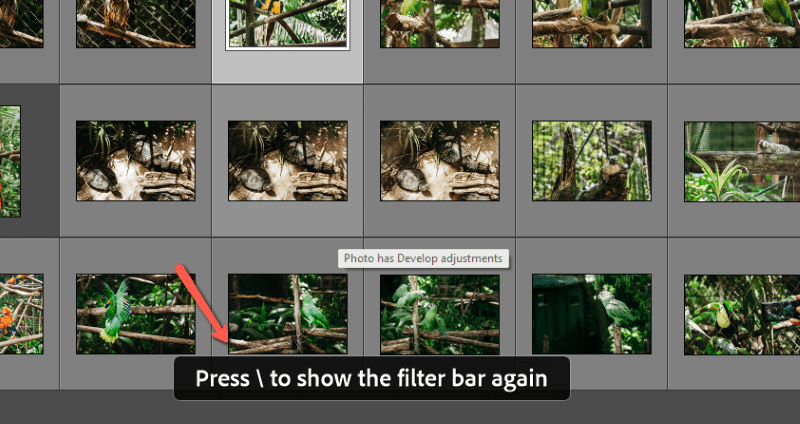
W każdym z pozostałych modułów pełni on podobną funkcję. Krótko mówiąc, skrót ten dotyczy tylko modułu Develop.
Dostosowywanie widoku przed i po w Lightroomie
Klawisz backslash przełącza indywidualnie widok przed i po obrazie. Ale co jeśli chcesz zobaczyć oba widoki jednocześnie?
Można to zrobić naciskając Y na klawiaturze podczas gdy w Opracuj Alternatywnie, naciśnij przycisk, który wygląda jak dwa Y obok siebie na dole obszaru roboczego.
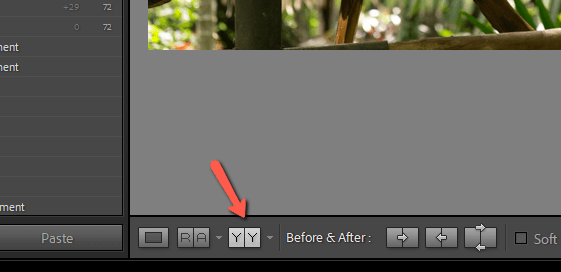
Ekran podzieli się na domyślny widok porównania przed i po, z obrazem przed po lewej stronie i po prawej.
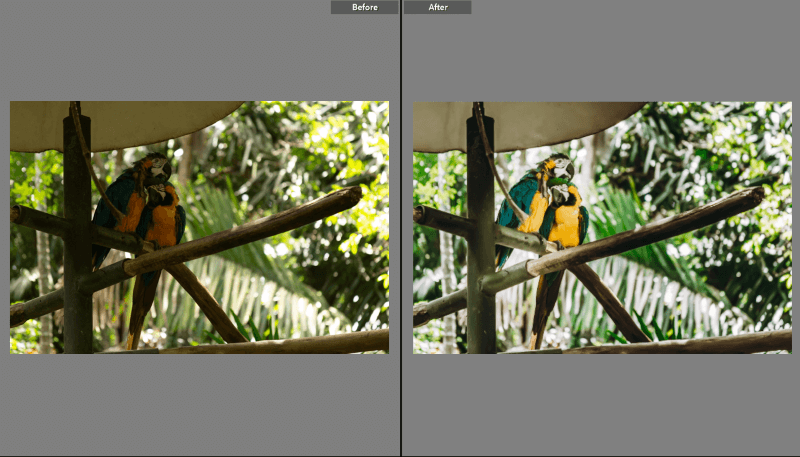
Nie jest to jednak jedyny widok, z którego można korzystać. Naciskaj przycisk podwójnego Y, aby przełączać się między dostępnymi widokami, które są następujące:
Before/after w pionie na tym samym zdjęciu.
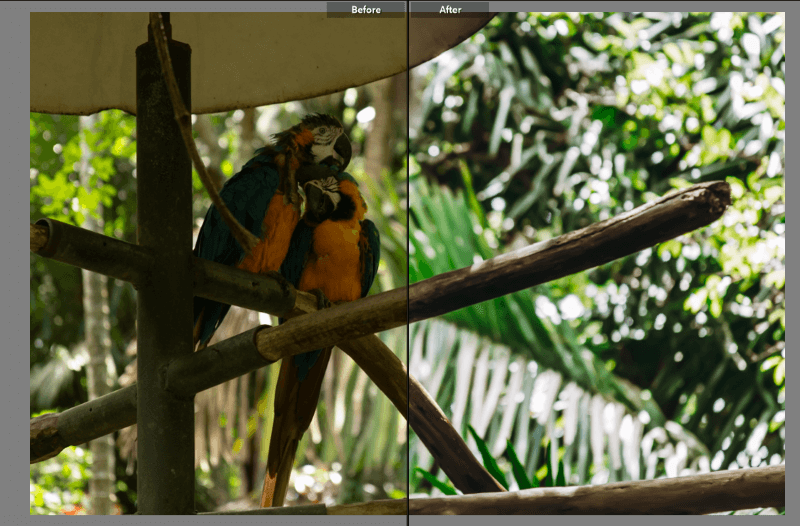
Przed/po górze i na dole.
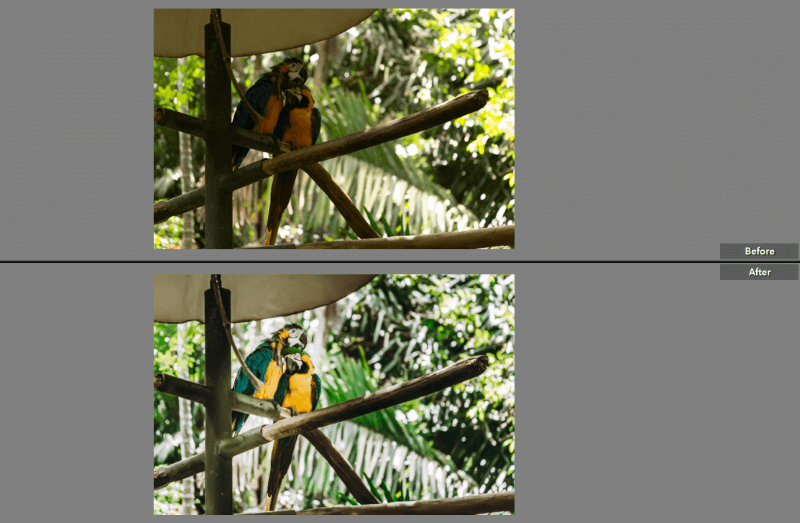
Before/after w poziomie na tym samym obrazie.
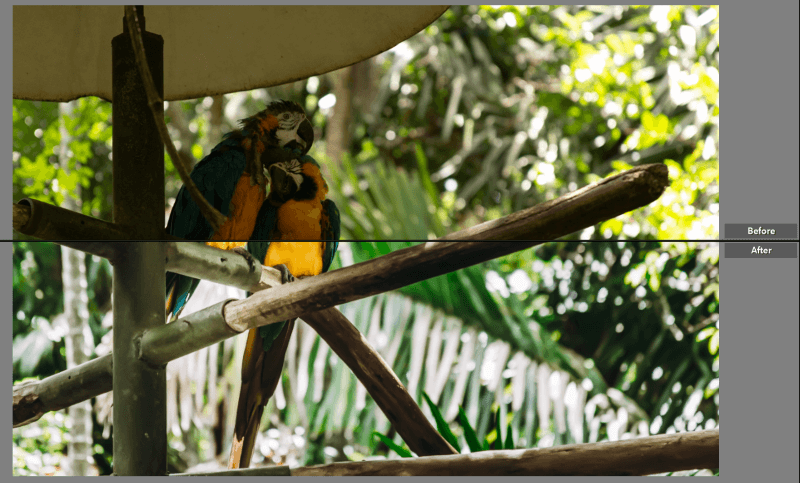
Aby przejść bezpośrednio do żądanej orientacji, naciśnij małą strzałkę po prawej stronie przycisku podwójnego Y. Wybierz żądaną orientację z menu. Możesz również użyć skrótu klawiaturowego Alt + Y lub Opcja + Y aby przeskoczyć do górnej/dolnej wersji.
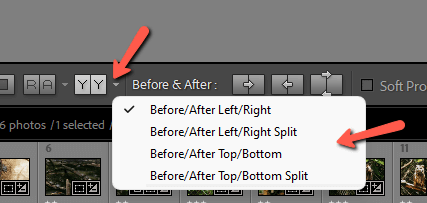
Porównaj z wcześniejszą wersją edytowaną
Co jeśli chciałbyś porównać swój ostateczny obraz z obrazem gdzieś w trakcie podróży? To znaczy, nie chcesz przeskoczyć z powrotem do początku, ale chcesz porównać z obrazem, który ma już pewne edycje.
W Lightroomie można porównać dwa zdjęcia obok siebie.
Mając otwarty widok przed i po, spójrz na panel historii po lewej stronie. Kliknij i przeciągnij dowolną edycję z listy na obraz "przed". Spowoduje to zastosowanie wszystkich edycji aż do wybranej edycji do obrazu przed.
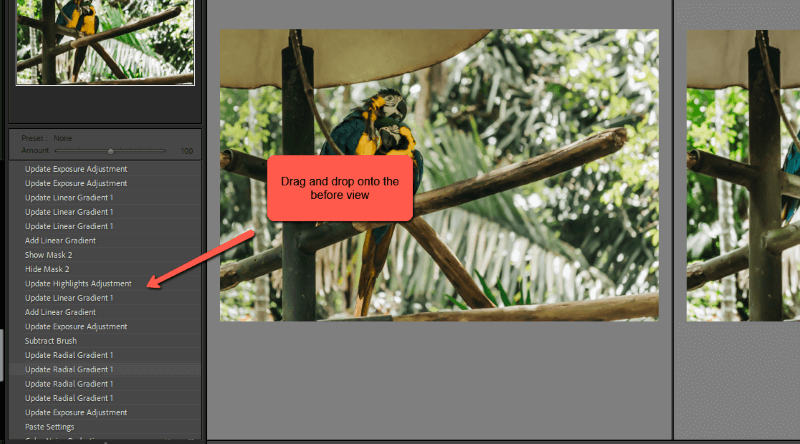
Jak zapisać przed i po w Lightroomie
Możesz również zapisać wersję przed i po swoim obrazie. Jest to przydatne, gdy chcesz pokazać swoją pracę.
Potrzebujesz tylko edytowanego zdjęcia i wirtualnej kopii nieedytowanego zdjęcia. Aby wykonać wirtualną kopię, naciśnij przycisk Backslash aby aktywować poprzednią wersję. Następnie, kliknij prawym przyciskiem myszy na stronie na obrazie, aby otworzyć to menu i wybrać Utwórz wirtualną kopię .
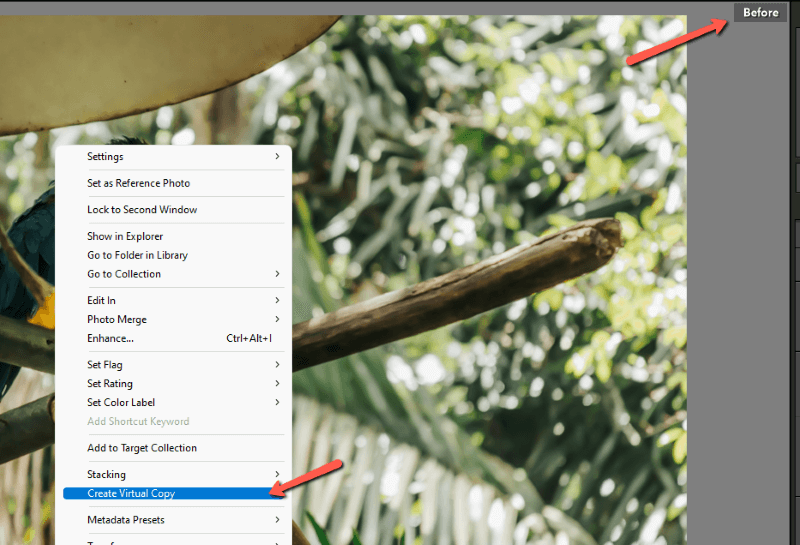
Kopia niezedytowanego obrazu pojawi się w pasku filmowym na dole. Teraz możesz wyeksportować zarówno wersję edytowaną, jak i niezedytowaną w zwykły sposób.
Uwaga: jeśli oceniłeś swoje zdjęcie za pomocą kolorów, flag lub gwiazdek, wirtualna kopia nie otrzyma automatycznie tej samej oceny. Jeśli ograniczyłeś swój widok do zdjęć ocenianych, kopia nie pojawi się, dopóki nie usuniesz filtra.
Lightroom naprawdę ułatwia tworzenie wspaniałych zdjęć. Kiedy już wiesz, jak korzystać z programu, niesamowitość nigdy się nie kończy!
Zastanawiasz się, jak korzystać z nowych narzędzi do maskowania, aby jeszcze bardziej podkręcić swoje edycje? Sprawdź nasz poradnik tutaj.

