Spis treści
Który kolor tła chcesz dokładnie zmienić? Interfejs użytkownika obszaru roboczego, tło artboardu czy kolor siatki? To są zupełnie różne rzeczy, ale mam rozwiązanie dla każdej z twoich próśb.
Szybki spoiler. narysuj prostokąt jeśli chcesz zmienić kolor tła artboardu, zmień jasność jeśli chcesz mieć inny kolor tła interfejsu użytkownika, a jeśli chodzi o gird, to będziesz zmieniał kolor widoku.
Przejdźmy do szczegółowych kroków!
Uwaga: zrzuty ekranu z tego poradnika pochodzą z wersji Adobe Illustrator CC 2022 Mac. Wersja dla Windows lub inna może wyglądać inaczej.Użytkownicy Windows zmieniają Polecenie klawisz do Ctrl .
Metoda 1: Zmiana koloru tła interfejsu dokumentu
Nowsza wersja Adobe Illustrator ma domyślnie ciemnoszare tło dokumentu, jeśli jesteś przyzwyczajony do starszych lub wersji CS, które miały jasne tło, możesz zmienić kolor z poziomu Preferencje menu.
Krok 1: Przejdź do menu nad głową i wybierz Ilustrator > Preferencje > Interfejs użytkownika .

Istnieją cztery kolory interfejsu, które można wybrać. Jasność opcje.

Jeśli jeszcze nie zauważyliście, obecnie mój kolor tła jest najciemniejszy.
Krok 2: Wybierz jeden z Jasność opcje chcesz, kliknij na nią i zobaczysz, jak wygląda na tle dokumentu.

Kliknij OK po wybraniu koloru.
Metoda 2: Zmiana koloru tła tablicy
Najprostszym sposobem dodania lub zmiany koloru tła artboardu jest zmiana koloru prostokąta.
Krok 1: Wybierz Narzędzie Prostokąt (M) i narysuj prostokąt o tym samym rozmiarze, co twój artboard. Kolorem będzie kolor wypełnienia, którego użyłeś wcześniej.
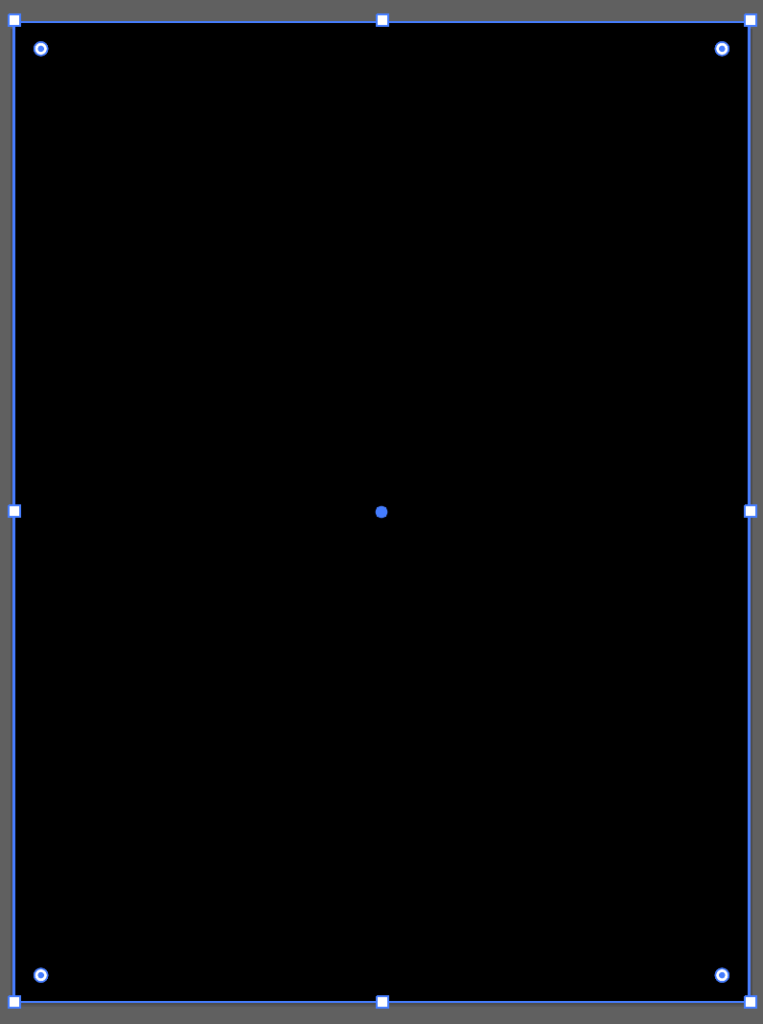
Krok 2: Zaznacz prostokąt, kliknij dwukrotnie na Wypełnienie, aby otworzyć próbnik kolorów, lub wybierz kolor z listy rozwijanej. Swatches panel, aby zmienić kolor.

Możesz zablokować prostokąt, jeśli nie chcesz go przypadkowo przesunąć. Po prostu wybierz prostokąt i naciśnij Polecenie + 2 aby zablokować kształt (tło). Jeśli chcesz uczynić z niej warstwę tła i zablokować ją, przejdź do panelu Layers (Warstwy) i zablokuj warstwę.
Metoda 3: Zmiana koloru tła siatki przezroczystości
Białe tło, które widzisz, nie istnieje! W rzeczywistości białe tło, które widzisz podczas tworzenia dokumentu, jest przezroczyste. Możesz włączyć widok siatki przezroczystości, aby je zobaczyć.
Krok 1: Przejdź do menu nad głową i wybierz Zobacz > Pokaż siatkę przejrzystości ( Zmiana + Polecenie + D ).

Zobacz, że Twoje tło jest przezroczyste. Wyobraź sobie, że gdy masz biały tekst na "białym" tle, to nie byłoby go widać, dlatego musimy czasem pracować na trybie siatki.
Krok 2: Przejdź ponownie do menu nad głową i wybierz Plik > Ustawienie dokumentu . You'll see Opcje przezroczystości i nadruku i można wybrać kolory siatek.

Krok 3: Kliknij na pole koloru i wybierz kolor wypełnienia. Po wybraniu koloru kliknij na przycisk zamknij okno i możesz zobaczyć, że teraz siatka zmienia swój kolor.

Użyj Eyedropper, aby wybrać ten sam kolor dla obu opcji kolorystycznych. (Jeśli masz dobrą kombinację kolorów, możesz również wybrać dwa różne kolory ).
Krok 4: Sprawdź Symulacja papieru kolorowego i kliknąć OK .

Teraz siatka przezroczystości będzie miała wybrany kolor. Możesz nacisnąć przycisk Zmiana + Polecenie + D aby ukryć siatkę przezroczystości i nadal widzieć kolorowe tło.

Jednak kolor tła będzie widoczny tylko w samym dokumencie. Gdy wyeksportujesz artboard, kolor tła nie będzie widoczny.
Na przykład, gdy eksportuję plik do png, kolor tła jest nadal przezroczysty.

Ta metoda może zmienić tylko kolor tła siatki przezroczystości, a nie tablicy.
Słowa końcowe
Niektórzy z was mogą być zdezorientowani przez kolor tła siatki przezroczystości i kolor tła tablicy. Pamiętajcie, że jeśli chcecie dodać lub zmienić kolor tła tablicy, najlepszym sposobem jest narysowanie prostokąta o tym samym rozmiarze co tablica i edycja jego koloru.

