Spis treści
Szukasz zmiany DPI na obrazie w Microsoft Paint. Mam dla ciebie złą wiadomość, program nie zapewnia sposobu, aby to zrobić. Ale wymyśliłem obejście, jak to zrobić.
Jestem Cara i jako profesjonalny fotograf często używam programów do edycji. Microsoft Paint, choć jest prostym programem, jest łatwy w użyciu i przydatny dla osób, które chcą szybko edytować zdjęcia.
DPI to nieco skomplikowany temat, więc trzymajmy się w miarę możliwości podstaw.
Dlaczego warto zmienić DPI
DPI ma znaczenie tylko wtedy, gdy planujesz wydrukować obraz. Obraz o zbyt niskim (lub zbyt wysokim) DPI nie będzie drukowany tak ostro. Przy naprawdę niskim DPI obraz będzie wyglądał jak rozpikselowany, jak stara gra wideo.
To świetnie, jeśli to jest wygląd, na który się wybierasz. Jeśli nie, będziesz musiał zmienić DPI obrazu.
Jednak, aby być prostym programem, Microsoft Paint ma wiele ograniczeń i to jest jedno z nich. W Paincie możesz tylko sprawdzić DPI, nie możesz go zmienić. Ale jeśli jesteś zaradny, możesz oszukać program, aby go zmienić.
Przyjrzyjmy się więc, jak to zrobić.
Krok 1: Otwórz obraz w programie Paint
Najpierw otwórz obraz, który chcesz sprawdzić. Otwórz program Paint i przejdź do Plik na pasku menu. Wybierz Otwórz i przejdź do zdjęcia, którego chcesz użyć. Naciśnij Otwórz ponownie.

Krok 2: Sprawdź DPI
Mając otwarty obraz, wróć do Plik w pasku menu i zejść na sam dół do Właściwości obrazu. Można również nacisnąć Ctrl + E na klawiaturze, aby przejść bezpośrednio do niego.

Pojawi się okienko z informacjami o obrazie. Zauważ, że na samej górze widnieje rozdzielczość 96 DPI.

Nie ma znaczenia, co zrobisz, jeśli chodzi o zmianę rozmiaru obrazu lub inne zmiany. DPI pozostanie na poziomie 96.
Więc oto mój hack.
Krok 3: Otwórz inny obraz
Otwórz kolejną instancję programu Paint. Następnie otwórz dowolny inny obraz, który ma żądaną rozdzielczość. Możesz sprawdzić DPI po otwarciu go w programie Paint, aby upewnić się, że ma to, czego potrzebujesz.
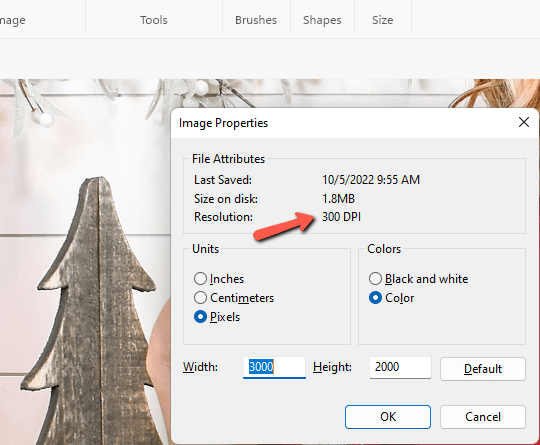
Teraz wróć do obrazu, który chcesz zmienić. Naciśnij Ctrl + A aby wybrać cały obraz. Następnie kliknij prawym przyciskiem myszy na stronie na obrazie i wybierz Kopia lub naciśnij Ctrl + C na klawiaturze.

Wróć do drugiego obrazu. Kliknij prawym przyciskiem myszy na stronie i wybrać Pasta lub naciśnij Ctrl + V na klawiaturze.

Jeśli twój wklejony obraz jest mniejszy niż drugi obraz, będziesz musiał go przyciąć.

Powiększaj za pomocą suwaka w prawym dolnym rogu programu Paint, aż zobaczysz cały obraz.

Kliknij i przeciągnij róg obrazu, aż zobaczysz tylko wklejony obraz na górze.

Sprawdźmy teraz nasze DPI, aby zobaczyć jak się sprawuje. Przejdź do Plik i wybrać Właściwości obrazu lub naciśnij Ctrl + E na klawiaturze.

Boom! Teraz pokazuje obraz w rozdzielczości 300 DPI, co jest idealne do drukowania!
Ciekawi Cię co jeszcze możesz zrobić z Microsoft Paint? Sprawdź ten tutorial o tym jak pracować na warstwach w MS Paint tutaj.

