Spis treści
Co zrobić, gdy masz 857 zdjęć do edycji i tylko kilka dni, aby to zrobić? Jeśli powiedziałeś, że pić dużo kawy i ciągnąć całą noc, to naprawdę musisz przeczytać ten artykuł!
Witam! Jestem Cara i jako profesjonalny fotograf, mam coś w rodzaju relacji miłość/nienawiść z edycją zdjęć.
Po pierwsze, uwielbiam to, ponieważ edycja jest wisienką na torcie. Trochę dodawania i wypalania tu, trochę korekcji kolorów tam i nagle masz wybitne zdjęcie. Dodatkowo, czterech różnych fotografów może wziąć to samo zdjęcie i zrobić cztery różne obrazy. To jest niesamowite!
Jednak edycja jest też czasochłonna i tego właśnie nie lubię. A do tego dochodzi jeszcze pracowitość przy tych samych edycjach, które trzeba wykonać na każdym z tych 857 zdjęć.
Co by było, gdybyś mógł dokonać tych wszystkich podstawowych edycji od razu! Absolutnie możesz, gdy nauczysz się, jak edytować wsadowo w Lightroomie. Przyjrzyjmy się temu!
Uwaga: poniższe zrzuty ekranu pochodzą z wersji Lightroom Classic dla systemu Windows. Jeśli korzystasz z wersji Mac, będą one wyglądały nieco inaczej.
Edycja wsadowa z ustawieniami wstępnymi
Najszybszym sposobem na edycję wielu zdjęć jest po prostu zastosowanie ustawień wstępnych do kilku zdjęć jednocześnie. Nie masz żadnych dobrych ustawień wstępnych do wykorzystania? Dowiedz się, jak stworzyć własne ustawienia wstępne tutaj.
Kiedy masz już gotowy preset, jego zastosowanie jest super proste.
Krok 1: W module Develop wybierz zdjęcia, które chcesz edytować. Jeśli wybierasz kilka zdjęć, które nie leżą obok siebie, przytrzymaj przycisk Ctrl lub Polecenie klikając na każdy z obrazów, aby je zaznaczyć.

Jeśli chcesz wybrać kilka obrazów w rzędzie, przytrzymaj Zmiana klikając jednocześnie pierwszy i ostatni obrazek w kolejce.

Jeśli chcesz wybrać wszystkie zdjęcia znajdujące się aktualnie na pasku filmowym na dole, naciśnij Ctrl + A lub Polecenie + A . sprawdź ten artykuł, aby uzyskać więcej pomocnych skrótów w Lightroomie.
Krok 2: Po dokonaniu wyboru przejdź do Presety panel po lewej stronie pod Navigator okno.

Przewiń i wybierz dowolny preset, który chcesz zastosować do zdjęć. Ja chwycę za czarno-biały preset, abyś mógł łatwo zobaczyć zmiany, które wprowadzam.

Wybierz preset i zostanie on zastosowany tylko do pierwszego obrazu. Co się stało?

Bez obaw, to jeszcze nie koniec.
Krok 3: Naciśnij przycisk Synchronizacja przycisk po prawej stronie pod panelami edycyjnymi.

Pojawi się okno z pytaniem, jakie typy edycji chcesz zsynchronizować.
Krok 4: Zaznacz pola (lub zaznacz wszystkie, aby zaoszczędzić czas) i naciśnij Synchronizuj .
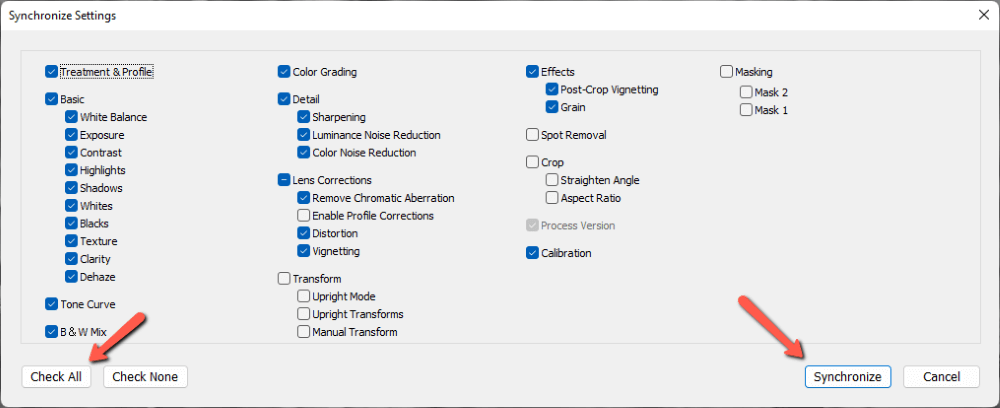
Spowoduje to zastosowanie wybranych ustawień do wszystkich wybranych zdjęć.

Ręczne edytowanie partii
A co jeśli nie masz presetu i będziesz wprowadzał masę zmian w obrazie?
Możesz użyć tej samej techniki. Po prostu wprowadź wszystkie zmiany na jednym obrazie. Kiedy będziesz gotowy, zaznacz wszystkie obrazy i naciśnij przycisk Synchronizacja przycisk.
Upewnij się, że najpierw klikniesz na swój edytowany obraz, a następnie wybierzesz pozostałe obrazy. Lightroom pobierze edycje z pierwszego obrazu i zastosuje je do wszystkich pozostałych.
Inną możliwością jest jednoczesne dokonywanie edycji. Zauważysz mały przełącznik po lewej stronie przycisku Sync. Przesuń go, a przycisk Sync zmieni się na Auto Sync.
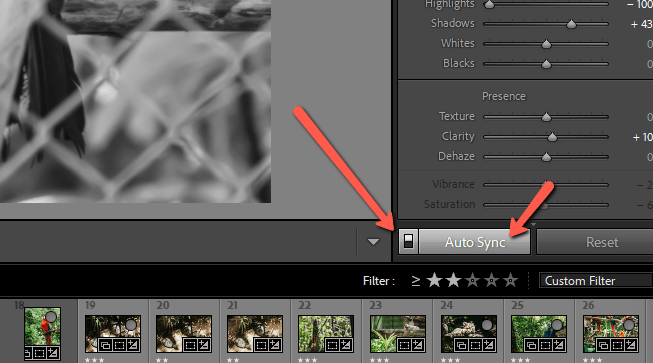
Teraz wszelkie zmiany dokonane w dowolnym z wybranych obrazów zostaną automatycznie zastosowane do wszystkich wybranych obrazów.
Uwaga: w zależności od twojego systemu, Lightroom może być powolny podczas korzystania z tej metody, zwłaszcza gdy używasz narzędzi, które pobierają dużo mocy.
Edycja wsadowa w module biblioteki
Jest jeszcze jedna szybka metoda, którą możesz wykorzystać w module Biblioteka. Jest ona przydatna, gdy wybierasz wiele zdjęć. Zamiast przewijać w przód i w tył pasek z filmami, możesz wybrać zdjęcia z siatki.
Krok 1: Naciśnij G na klawiaturze, aby przejść do Siatka widok w module Library. Tak jak poprzednio, wybierz zdjęcia, które chcesz edytować. trzymaj Zmiana dla kolejnych obrazów lub Ctrl lub Polecenie dla nie następujących po sobie.
Pro tip : Najpierw wybierz kolejne zdjęcia, a następnie wybierz osoby.

Krok 2: Przejdź do Szybki rozwój Kliknij strzałki w panelu po prawej stronie pod histogramem. Zapisane ustawienia pudełko.

Otworzy to listę ustawień wstępnych.
Krok 3: Przejdź do tego, którego chcesz użyć i kliknij na niego.

Wszystkie ustawienia wstępne zostaną automatycznie zastosowane do wybranych zdjęć.

Spraw, by Twoje zdjęcia były niesamowite
Oczywiście, choć używanie ustawień wstępnych oszczędza mnóstwo czasu, poszczególne zdjęcia mogą nadal wymagać kilku poprawek. Odwiedź każde ze swoich zdjęć poddanych edycji wsadowej, aby zobaczyć, jak wyglądają, i zastosuj inne edycje.
Owszem, nadal będziesz musiał przeglądać każde z 857 zdjęć z osobna, ale nie będziesz musiał żmudnie stosować tych samych 24 podstawowych edycji do każdego z nich. Wyobraź sobie, ile czasu zaoszczędziłeś!
Zastanawiasz się, jak jeszcze Lightroom może pomóc w Twojej pracy? Sprawdź narzędzia maskujące w Lightroomie i jak z nich korzystać tutaj.

