Spis treści
Istnieje wiele sposobów tworzenia kształtów w programie Adobe Illustrator. Można użyć narzędzia do rysowania kształtów od podstaw, użyć narzędzia Pen Tool do śledzenia obrazu w celu utworzenia kształtów, grupować obiekty w celu utworzenia nowego kształtu i oczywiście użyć narzędzia Shape Builder Tool.
Czym więc jest narzędzie Shape Builder Tool i jak działa?
Narzędzie Shape Builder jest zwykle używane do łączenia wielu nakładających się na siebie kształtów. Poza tym można również łączyć, wymazywać i odejmować kształty. Jest ono dość łatwe w użyciu, wystarczy tylko zaznacz kształty i użyj narzędzia Konstruktor kształtów do ich narysowania.
W tym tutorialu dowiesz się, co można zrobić z narzędziem Shape Builder Tool i jak go używać.
Uwaga: Zrzuty ekranu z tego samouczka pochodzą z programu Adobe Illustrator CC Mac.
Jak używać narzędzia do tworzenia kształtów w programie Adobe Illustrator
Zanim zaczniesz, zwróć uwagę, że narzędzie Shape Builder działa tylko z zamkniętymi ścieżkami, więc upewnij się, że kształty i linie przecinają się/nakładają na siebie. Możesz włączyć tryb podglądu podczas projektowania, aby zobaczyć go wyraźnie.
Jeśli nie wiesz, gdzie w Adobe Illustrator znajduje się narzędzie Shape Builder Tool, to znajdziesz je na pasku narzędzi i tak ono wygląda.
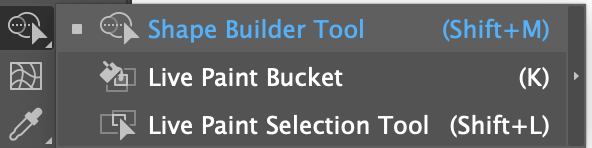
Możesz też użyć Narzędzie do budowania kształtów skrót klawiaturowy Zmiana + M aby go aktywować.
Pokażę Ci kilka przykładów, jak używać narzędzia Shape Builder Tool.
Łączenie kształtów
Oto prosty, ale praktyczny przykład. Wszyscy musimy używać bąbla mowy lub bąbla czatu w pewnym momencie, prawda? Zamiast szukać ikony bąbla mowy w magazynie, możesz poświęcić tę samą ilość czasu na stworzenie własnej.
Krok 1: Utwórz kształty, które chcesz scalić lub połączyć. W zależności od kształtu bańki, utwórz prostokąt, zaokrąglony prostokąt lub koło (lub cokolwiek innego).
Na przykład, stworzę prostokąt i trójkąt z zaokrąglonymi rogami.
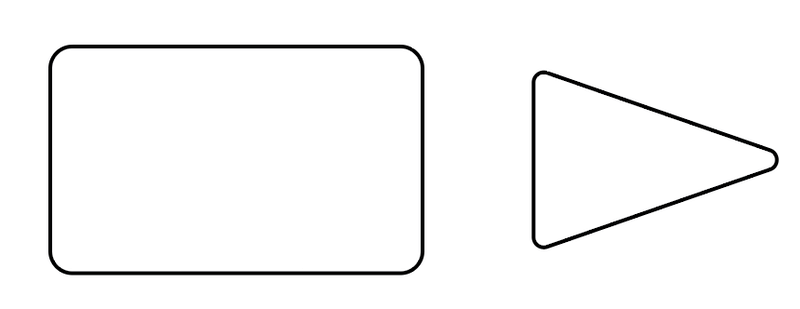
Krok 2: Przesuń i ustaw kształty, aby utworzyć kształt, który chcesz stworzyć. Ponownie, ścieżki/obwód kształtu muszą się pokrywać.
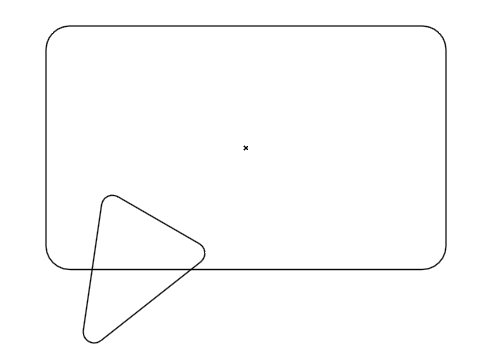
Możesz uderzyć Polecenie + Y lub Ctrl + Y aby podejrzeć, czy linie się pokrywają i po prostu naciśnij ten sam skrót ponownie, aby wrócić do normalnego trybu pracy.
Krok 3: Zaznacz kształty, które chcesz połączyć, wybierz opcję Narzędzie do budowania kształtów na pasku narzędzi, kliknij pierwszy kształt i przeciągnij przez resztę kształtów, które chcesz połączyć.
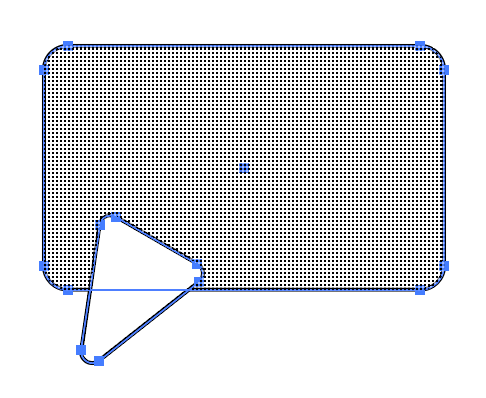
Będziesz wiedział, gdzie rysujesz przez na podstawie obszaru cienia. Na przykład zaczynam od zaokrąglonego prostokąta i będę rysował przez zaokrąglony prostokąt.
Po zwolnieniu przycisku myszy (lub rysika, jeśli używasz tabletu graficznego), zobaczysz, że oba kształty połączyły się i pojawi się okienko czatu/ dymek głosowy.
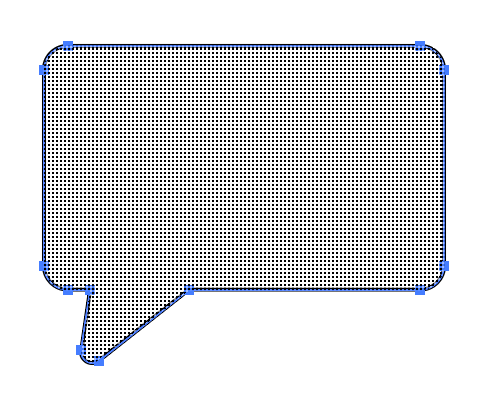
Podpowiedź: Jeśli przypadkowo przerysujesz obszar, przytrzymaj przycisk Opcja lub Alt aby cofnąć się od miejsca, w którym zacząłeś.
Możesz wypełnić go kolorem, dodać tekst lub inne elementy do tego nowego kształtu.
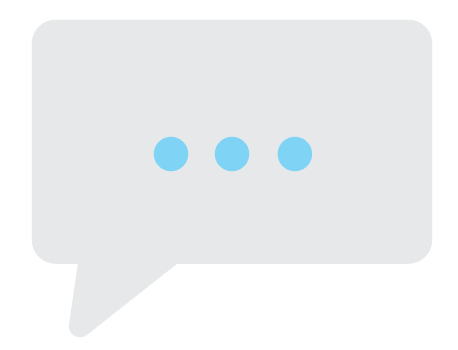
Kiedy tworzysz bardziej złożone kształty, nie chodzi tylko o scalanie, czasami możesz chcieć usunąć część kształtu lub odjąć kształt i przenieść go gdzieś indziej.
Zgadnijcie, co próbuję tu stworzyć.
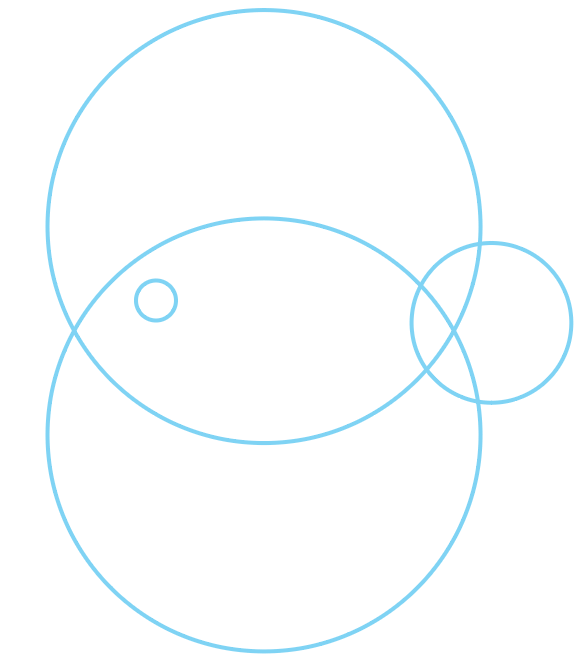
Nie masz pojęcia, zobaczysz to później. Najpierw wyjaśnię, jak używać narzędzia Shape Builder Tool do wymazywania i wycinania kształtów.
Odejmowanie/przecinanie kształtów
Jeśli chcesz wyciąć część nakładającego się kształtu, po prostu zaznacz kształty, uaktywnij narzędzie Konstruktor kształtów i kliknij część, którą chcesz odjąć/wyciąć. Po kliknięciu obszaru staje się on indywidualnym kształtem.
Na przykład zamierzam wyciąć i przesunąć dwa duże koła, więc po prostu klikam na nie. Jak widać, teraz mogę przesunąć części, na które kliknąłem.
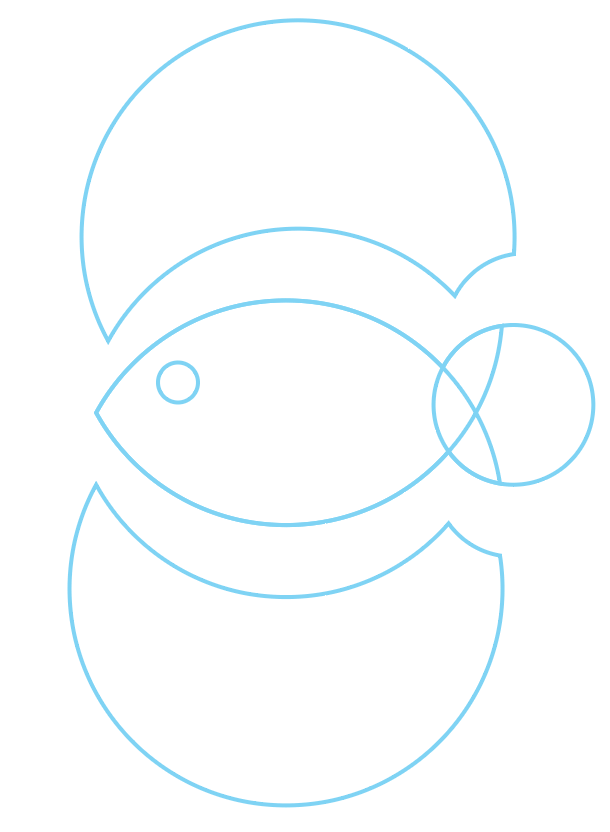
Chyba poniekąd widzisz, co próbuję teraz stworzyć, prawda? 😉
Teraz połączę niektóre części.
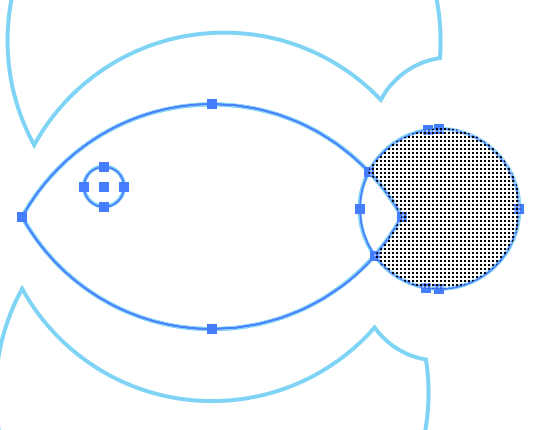
Wtedy mogę go od razu usunąć lub odsunąć na wszelki wypadek, gdybym chciał użyć tego kształtu później.
Wymazywanie kształtów
Oprócz używania gumki można również użyć narzędzia do tworzenia kształtów, aby wyciąć część kształtu, naciskając przycisk Usuń przycisk.
Wybierz części odjęte i nie musisz już używać, po prostu uderz w klawisz delete, aby je wymazać.
Oto co zostało po tym jak usunąłem niechciany obszar.
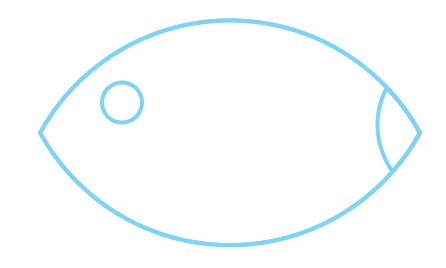
Wiem, że nie wygląda to jeszcze jak ryba. Teraz wystarczy zaznaczyć kształt, który ma być ogonem, i obrócić go w poziomie. Przesunąć trochę i można ponownie połączyć kształty.
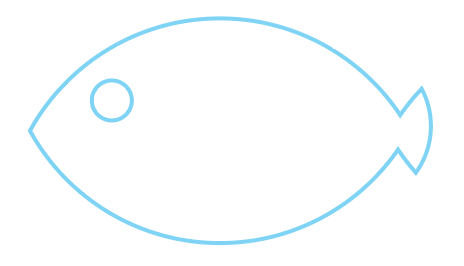
Proszę bardzo, jeśli chcesz zrobić sylwetkę, możesz też odjąć oko, żeby przy wypełnianiu kolorem nie zniknęło. I oczywiście nie krępuj się dodawać kolejnych kształtów.
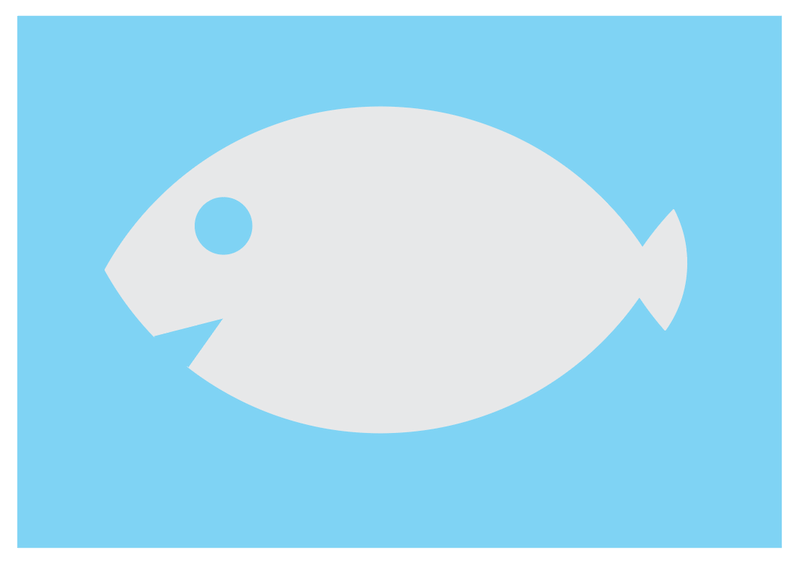
Zakończenie
Łatwo jest używać narzędzia Shape Builder do tworzenia nowych kształtów. Pamiętaj, że kształty lub ścieżki muszą się pokrywać, gdy używasz narzędzia Shape Builder. Musi to być więcej niż jeden kształt, w przeciwnym razie, mimo że pokazuje obszar cienia po wybraniu narzędzia, nie będzie łączyć ani odejmować kształtów.

