Spis treści
Pracujesz nad zadaniem lub po prostu przeglądasz swój komputer. Nagle twój komputer się zawiesza. Jeśli twój komputer jest poza tym zdrowy, istnieje szansa, że winowajcą jest system Windows 10.
Nie musi to być koniecznie, możesz sprawdzić, czy są inne problemy nękające system Windows. Jeśli jednak tak jest, ten artykuł przejdzie przez kilka metod rozwiązania problemu.

Przegląd objawów/problemów
Awarie, losowe zamrażanie i przegrzewanie się sprzętu to kilka problemów, które mogą wynikać z aktualizacji komputera do najnowszego systemu Windows 10.
Dodatkowo, po ostatniej aktualizacji systemu Windows 10, awarie stały się częstsze. Zanim doświadczysz kolejnego frustrującego zamrożenia, wypróbuj poniższe poprawki, aby rozwiązać problem.
Podstawowe poprawki: Sprzęt
Najłatwiej jest sprawdzić, czy cały sprzęt działa prawidłowo, zwłaszcza jeśli jesteś osobą, która używa wielu urządzeń peryferyjnych (myszy, klawiatury, USB, itp.). Jeśli twój komputer się przegrzewa lub twoje części są stare, najlepiej zacząć od sprawdzenia sprzętu.
Krok 1: Odłącz mysz, klawiaturę, głośniki i wszelkie inne urządzenia podłączone do komputera.
Krok 2: Uruchom ponownie komputer i sprawdź, czy zamrażanie nadal jest problemem
Podstawowe poprawki: Oprogramowanie
Jeśli problem nie dotyczy sprzętu, istnieje prawdopodobieństwo, że winne jest oprogramowanie innych firm. Aby wyeliminować tę możliwość, odinstaluj nowe oprogramowanie, które może powodować problem.
Krok 1: Otwórz Panel sterowania z paska wyszukiwania Windows

Krok 2: W sekcji Programy wybierz opcję Odinstaluj program.
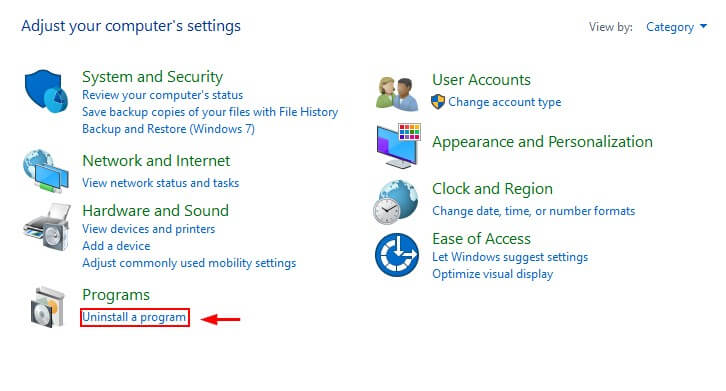
Krok 3: Posortuj listę programów według daty ich instalacji. Następnie znajdź programy, które chcesz odinstalować, kliknij je prawym przyciskiem myszy i kliknij Odinstaluj.

Sprawdź, czy nie ma złośliwego oprogramowania
Zainfekowany komputer może również powodować spowolnienie lub zamrożenie komputera. Aby upewnić się, że komputer nie jest zainfekowany, można uruchomić program antywirusowy w celu sprawdzenia obecności złośliwego oprogramowania. Dostępnych jest wiele opcji. Komputer może mieć nawet wbudowany program, ale jeśli stracił on ważność lub nie działa dobrze, można sprawdzić oprogramowanie antywirusowe innych firm.
System Windows 10 jest wyposażony we własną zaporę i system antywirusowy znany jako Windows Defender. Możesz uruchomić szybkie skanowanie lub pełne skanowanie, otwierając Windows Defender, a następnie klikając Bezpieczeństwo systemu Windows i szybkie skanowanie/pełne skanowanie.
Wyłączyć program antywirusowy
Nie wszystkie programy antywirusowe są stworzone jednakowo. Niektóre z nich niepotrzebnie obciążają komputer i powodują częste awarie. McAfee, który jest preinstalowany na wielu komputerach, jest z tego powodu notoryczny. Możesz wyłączyć swój program antywirusowy ze startu poprzez menedżera zadań, aby sprawdzić, czy to pomoże zapobiec zamrożeniu systemu Windows 10.
Krok 1 : Otwórz Menedżera zadań poprzez pasek wyszukiwania systemu Windows.

Krok 2: Wejdź w startup, następnie znajdź swojego antywirusa i wyłącz go.
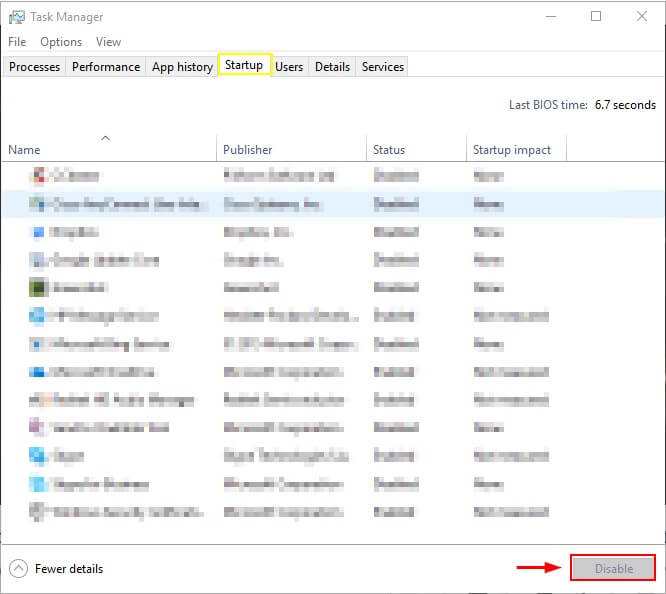
Zwolnij miejsce na swoim komputerze
Komputer może mieć problemy z działaniem, jeśli dysk twardy jest zapełniony. Usuń dodatkowe pliki i odinstaluj programy, których nie potrzebujesz.
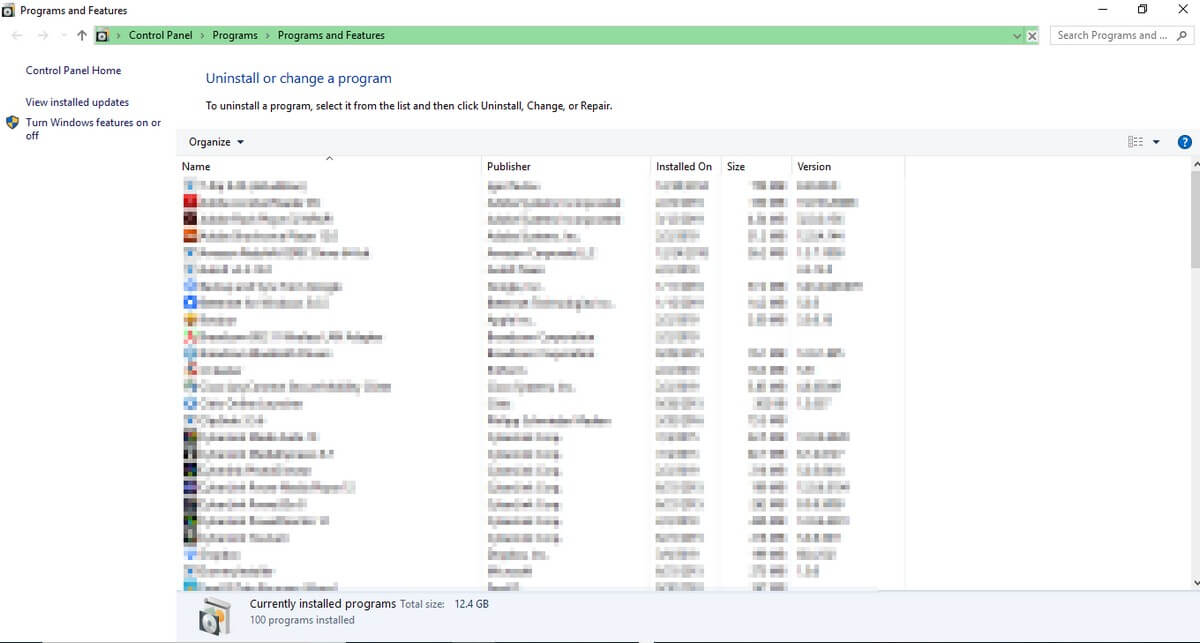
Zazwyczaj dodatkowe pliki można znaleźć w folderze Downloads lub nawet w Panelu sterowania.

Możesz również użyć programu czyszczącego komputer, takiego jak CleanMyPC, który automatycznie usunie za Ciebie śmieci systemowe i zduplikowane pliki.
Zaawansowane poprawki
1. zainstaluj najnowszą aktualizację systemu Windows
Sprawdź, czy Twoja wersja systemu Windows jest aktualna. Starsza wersja może mieć błędy i negatywnie wpływać na wydajność komputera.
Krok 1: Znajdź sekcję "Sprawdź aktualizacje" w Ustawieniach poprzez pasek wyszukiwania systemu Windows.

Krok 2 : Sprawdź aktualizacje, zainstaluj je, gdy znajdziesz aktualizacje.

2. Netsh Winsock reset
Innym potencjalnym rozwiązaniem jest próba zresetowania karty sieciowej, aby sprawdzić, czy to pomoże.
Krok 1: Otwórz "Command Prompt" z paska wyszukiwania systemu Windows.

Krok 2: Uruchom polecenie, "netsh winsock reset".

Krok 3: Uruchom ponownie komputer.
3. zaktualizuj sterowniki
Nieaktualne sterowniki również mogą powodować problemy. Zazwyczaj system Windows sam zajmuje się aktualizacją sterowników. Można zaktualizować wszystkie sterowniki jednocześnie, uruchamiając usługę Windows Update (jak opisano powyżej), jednak aby zaktualizować pojedynczy sterownik, należy postępować zgodnie z poniższą metodą.
Krok 1: Otwórz Menedżera urządzeń z paska wyszukiwania systemu Windows.
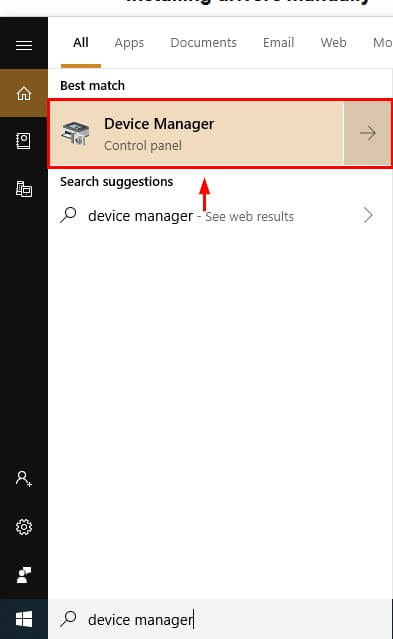
Krok 2: Wybierz sterownik, który chcesz zaktualizować, kliknij go prawym przyciskiem myszy, a następnie kliknij opcję "Wyszukaj automatycznie zaktualizowane oprogramowanie sterownika" i zakończ proces aktualizacji sterownika.
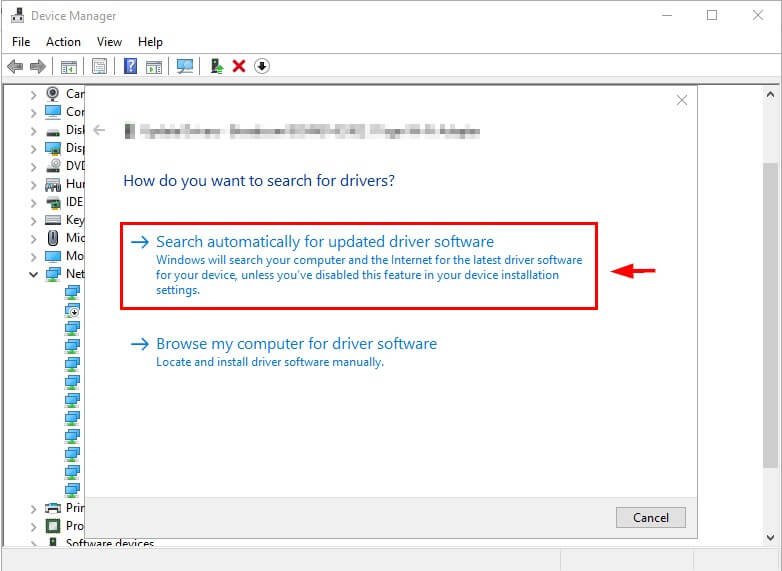
4. aktualizacja BIOS-u
BIOS jest preinstalowany w komputerze i pomaga w operacjach w czasie pracy, a także w uruchamianiu komputera. Zazwyczaj nie trzeba go aktualizować, ale jest to potencjalne rozwiązanie, jeśli wszystko inne nie działa.
Krok 1: Zidentyfikuj swój produkt. Jeśli sam zbudowałeś swój komputer, możesz zaktualizować BIOS u producenta płyty głównej. Możesz wejść na jego stronę internetową, znaleźć nowe aktualizacje BIOS-u i zainstalować je. Podobnie, jeśli używasz zakupionego komputera, możesz znaleźć numer produktu wchodząc na stronę Informacje o systemie z paska wyszukiwania systemu Windows.

Krok 2: Wejdź na stronę producenta komputera i w zakładce Customer Support i wyszukaj BIOS. Pobierz najnowszą wersję.

Gdy już to zrobisz, uruchom ponownie komputer.
5) System File Checker
Możesz użyć System File Checker, aby sprawdzić, czy nie ma żadnych uszkodzeń w systemie Windows, które mogą powodować zamrożenia.
Krok 1: Otwórz "Command Prompt" z paska wyszukiwania systemu Windows.

Krok 2: Wpisz polecenie "sfc /scannow" i naciśnij enter. Skanowanie zajmie trochę czasu i podświetli problemy systemowe, które następnie możesz naprawić.

6. Całkowicie wyczyść i ponownie zainstaluj system Windows.
Jeśli żadna z tych metod nie zadziała, możesz zdecydować się na całkowite wymazanie komputera i ponowną instalację systemu Windows.
Po pierwsze, upewnij się, że wykonałeś kopię zapasową swoich plików, a następnie miej Windows 10 gotowy do instalacji z pendrive'a (lub dysku instalacyjnego, jeśli masz stację dysków). Jeśli nie masz bootowalnej wersji Windowsa, możesz poznać dwie metody jej tworzenia tutaj.
Pobierz i zainstaluj system Windows 10
Wykonaj kroki na stronie Microsoftu, aby pobrać narzędzie Windows Media Creation i pobrać system Windows na dysk USB jako dysk Windows. Gdy masz już instalator Windows bezpiecznie zapisany na USB, możesz kontynuować poniższe kroki.
Tworzenie kopii zapasowej dysku twardego: korzystanie z systemu Windows 10
Krok 1: Wyszukaj "Ustawienia kopii zapasowej" w oknie wyszukiwania systemu Windows, a następnie otwórz go.
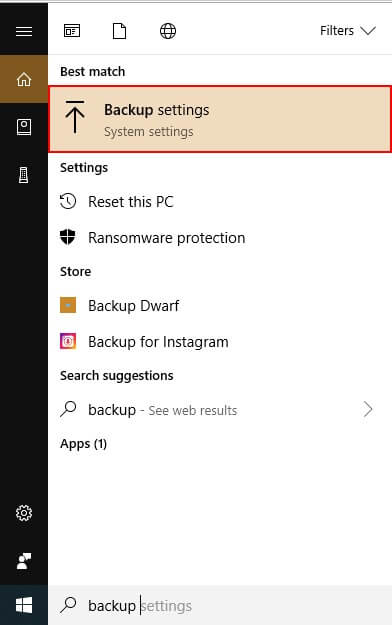
Krok 2: Wybierz Więcej opcji.

Krok 3: Włącz historię plików po wybraniu dysku.

Tworzenie kopii zapasowej dysku twardego: za pomocą narzędzia Minitool
Pobierz i skonfiguruj Minitool Partition Wizard Free, darmowa wersja jest wystarczająca do tego zadania.
Krok 1: Otwórz Minitool Partition Wizard. Wybierz kreator Copy Disk po wybraniu dysku systemowego.
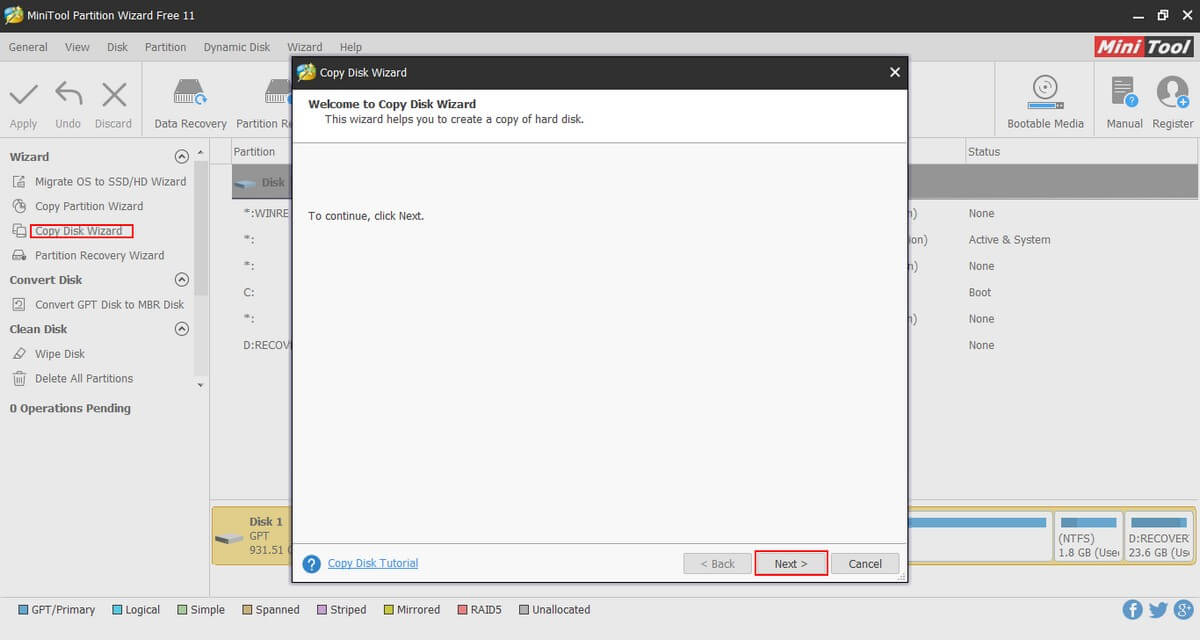
Krok 2: Wybierz dysk, który chcesz skopiować i ten, na który chcesz zapisać (dysk twardy). Zauważ, że spowoduje to wymazanie istniejących plików na dysku, na którym zapisujesz. Przejdź przez resztę procesu i kliknij Zastosuj.

Przywracanie systemu Windows 10: Korzystanie z systemu Windows 10
Krok 1: Wpisz kopię zapasową w pasku wyszukiwania systemu Windows 10.
Krok 2: Pod ustawieniami kopii zapasowej wybierz Przywracanie plików z bieżącej kopii zapasowej. Wykonaj kroki i kliknij Rozpocząć backup.

Ponowne zainstalowanie systemu Windows 10: użycie narzędzia Minitool
Po wymazaniu dysku możesz ponownie zainstalować system Windows.
Krok 1: Podłącz urządzenie USB z umieszczonym na nim instalatorem Windows 10 do komputera.
Krok 2: Wybierz odpowiednie sekcje dysku twardego (partycje), gdy pojawi się monit o wybranie lokalizacji do zainstalowania systemu Windows. Wybierz nieprzydzielone miejsce podczas wykonywania czystej instalacji systemu Windows 10.
Wniosek
Powolny lub zamrożony Windows 10 jest zawsze irytującym problemem. Na szczęście, jeśli Windows jest winowajcą, masz opcje, aby rozwiązać problem. Mam nadzieję, że byłeś w stanie naprawić swój problem z zamrożeniem systemu Windows 10. Jak zawsze, prosimy o komentarz na temat swojego doświadczenia w rozwiązywaniu problemu poniżej.

