Spis treści
Łączenie warstw w programie Procreate jest powszechną i kluczową częścią procesu projektowania, jest również tak proste, jak pstryknięcie palcami! Wszystko, czego potrzebujesz, to aplikacja Procreate otwarta na urządzeniu i dwa palce.
Nazywam się Carolyn Murphy, a mój biznes związany z ilustracją cyfrową opiera się w dużej mierze na mojej rozległej wiedzy na temat programu Procreate. Spędziłam ostatnie ponad 3 lata na poznawaniu tajników programu Procreate, aby jeszcze bardziej zwiększyć swoje umiejętności i projekty. Dziś podzielę się z wami fragmentem tego doświadczenia.
W tym artykule zamierzam przedstawić Ci jasny i prosty przewodnik krok po kroku, jak scalić warstwy w Procreate, i dlaczego powinieneś to zrobić!
Czym jest warstwa w programie Procreate?
Po rozpoczęciu nowego projektu w programie Procreate, zwanego również płótnem, automatycznie tworzona jest pusta warstwa (na poniższym zrzucie ekranu oznaczona jako warstwa 1), na której można rozpocząć pracę. Można ją zobaczyć, klikając ikonę w prawym górnym rogu, która wygląda jak dwa kwadratowe kształty położone jeden na drugim, na lewo od koła "Kolory".
Jeśli chcesz dodać kolejną warstwę, po prostu naciśnij przycisk + ikona po prawej stronie słowa Warstwy .
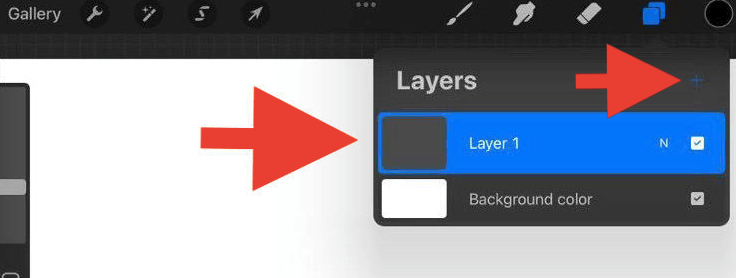
Dlaczego warto łączyć warstwy w programie Procreate?
Program Procreate ma ograniczenie liczby warstw, których można użyć w każdym płótnie. Wszystko zależy od wymiarów płótna.
Na przykład, jeśli wymiary Twojego płótna to 2048 x 2048 px przy wartości DPI 132, maksymalna liczba warstw, które możesz utworzyć w płótnie to 60. Brzmi jak dużo, prawda?
Cóż, możesz tworzyć wiele warstw szybciej niż myślisz i zanim się obejrzysz, Procreate powie Ci "nie"! To właśnie wtedy łączenie warstw może stać się kluczowe.
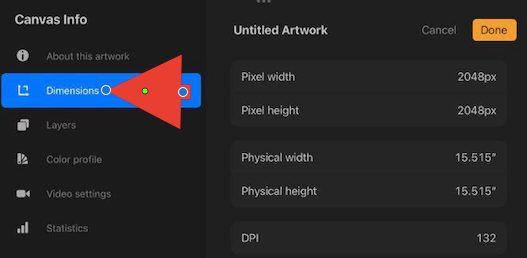
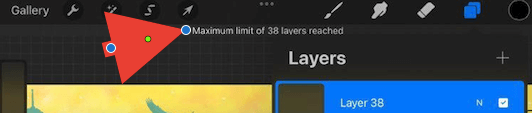
Jak łączyć warstwy w programie Procreate
Aby scalić ze sobą dwie lub więcej warstw, muszą one znajdować się obok siebie lub na wierzchu w menu rozwijanym Warstwy. Pierwszą rzeczą, którą powinieneś zrobić, jest więc zmiana położenia warstw.
Krok 1: Zmiana położenia warstw
Aby przesunąć warstwę na wierzchu innej warstwy, po prostu użyj palca, aby nacisnąć warstwę, którą chcesz przesunąć. Po przytrzymaniu palca na niej przez 2 sekundy jest ona teraz zaznaczona i możesz ją przeciągnąć w wybrane miejsce.
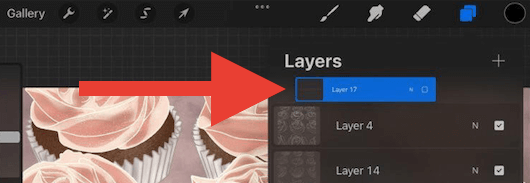
Podczas pozycjonowania twoich warstw, wartość każdej z nich będzie "siedziała" na górze warstwy, na której jest pozycjonowana.
Na przykład, jeśli masz warstwę, której używasz jako tła, upewnij się, że umieścisz ją na dole zaznaczenia warstw, które chcesz połączyć. Jeśli umieścisz ją na górze, zablokuje lub zakryje wszystkie warstwy znajdujące się pod nią.
Krok 2: Zaznaczanie i łączenie warstw
Tutaj masz dwie opcje, możesz scalić dwie warstwy lub więcej warstw, a metody są nieco inne.
Jeśli chcesz połączyć dwie warstwy w programie Procreate, po prostu stuknij warstwę, którą chcesz połączyć z warstwą znajdującą się pod nią. Po lewej stronie pojawi się lista zaznaczeń, z której wybierz Merge Down .
Jeśli chcesz połączyć kilka warstw, użyj palca wskazującego na górnej warstwie i kciuka na dolnej, szybko wykonaj ruch szczypiący palcami, a następnie zwolnij je. I bingo! Twoje wybrane warstwy stały się teraz jedną.
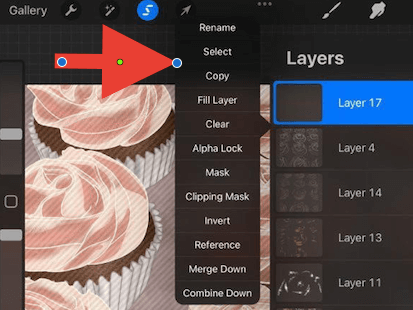
Szybka wskazówka: Upewnij się, że Twoje warstwy mają włączoną funkcję Alpha Lock, aby wartość każdej z łączonych warstw pozostała taka sama.
A co jeśli połączyłeś złe warstwy? Nie ma obaw, jest na to szybkie rozwiązanie.
Jak rozdzielić warstwy w programie Procreate
Twórcy aplikacji stworzyli szybki i łatwy sposób na naprawienie wszelkich błędów. Cofnięcie ostatniego kroku to zawsze dobra próba.
Wystarczy dwukrotnie stuknąć dwoma palcami w płótno, aby cofnąć ostatnią czynność. Możesz też kliknąć strzałkę wstecz po lewej stronie płótna, aby cofnąć ostatnią czynność.
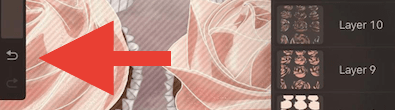
Quick Tip: Użyj jednej z dwóch metod "cofania" wymienionych powyżej więcej niż raz, aby kontynuować cofanie podjętych działań.
Wniosek
Proszę bardzo, rzut oka na jedną z wielu kreatywnych i przydatnych funkcji programu Procreate, które pozwalają uzyskać pełną kontrolę nad własnym projektem.
Możesz teraz dowolnie przesuwać połączoną warstwę, duplikować ją, dostosowywać rozmiar, a nawet kopiować i wklejać warstwę do nowego płótna. Możliwości są nieograniczone!
Jeśli uznałeś ten artykuł za pomocny lub masz jakieś pytania lub opinie, prosimy o pozostawienie komentarza poniżej, abyśmy mogli kontynuować naukę i rozwój jako społeczność projektantów.

