Spis treści
W programie Procreate można przycinać na dwa sposoby. Można przyciąć całe płótno, przechodząc do narzędzia Działania (ikona klucza) i wybierając opcję Płótno > Crop & Resize Aby przyciąć obraz lub warstwę, można użyć narzędzia Transform (ikona kursora) i ręcznie zmienić jego rozmiar.
Jestem Carolyn i od ponad trzech lat używam Procreate do prowadzenia działalności związanej z ilustracją cyfrową. Współpracuję z klientami, którzy potrzebują profesjonalnych projektów graficznych, logo i materiałów brandingowych, więc często używam tego narzędzia do kadrowania swoich prac.
W programie Procreate stworzono wiele sposobów przycinania całego płótna, poszczególnych obrazów i warstw. Można ręcznie wybrać rozmiar lub skorzystać z opcji ustawień, aby wprowadzić konkretne wymiary, co ułatwia pracę z konkretnymi wymaganiami klienta.
Uwaga: Zrzuty ekranu pochodzą z aplikacji Procreate na systemie iPadOS 15.5.
Najważniejsze wnioski
- Istnieją dwa różne metody przycinania płótna i warstw w programie Procreate.
- Możesz ręcznie wybierz rozmiar, który chcesz wykadrować lub wprowadzić specyficzny wymiary.
- Zawsze upewnij się Tryb jednolity jest aktywny pod narzędziem Transform, aby uniknąć zniekształcenia pracy.
- Zawsze przycinaj płótno przed zaczynasz rysować, w przeciwnym razie ryzykujesz utratę dzieła sztuki w obrębie płótna.
2 sposoby przycinania płótna w programie Procreate
Niezależnie od tego, czy znasz rozmiar i kształt, który chcesz, czy po prostu eksperymentujesz z różnymi opcjami, polecam zrobić to na początku projektu, aby nie stracić żadnej pracy.Oto jak:
Krok 1: Otwórz narzędzie Actions (ikona klucza) na płótnie, a następnie wybierz Canvas Bezpośrednio pod Canvas znajduje się Crop & Resize Stuknij w to. Będziesz miał teraz dwie opcje przycinania płótna.
Krok 2: Wybierz poniższą metodę, aby przyciąć płótno.
Metoda 1: Ręcznie
Możesz ręcznie przyciąć rozmiar i kształt płótna, przeciągając rogi do środka lub na zewnątrz, aż uzyskasz pożądany rozmiar.
Metoda 2: Ustawienia płótna
Możesz dotknąć Ustawienia i wprowadzać określone wymiary i pomiary oraz stukać Gotowe Procreate automatycznie wprowadzi zmiany. Możesz wprowadzić wymiary w pikselach, calach, centymetrach lub milimetrach.
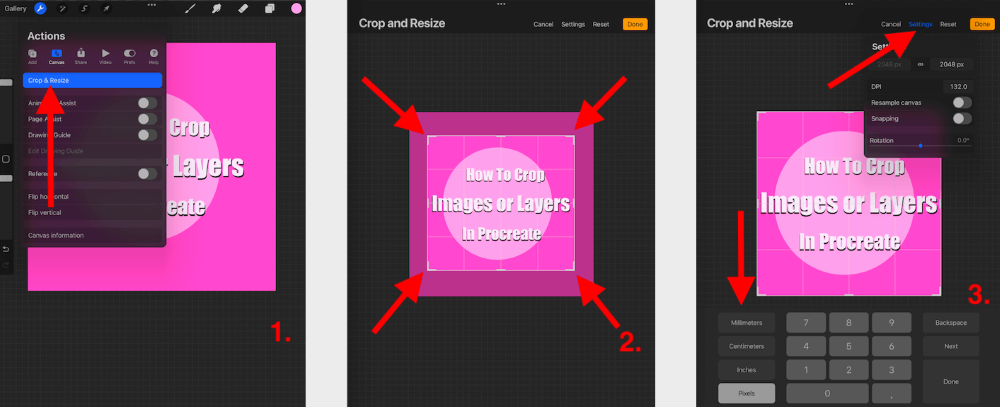
Pro Tip: Zalecam przycinanie płótna przed rozpoczęciem rysowania lub przetestowanie tej funkcji przed użyciem na gotowym projekcie.
2 sposoby przycinania obrazów lub warstw w programie Procreate
Istnieją również dwa sposoby przycinania obrazów i warstw w programie Procreate, w zależności od tego, czego potrzebujesz. Oto podział tych dwóch opcji:
Metoda 1: Narzędzie Przekształć
To narzędzie jest najlepsze do szybkiej i łatwej zmiany rozmiaru obrazu lub warstwy.
Krok 1: Upewnij się, że warstwa lub obraz, który chcesz przyciąć, jest aktywny na płótnie.
Krok 2: Wybierz Narzędzie do transformacji (ikona kursora). Twój obraz lub warstwa zostaną teraz wybrane. Upewnij się, że masz Uniform Przeciągnij rogi warstwy lub obrazu, aż uzyskasz pożądany kształt lub rozmiar, a następnie stuknij ponownie narzędzie Transform, aby potwierdzić.
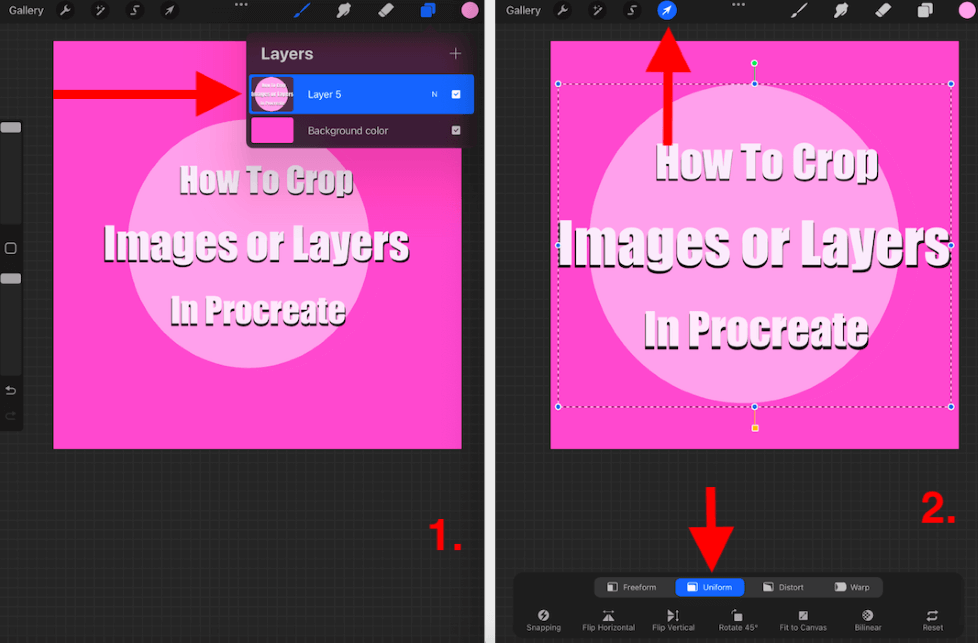
Metoda 2: Wybierz narzędzie
To narzędzie jest najlepsze, jeśli chcesz przyciąć fragment obrazu lub warstwy. Będziesz miał do wyboru przycięcie mechanicznego kształtu lub swobodne narysowanie wokół obszaru, który chcesz przyciąć.
Krok 1: Stuknij w Wybierz narzędzie (ikona S) i wybierz kształt, który chcesz wykadrować. Ja wybrałem prostokąt. Używając palca lub rysika, narysuj wokół kształtu, który chcesz wykadrować. Możesz wybrać Dodaj (spowoduje to wybranie zawartości w obrębie kształtu) lub Usuń (spowoduje to wybranie zawartości na zewnątrz kształtu).
Krok 2: Po wybraniu kształtu, który chcesz wykadrować, wybierz przycisk Narzędzie do transformacji (ikona kursora) i upewnij się, że Uniform W tym trybie wybierzesz przycięty kształt i będziesz mógł go przenieść w dowolne miejsce na ekranie lub usunąć.
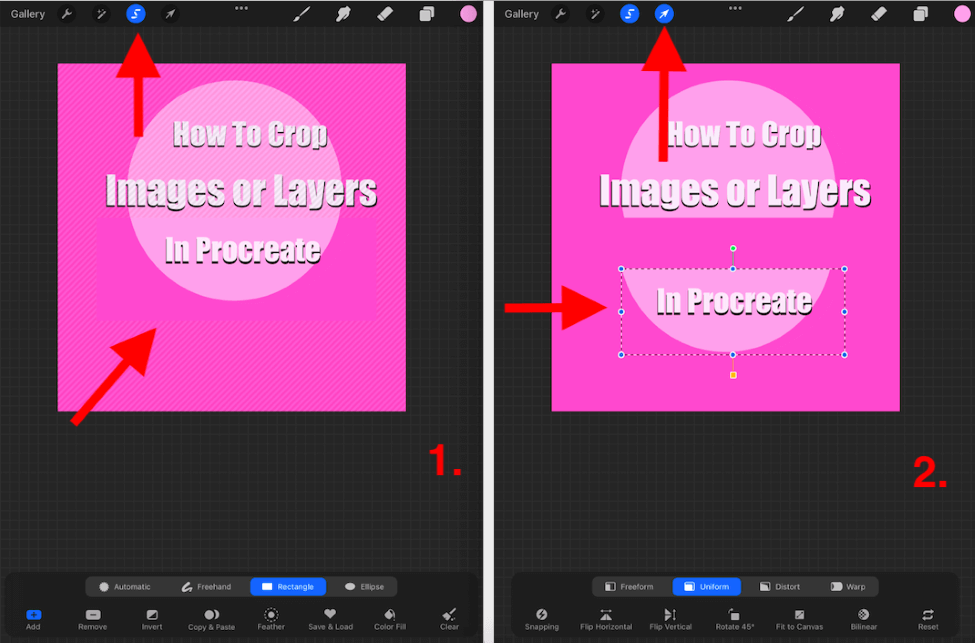
3 powody, dla których warto przycinać płótno w Procreate
Jak wiecie, jest wiele powodów, dla których warto robić cokolwiek w aplikacji Procreate. Poniżej wyróżniłem kilka powodów, dla których osobiście korzystałbym z tej funkcji.
Wniosek klienta
Większość moich klientów przychodzi do mnie i dokładnie wie, jakiego rozmiaru, kształtu i wartości dzieła sztuki potrzebuje. To ustawienie jest świetne, ponieważ mogę wziąć wymagania klienta i ręcznie wprowadzić je do programu Procreate, a następnie pozwolić aplikacji wykonać pracę, żebym ja nie musiał.
Unikalne pomiary
Domyślnym kształtem płótna w programie Procreate jest kwadrat. Oferuje on również szereg różnych kształtów i wymiarów płótna, ale czasami nie ma tam tego, czego potrzebujesz. W ten sposób możesz stworzyć własne, unikalne wymiary płótna.
Szablony na płótnie
Najlepszą rzeczą w tworzeniu i przycinaniu własnego rozmiaru płótna w Procreate jest to, że aplikacja automatycznie zapisuje wymiary w opcjach płótna. W ten sposób, jeśli zapomnisz wymiarów, możesz wejść do aplikacji i wybrać wcześniej utworzony szablon.
Pro Tip : Jeśli nie miałeś szansy na wykonanie kadrowania przed rozpoczęciem pracy artystycznej, możesz zduplikować całe płótno w swojej Galerii i eksperymentować z nim w ten sposób, aby nadal mieć kopię zapasową oryginalnego dzieła sztuki w przypadku popełnienia niewybaczalnych błędów.
FAQs
Poniżej przedstawiam krótkie odpowiedzi na niektóre z najczęściej zadawanych pytań dotyczących kadrowania w programie Procreate.
Jak przyciąć importowany obraz w programie Procreate?
Możesz zastosować powyższą metodę narzędzia Transformacja, aby to zrobić. Zaimportowany obraz będzie swoją własną warstwą, więc możesz wykonać te same kroki powyżej, aby go przyciąć.
Jak kadrować w Procreate Pocket?
Możesz zastosować dokładnie te same metody wymienione powyżej, z wyjątkiem tego, że będziesz musiał dotknąć Zmodyfikuj W pierwszej kolejności należy skorzystać z opcji na kanwie Procreate Pocket, co pozwoli na uzyskanie dostępu do płótna, narzędzia Transformacja i narzędzia Selection.
Jak przyciąć okrąg w programie Procreate?
Możesz użyć Wybierz narzędzie Metoda powyżej i kiedy otworzy się pasek narzędzi, na dole możesz wybrać Elipsa Umożliwi to przycięcie kształtu koła z obrazu lub warstwy w programie Procreate.
Helpful Resource: Jeśli jesteś wzrokowcem, Procreate ma również samouczek wideo, jak przycinać i zmieniać rozmiar obrazów w aplikacji.
Wniosek
Ta funkcja jest dość skomplikowana, więc polecam poświęcić trochę czasu na zapoznanie się z nią. Jak widać powyżej, istnieje wiele sposobów przycinania płótna, obrazu lub warstwy w programie Procreate, więc najlepiej wiedzieć dokładnie, czego się chce, zanim zacznie się wprowadzać jakiekolwiek zmiany.
Ta funkcja jest absolutnie niezbędna w moim biznesie, więc mogę śmiało powiedzieć, że prawdopodobnie będziesz musiał z niej skorzystać w pewnym momencie swojej kariery rysownika. Nie czekaj do ostatniej chwili, aby dokonać jakichkolwiek dużych zmian w projekcie, ponieważ możesz ryzykować zniszczenie ostatecznego dzieła.
Czy masz jakieś opinie lub pytania dotyczące kadrowania w Procreate? Dodaj je w komentarzach poniżej, abyśmy mogli uczyć się od siebie nawzajem.

