Spis treści
Kiedy zapisujesz plik w programie Adobe Illustrator i wysyłasz go komuś innemu, osoba otwierająca go nie ma do dyspozycji elementów, których używasz w swoim oryginalnym pliku. Do elementów tych należą czcionki, obrazy (które nie są osadzone), linki itp.
Dzieje się tak, gdy wysyłasz edytowalny plik ai do kogoś lub drukarni, a kiedy otwierają plik, dokument pokazuje brakujące czcionki, linki lub, obrazy, które nie zostały osadzone.
Możesz wysłać im czcionki i obrazy w oddzielnych plikach, ale dlaczego nie ułatwić sobie zadania, gdy możesz je spakować w jeden? To właśnie wtedy Plik pakietu funkcja się przydaje.
W tym tutorialu pokażę Ci jak spakować plik do udostępnienia w Adobe Illustrator.
Spis treści [pokaż]
- Czym jest plik pakietu w programie Adobe Illustrator
- Jak spakować plik w programie Adobe Illustrator
- Co zrobić, gdy pliki pakietów nie działają w programie Adobe Illustrator
- Zakończenie
Czym jest plik pakietu w programie Adobe Illustrator
Co więc dzieje się, gdy pakujesz plik Adobe Illustrator? Czy nie jest to to samo, co zapisywanie pliku?
Odpowiedź to. nie do obu.
Kiedy udostępniasz komuś plik z osadzonymi obrazami i zarysowanym tekstem, to prawda, że może on oglądać obrazy i edytować plik, ale w tym przypadku nie będzie mógł zmienić czcionki, ponieważ jest ona zarysowana.
Jeśli chcesz udostępnić plik i pozwolić komuś innemu zmienić czcionkę lub zmniejszyć rozmiar pliku, nie osadzając obrazów w dokumencie, rozwiązaniem jest spakowanie pliku do udostępnienia.
Gdy pakujesz plik w Adobe Illustrator, to wraz z plikiem .ai zawiera on wszystkie odnośniki i czcionki elementów, których używasz w dokumencie.
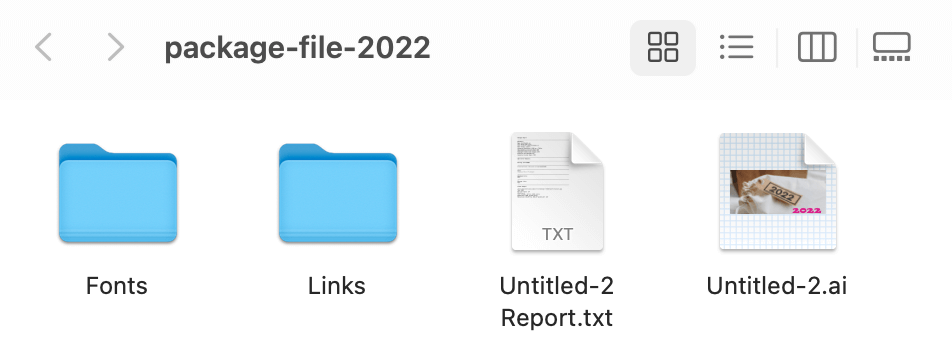
Jeśli wprowadzisz Czcionki folderu znajdziesz czcionkę użytą w dokumencie, a z folderu Links możesz zobaczyć obrazy użyte w dokumencie. W tym przypadku nie musisz wysyłać czcionek ani obrazów osobno do kogoś, kto edytuje twój plik .ai.
Jak spakować plik w programie Adobe Illustrator
Oto dwa proste kroki, aby spakować plik w Adobe Illustrator w celu udostępnienia.
Uwaga: Wszystkie zrzuty ekranu z tego poradnika pochodzą z wersji Adobe Illustrator CC 2022 Mac. Windows lub inne wersje mogą wyglądać inaczej. Skróty klawiaturowe są również z Maca. Użytkownicy Windows powinni zmienić Polecenie klawisz do Ctrl i Opcja klawisz do Alt .
Krok 1: Zapisz plik, który chcesz spakować, używając skrótu klawiaturowego Polecenie + S lub przejdź do menu głównego Plik > Zapisz jako Jeśli pakujesz istniejący plik, możesz pominąć ten krok, ponieważ twój plik został już zapisany.
Krok 2: Wróć do menu głównego Plik > Pakiet lub użyj skrótu klawiaturowego Zmiana + Polecenie + Opcja + P .

Wybierz miejsce, w którym chcesz zapisać plik pakietu na swoim komputerze, nadaj mu nazwę, zaznacz wszystkie opcje poniżej (lub pomiń opcję Utwórz raport), a następnie kliknij Pakiet .

Pojawi się komunikat o prawach autorskich. Przeczytaj go i jeśli zgadzasz się na warunki, po prostu kliknij OK .

Następnie pojawi się kolejne okno popup, w którym należy kliknąć Pakiet pokazowy aby zobaczyć co jest w środku pliku pakietu.
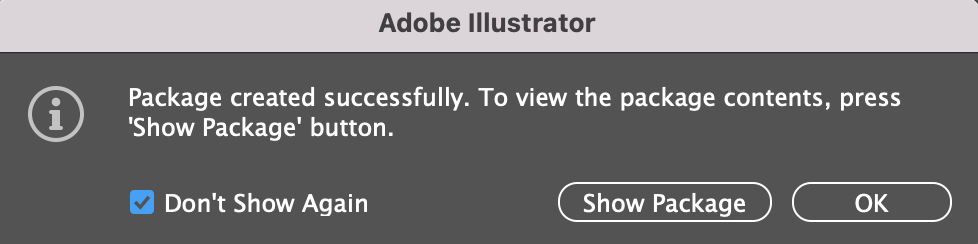
Co zrobić, gdy pliki pakietów nie działają w programie Adobe Illustrator
Plik, który próbujesz spakować, musi być najpierw zapisany, w przeciwnym razie zobaczysz, że Pakowanie jest wyszarzone.
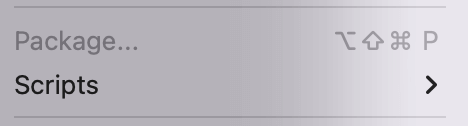
Możesz też zobaczyć komunikat taki jak ten, gdy próbujesz użyć skrótu klawiaturowego Package.

Jeśli więc pakujesz nowy dokument, którego jeszcze nie zapisałeś, przejdź do przodu i zapisz najpierw swój plik. Wtedy powinieneś zobaczyć dostępną opcję Package.
Zakończenie
Pakowanie pliku w programie Adobe Illustrator umożliwia udostępnienie edytowalnego pliku .ai wraz z łączami i czcionkami, które są używane w dokumencie. Pamiętaj, że musisz zapisać dokument, zanim będziesz mógł go spakować.

