Spis treści
Aby dodać tekst w Procreate, należy najpierw kliknąć narzędzie Actions (ikona klucza) w lewym górnym rogu ekranu otwartego płótna. Następnie wybrać opcję "Add" (Dodaj), a potem "Add Text" (Dodaj tekst). Pojawi się pole tekstowe, w którym będzie można wpisać potrzebne słowa i edytować ich czcionkę, rozmiar i styl za pomocą kilku dotknięć ekranu.
Nazywam się Carolyn i jednym z powodów, dla których używam Procreate do projektowania okładek książek i plakatów, jest ich niesamowita funkcja tekstowa. Od ponad trzech lat dodaję tekst do prac projektowych dla moich klientów i dziś pokażę wam tajniki tej bardzo przydatnej funkcji.
W tym poście przedstawię Ci, jak nie tylko dodać tekst do płótna, ale także kilka przydatnych technik projektowania, których możesz użyć, aby ożywić swój projekt i poczuć się jak profesjonalny grafik w krótkim czasie.
Wystarczy aplikacja Procreate otwarta na wybranym urządzeniu i świeże płótno do ćwiczeń. Zaczynamy.
Najważniejsze wnioski
- W programie Procreate można dodać tekst do każdego płótna.
- Warstwa jest używana przy każdym dodawaniu tekstu i jako taka może być wybierana, edytowana i usuwana.
- Funkcja tekstowa jest szczególnie przydatna przy projektowaniu okładek książek, plakatów, zaproszeń, schematów etykiet, czy też ręcznego kreślenia liter.
- Możesz również użyć funkcji Dodaj tekst w taki sam sposób, jak pokazano poniżej, w aplikacji Procreate Pocket na iPhone'a.
Jak dodać tekst w programie Procreate
Procreate wprowadził tę funkcję do swojej aplikacji w 2019 roku. Dało to aplikacji przewagę, ponieważ użytkownicy mieli teraz wszystko, czego potrzebowali do stworzenia gotowego dzieła projektowego w ramach aplikacji. A na domiar złego sprawili, że było to niezwykle przyjazne dla użytkownika i łatwe do zrobienia. Dzięki, zespół Procreate!
Wykonaj poniższe kroki, aby dodać tekst do płótna:
- Kliknij na Działania narzędzie (ikona klucza).
- Kliknij na Dodaj narzędzie (symbol plusa).
- Wybierz Dodaj tekst .
- A Pole tekstowe Pojawi się klawiatura, na której wpiszesz słowo/słowa, których chcesz użyć.
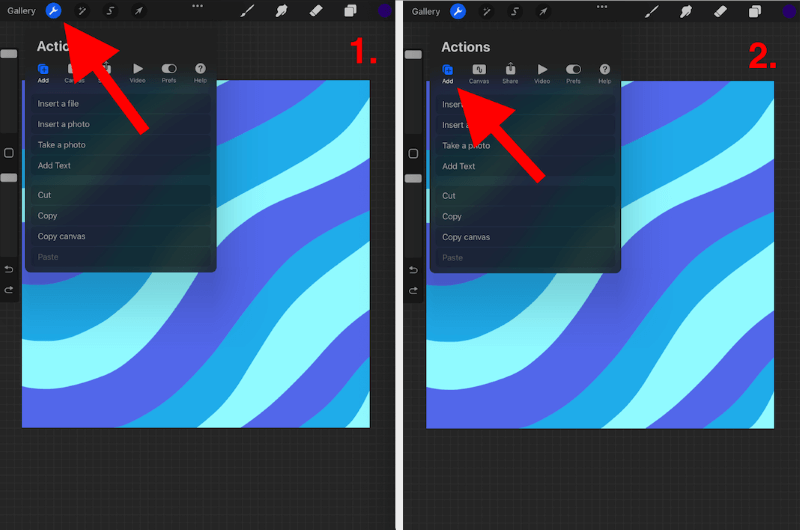

Jak edytować tekst w programie Procreate
Nie tylko można dodać tekst do płótna, ale Procreate dał użytkownikom wiele opcji, aby stworzyć wiele różnych stylów dla tekstu. Oto kroki, aby edytować tekst w płótnie:
Krok 1: Podwójne stuknięcie w tekst, który właśnie dodałeś, spowoduje to wybranie i podświetlenie Twojego tekstu.

Krok 2: Nad Twoim tekstem pojawi się małe okienko narzędziowe, w którym masz możliwość:
- Wyczyść, wytnij, skopiuj, wklej swój tekst
- Wyrównaj swój tekst
- Zmień pole tekstowe z poziomego na pionowe
- Zmień kolor swojego tekstu

Krok 3: W prawym górnym rogu klawiatury, dotknij Aa aby uzyskać większy widok na skrzynkę narzędziową, to daje lepszy widok na opcje czcionek. Tutaj masz możliwość:
- Zmień czcionkę na dowolną z załadowanych czcionek dostępnych w aplikacji
- Zmień swój styl tekstu ( Italic, pogrubiona, itd)
- Zmień wygląd tekstu. Jest to moja ulubiona funkcja, ponieważ masz tak wiele łatwych sposobów na stworzenie przyciągających wzrok formatów tekstu (rozmiar, kerning, krycie, itp.).
- Zmień tekst Atrybuty (Wyrównanie, podkreślenie, kapitalizacja liter, itp.)
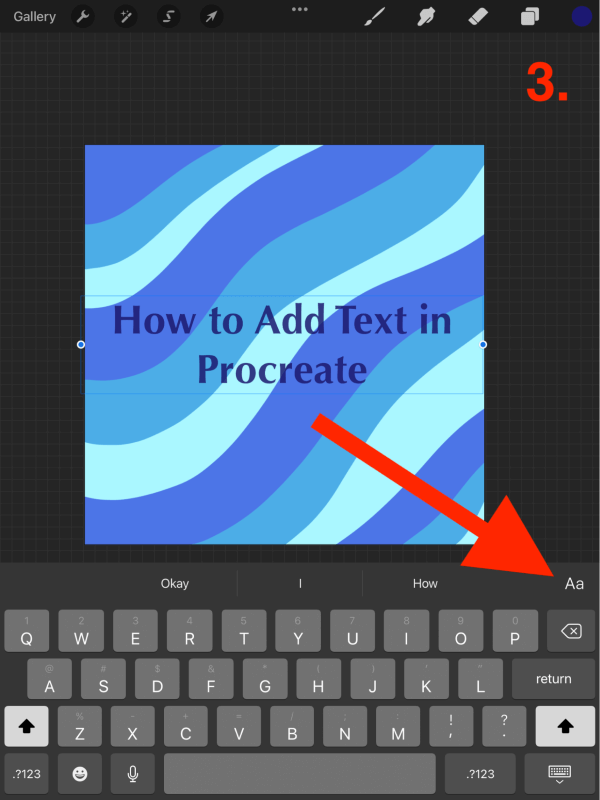
Krok 4: Po dodaniu i edycji tekstu, możesz użyć palca lub rysika, aby przesunąć tekst po płótnie, aż osiągniesz pożądane umiejscowienie.

Procreate stworzył również serię tutoriali wideo na YouTube. Ten w szczególności pokazuje, jak dodawać i edytować tekst:
FAQs
Poniżej przedstawiam kilka częstych pytań związanych z dodawaniem tekstu w Procreate. Na każde z nich krótko odpowiem.
Jak dodać tekst w Procreate Pocket?
Wspaniałe wieści dla wszystkich... Aplikacja Procreate Pocket jest już prawie identyczne Możesz wykonać dokładnie te same kroki wymienione powyżej, aby dodać tekst do płótna w Procreate Pocket.
Co zrobić, jeśli czcionka, której szukam, nie jest dostępna w programie Procreate?
Procreate oferuje wszystkie te same czcionki, które są dostępne w systemie iOS. Oznacza to, że masz dostęp do prawie stu różnych czcionek. Masz również możliwość importowania czcionek bezpośrednio z plików pobranych z urządzenia. Aby dodać wybraną czcionkę, wystarczy otworzyć warstwę tekstową i w prawym górnym rogu wybrać Importuj czcionki .
Jak usunąć tekst w programie Procreate?
Warstwy tekstowe możesz usuwać tak samo, jak inne warstwy. Otwórz swoją Warstwy zakładka i przesunięcie w lewo na warstwie tekstowej, którą chcesz usunąć i dotknij czerwonego Usuń ikona.
Dlaczego edycja tekstu w programie Procreate nie działa?
Jest to częsty, ale możliwy do naprawienia problem z aplikacją Procreate, zwłaszcza po jej aktualizacji. Na swoim urządzeniu przejdź do Ustawienia i wybrać Ogólne . przewiń w dół do Skróty i upewnij się, że przełącznik jest przełączony na włączony (zielony) . Czasami, jeśli to przerzuci się na off, to ukryje zakładkę Edit Text w aplikacji. Nie pytaj mnie dlaczego.
Kilka innych wskazówek
Teraz, gdy już wiesz jak dodać tekst w Procreate, co dalej? Potrzebowałbyś godzin, jeśli nie dni, aby odkryć wszystkie fajne rzeczy, które można zrobić z tekstem i napisami w aplikacji Procreate. Nie masz dni lub nawet godzin do stracenia? Oto kilka moich ulubionych sposobów na edycję tekstu:
Jak dodać cień do tekstu w programie Procreate
Jest to naprawdę prosty sposób na nadanie tekstowi wyrazistości i głębi w projekcie. Oto jak to zrobić:
- Upewnij się, że warstwa tekstowa jest zablokowana alfa. Warstwy Otwórz zakładkę, przesuń palcem w lewo na warstwę tekstową i wybierz Duplikat W ten sposób uzyskasz kopię swojej warstwy tekstowej.
- Wybierz kolor cienia, którego chcesz użyć. Powinien on być jaśniejszy lub ciemniejszy od oryginalnego tekstu, aby stworzyć iluzję cienia. Po wybraniu koloru, zaznacz pierwszą warstwę tekstu i wybierz opcję Warstwa wypełnienia Opcja ta spowoduje wypełnienie tekstu wybranym kolorem.
- Wybierz Transformacja narzędzie (ikona strzałki) i upewnij się, że jest ustawione na Uniform Następnie lekko przesuń tekst w lewo lub w prawo, aż uzyskasz pożądany efekt cienia.

(Screenshots taken of Procreate on iPadOS 15.5)
Jak wypełnić pole tekstowe w programie Procreate
Możesz wypełnić swój tekst kolorem lub obrazami i jest to szybkie i łatwe, oto jak:
- Na mocy Działania zakładka, wybierz Wstaw zdjęcie Wybierz obraz ze swoich zdjęć, a pojawi się on w nowej warstwie.
- Upewnij się, że warstwa ze zdjęciem znajduje się na wierzchu warstwy tekstowej. Wybierz warstwę ze zdjęciem, stuknij w Maska przycinająca Dzięki temu warstwa tekstowa zostanie automatycznie wypełniona obrazem.
- Aby połączyć te dwie warstwy w celu przesunięcia tekstu po obrazie, wybierz Merge Down Twoja warstwa tekstowa jest teraz wypełniona i gotowa do przeniesienia.
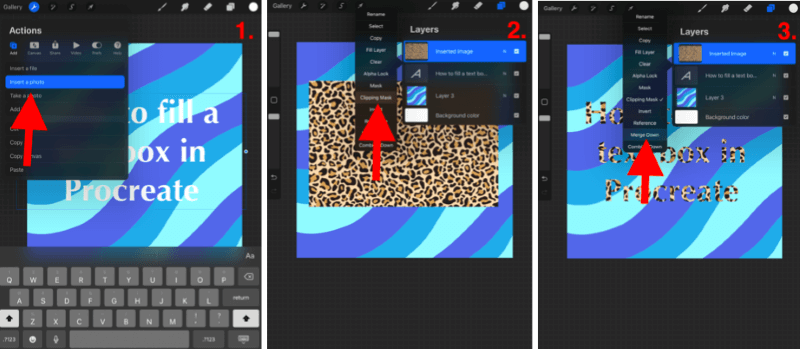
(Screenshots taken of Procreate on iPadOS 15.5)
Myśli końcowe
Na stronie Dodaj tekst Funkcja ta naprawdę zmieniła grę dla użytkowników Procreate. Jest to prosty i skuteczny sposób na dodanie tekstu do dowolnego projektu. Oznacza to, że można nie tylko rysować i tworzyć niesamowite dzieła sztuki, ale także używać tekstu do przekształcania tych dzieł w funkcjonalne projekty z celem.
Obrazek z okładki dla Instagram Reels? Tick.
Zaproszenia ślubne? Tick.
Okładki książek? Tick.
Chcesz stworzyć swoją własną krzyżówkę? Tick.
Opcje są nieskończone, więc jeśli jeszcze nie zbadałeś tej funkcji, gorąco polecam spędzenie kilku godzin na badaniu nieskończonych możliwości. Gwarantuję, że będzie to wysadzić umysł, aby zobaczyć, co użytkownicy mogą rzeczywiście zrobić z tą funkcją.
Pamiętaj, że jeśli jest coś, czego nie potrafisz do końca odkryć, na pewno znajdzie się tutorial online, który Ci pomoże. Nie zniechęcaj się więc, jeśli nie załapiesz tego automatycznie - zawsze jest więcej do nauczenia.
Czy macie ulubioną technikę tworzenia napisów w Procreate? Zachęcamy do pozostawienia komentarzy poniżej i podrzucenia swoich własnych wskazówek, abyśmy mogli uczyć się od siebie nawzajem.

