Spis treści
Google ułatwia to zadanie i udostępnia narzędzie do integracji Google Drive z Eksploratorem plików Windows. Google nie jest w tej kwestii wyjątkowy: Microsoft OneDrive, Dropbox i Box to kilka innych przykładów pamięci masowej w chmurze, która integruje się z Eksploratorem plików Windows za pośrednictwem aplikacji do pobrania. Nie bez powodu: dzięki temu dostęp do plików jest szybki, łatwy i bezproblemowy.
Cześć, jestem Aaron, od ponad dziesięciu lat zajmuję się technologią korporacyjną i bezpieczeństwem informacji. Uwielbiam majsterkować i dzielić się swoimi wrażeniami na temat technologii.
Chodźcie ze mną odkryć aplikację desktopową Google Drive; jak ją pobrać i uzyskać do niej dostęp z Eksploratora Windows.
Najważniejsze wnioski
- Po pobraniu aplikacji Google Drive Desktop, dodanie Google Drive do Eksploratora plików jest banalnie proste.
- Możesz dodać wszystkie swoje i rodziny Dyski Google do Eksploratora plików, jeśli chcesz.
- Proces jest taki sam pod warunkiem, że korzystasz z nowoczesnego systemu operacyjnego.
Jak zainstalować Google Drive Desktop?
Zamierzam przeprowadzić Cię przez proces instalacji od początku do końca. Twoje doświadczenie z instalacją powinno odzwierciedlać to. Jeśli tak nie jest, pomyśl o ustawieniach, które zmieniłeś lub krokach, które podjąłeś poza tym przewodnikiem. Wszystko, co robię, obejmuje domyślne ustawienia systemu operacyjnego i przeglądarki.
Krok 1: Przejdź do strony pobierania dla Google Drive Desktop Następnie kliknij na Pobierz program Drive na pulpit .

Krok 2: Kliknij przycisk Ikona Eksploratora plików na pasku narzędzi w dolnej części ekranu.

Krok 3: Kliknij Do pobrania w menu plików po lewej stronie w oknie, które się otworzy.

Krok 4: Kliknij dwukrotnie plik wykonywalny konfiguracji Google Drive.

Krok 5: Kliknij Zainstaluj .

Krok 6: Kliknij Zaloguj się za pomocą przeglądarki .

Krok 7: Wybierz konto, którego chcesz użyć. Zamazałem nazwy, ale zakreśliłem konto, które chciałem dołączyć.

Krok 8: Zaloguj się.

Krok 9: Zamknij okno przeglądarki.
Krok 10: Google Drive pojawi się na pasku zadań w prawym dolnym rogu. Jeśli go nie widzisz, kliknij strzałkę. Kliknij prawym przyciskiem myszy na ikonę Google Drive.

Krok 11: Kliknij lewym przyciskiem myszy widżet lub ikonę koła zębatego.

Krok 12: Kliknięcie lewym przyciskiem myszy Preferencje .

Krok 13: Kliknij Google Drive.
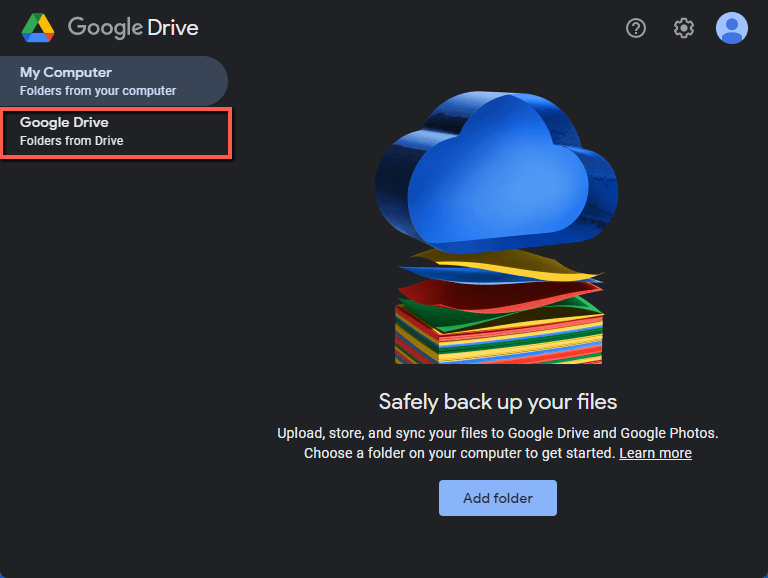
Krok 14: Kliknij przycisk Otwórz w Eksploratorze. Możesz tworzyć kopie lustrzane plików. Jeśli chcesz, aby twoje pliki były lokalnie i myślisz, że nie będziesz miał niezawodnego połączenia internetowego, to jest to dobry pomysł. Jeśli masz niezawodne połączenie internetowe, to możesz chcieć użyć chmury jako chmury. Zachowaj rzeczy zdalnie i uzyskaj dostęp do tego.
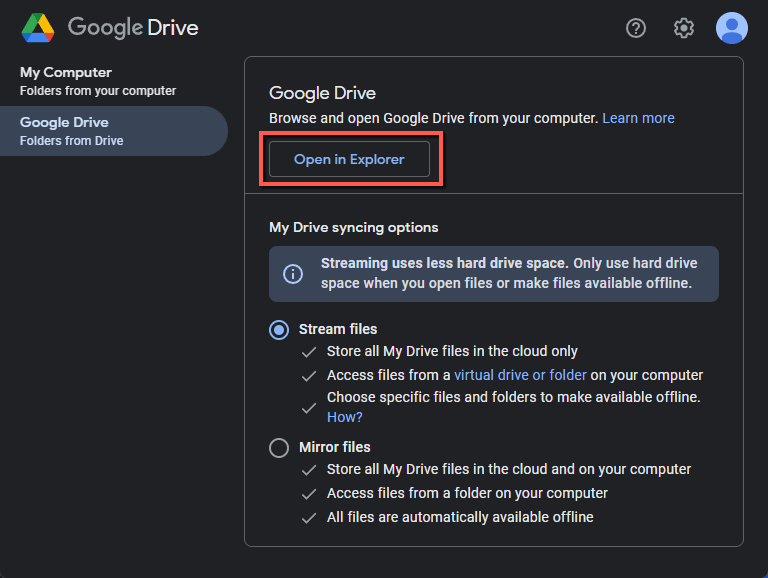
Krok 15: Pojawi się nowe okno. To co zobaczysz to Google Drive zamontowany jako dysk twardy w przeglądarce plików po lewej stronie. Po prawej stronie zobaczysz Mój dysk.
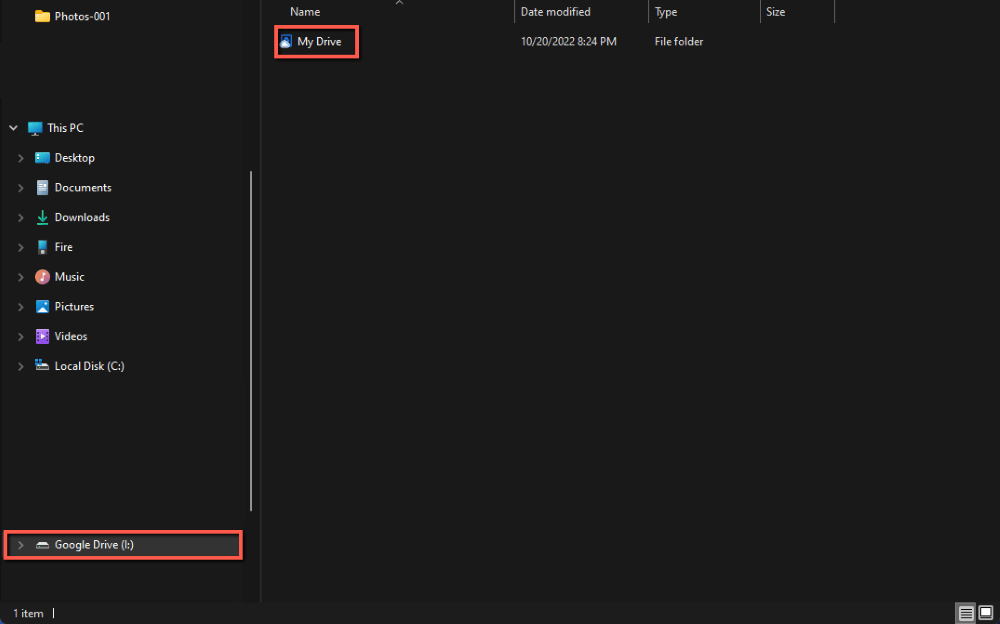
Krok 16: Podwójne kliknięcie na My Drive Jeśli zamkniesz i ponownie otworzysz Eksploratora Windows, nadal będziesz tam widział swój Dysk Google.
Dodawanie innych rachunków
Podobnie jak ja, możesz mieć inne konta. Mogą to być konta Twoje lub Twoich współmieszkańców - oto jak je dodajesz.
Krok 1: Kliknij ikona konta .

Krok 2: Kliknij Dodaj kolejne konto .

Krok 3: W otwartym oknie przeglądarki wybierz wybrane konto.

Krok 4: Kliknij przycisk Sign in.

Krok 5: Po wykonaniu tych czynności Twój nowy dysk załaduje się w Eksploratorze Windows.

FAQs
Omówmy kilka pytań dotyczących dodania Google Drive do Eksploratora Windows.
Jak dodać Google Drive do Eksploratora plików w Windows 10 lub 11?
Dodałem Google Drive do Eksploratora plików w Windows 11. Proces, wygląd i sposób dodawania Google Drive do Eksploratora plików jest taki sam w obu systemach operacyjnych. Chociaż Windows 11 poprawił Windows 10 w niektórych aspektach, nie zmienił znacząco sposobu dostępu do plików. To doświadczenie jest w dużej mierze takie samo i możesz postępować zgodnie z tymi instrukcjami dla obu systemów operacyjnych.
Dysk Google nie wyświetla się w Eksploratorze plików?
Postępuj zgodnie z podanymi tu instrukcjami. Zdarzyło mi się to, ponieważ nie kliknąłem prawym przyciskiem myszy na Google Drive na moim pasku zadań, aby przejść przez kroki, aby otworzyć Google Drive w Eksploratorze. Google Drive nie montuje się jako dysk na komputerze, dopóki tego nie zrobisz.
Wniosek
Wystarczy kilka kroków, aby umieścić Dysk Google w Eksploratorze plików systemu Windows. Wspaniała rzecz: dostęp do plików w Dysku Google jest szybki i łatwy. Zajmuje to od 10 do 20 minut w zależności od połączenia internetowego i tego, czy postępujesz zgodnie z tymi instrukcjami, czy nie! Możesz również rozszerzyć to na wszystkie swoje konta Google szybko i łatwo.
Czy macie jakieś świetne hacki dotyczące Google Drive lub przechowywania w chmurze? Dajcie znać w komentarzach!

